Trong một thế giới mà các phương pháp sinh trắc học của điện thoại thông minh của chúng ta liên tục thay đổi, điều quan trọng là phải giữ các tệp riêng tư của bạn ở chế độ riêng tư. Mặc dù thật tuyệt khi có thể sử dụng những thứ như máy quét vân tay trong màn hình trên Galaxy S21, đây không phải là giải pháp cuối cùng để giữ các tài liệu quan trọng tránh khỏi những con mắt tò mò.
Samsung Secure Folder là gì?
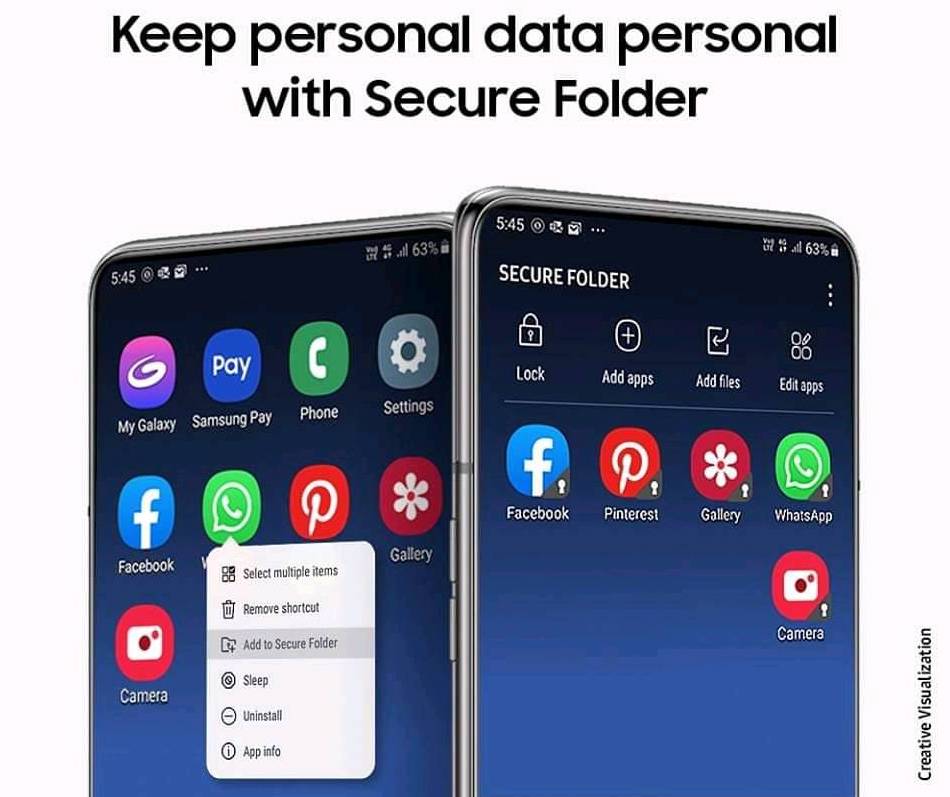
Năm 2017, với sự ra mắt của Galaxy S7 và S7 Edge, Samsung đã giới thiệu Thư mục bảo mật. Đây là một phần của Samsung Knox, một sistema Bảo mật tích hợp được thiết kế để giữ cho điện thoại thông minh của bạn an toàn nhất có thể.
Lúc đầu, Secure Folder chỉ có thể truy cập được thông qua ứng dụng Knox, nhưng nó đã phát triển kể từ đó. Nó hiện có sẵn trên hầu hết các điện thoại thông minh Samsung và được cập nhật thường xuyên thông qua Cửa hàng Play.
Thư mục Bảo mật cho phép bạn di chuyển tệp, tài liệu, hình ảnh, video và thậm chí cả ứng dụng vào một thư mục riêng tư. Bằng cách tạo mật mã hoặc mã PIN duy nhất, bạn có thể khóa các tài liệu và ứng dụng này trong một thư mục cụ thể mà chỉ bạn mới có thể mở khóa. Vì vậy, trong trường hợp bạn giao điện thoại của mình cho ai đó, bạn không thể rình mò và có quyền truy cập vào những thứ bạn không nên nhìn thấy.
Cách sử dụng Thư mục bảo mật của Samsung
Trước khi bạn bắt đầu thiết lập để sử dụng Samsung Secure Folder, chúng tôi khuyên bạn nên tạo một tài khoản Samsung. Rất có thể bạn đã tạo một tài khoản nếu bạn đã tải xuống các ứng dụng từ Galaxy Cửa hàng. Nếu không, bạn có thể làm điều đó từ ứng dụng Cài đặt trên điện thoại của mình.
- Mở cài đặt ứng dụng của bạn Galaxy S21.
- Cuộn xuống và nhấn Sinh trắc học và bảo mật.
- Chọn thư mục an toàn.
- Vòi Trong thỏa thuận.
- nhập của bạn tài khoản samsung mật khẩu mở khóa.
- Chọn cách bạn muốn bảo vệ các thư mục của mình:
- Vòi Tiếp theo.
- Tạo hình, mã PIN hoặc mật khẩu cho các thư mục được bảo vệ của bạn.
Bây giờ, thư mục bảo mật của bạn đã được tạo và có một biểu tượng ứng dụng mới sẽ xuất hiện trong ngăn kéo ứng dụng.
Thêm tệp và ứng dụng vào Thư mục bảo mật
Không cần tạo một thư mục được bảo vệ nếu bạn không biết cách thêm thứ gì đó vào đó. Thư mục Bảo mật là duy nhất ở chỗ trong khi các mục truyền thống như tệp và hình ảnh có thể được thêm vào, Samsung cũng đã cho phép thêm các ứng dụng đầy đủ.
Các ứng dụng này sẽ được lưu trữ trong thư mục bảo mật và sẽ không xuất hiện trong ngăn kéo ứng dụng hoặc màn hình chính. Dưới đây là cách thêm tệp và ứng dụng vào thư mục được bảo vệ:
- Mở ứng dụng Thư mục bảo mật trong ngăn ứng dụng.
- Nhập hình mở khóa, mã PIN hoặc mật khẩu của bạn để mở khóa.
- Nhấn vào biểu tượng (+) ở góc trên cùng bên phải để thêm ứng dụng.
- Nhấn vào ba dấu chấm dọc bên cạnh biểu tượng (+).
- Chọn Thêm tệp từ menu thả xuống.
Thêm ứng dụng dễ dàng như xem danh sách các ứng dụng đã cài đặt. Sau đó, bạn có thể chọn nhiều ứng dụng hoặc chỉ một ứng dụng trước khi nhấn vào nút Thêm ở góc dưới cùng bên phải.
Đối với tài liệu và các tệp khác, bạn có thể thêm các loại tệp sau:
- hình ảnh
- Video
- Âm thanh
- các tài liệu
- Tệp của tôi
Mỗi phần sẽ đưa bạn đến một khu vực dành riêng trong Trình quản lý tệp của Galaxy S21. Từ đó, chọn và chọn những gì bạn muốn khóa phía sau thư mục được bảo vệ.
Tùy chỉnh Thư mục Bảo mật của Samsung
Nếu ai đó đang xem qua điện thoại của bạn và thấy một ứng dụng có tên “Thư mục bảo mật”, thì có khả năng là họ đang yêu cầu thông tin. Samsung đã nghĩ đến điều này và đã giúp bạn có thể tùy chỉnh thư mục của mình. Điều này sẽ giúp ứng dụng hòa hợp với phần còn lại của ngăn kéo ứng dụng để không ai hỏi.
- Mở thư mục an toàn ứng dụng trong ngăn kéo ứng dụng.
- Nhập hình mở khóa, mã PIN hoặc mật khẩu của bạn để mở khóa.
- Bấm vào ba chấm dọc bên cạnh biểu tượng (+).
- Chọn cá nhân hóa trong menu thả xuống.
Từ đây, bạn có thể tạo tên ứng dụng tùy chỉnh cũng như thay đổi biểu tượng ứng dụng. Có một số tùy chọn được cài đặt sẵn để lựa chọn, với các biểu tượng giúp Thư mục bảo mật của bạn hòa hợp với các ứng dụng khác của bạn.
