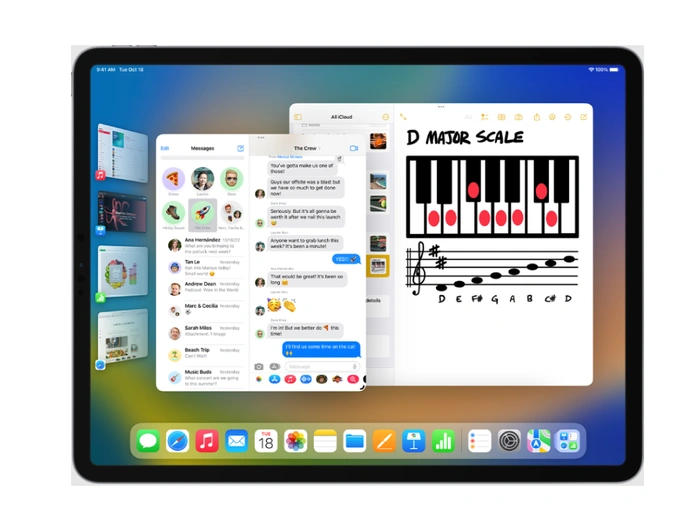 Nếu bạn muốn tìm hiểu thêm về tính năng Trình quản lý giai đoạn mới, Apple ra mắt với nó iOS 16 hệ thống. Hướng dẫn nhanh này sẽ cung cấp cho bạn mọi thứ bạn cần biết về cách di chuyển, thay đổi kích thước và sắp xếp ứng dụng windows trên iPad của bạn bằng Trình quản lý giai đoạn. Điều đầu tiên cần lưu ý đó là không phải tất cả iPad đều hỗ trợ tính năng Stage Manager mới và bạn sẽ cần chạy iOS 16 trên một trong những thiết bị sau Apple máy tính bảng:
Nếu bạn muốn tìm hiểu thêm về tính năng Trình quản lý giai đoạn mới, Apple ra mắt với nó iOS 16 hệ thống. Hướng dẫn nhanh này sẽ cung cấp cho bạn mọi thứ bạn cần biết về cách di chuyển, thay đổi kích thước và sắp xếp ứng dụng windows trên iPad của bạn bằng Trình quản lý giai đoạn. Điều đầu tiên cần lưu ý đó là không phải tất cả iPad đều hỗ trợ tính năng Stage Manager mới và bạn sẽ cần chạy iOS 16 trên một trong những thiết bị sau Apple máy tính bảng:
– iPad Air thế hệ thứ 5
– iPad Pro II-inch tất cả các thế hệ
– iPad Pro 12.9inch thế hệ thứ 3 trở lên.
Đường dẫn nhanh:
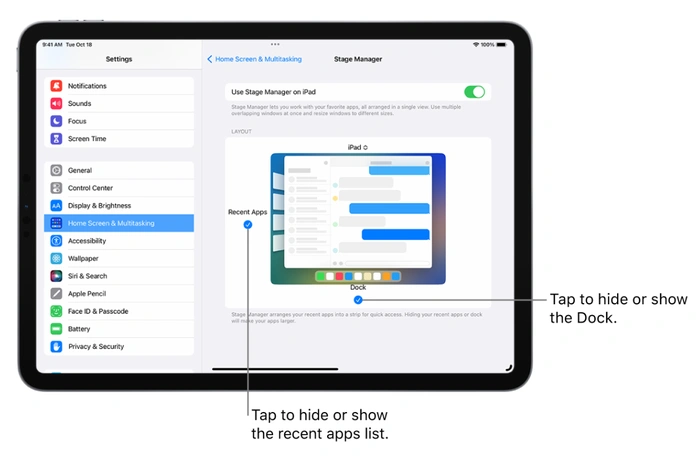
Apple đã thiết kế Stage Manager để cung cấp một cách mới cho người dùng iOS thực hiện đa nhiệm trên nhiều thiết bị máy tính bảng của mình. Người dùng có thể thay đổi kích thước windows và thấy nhiều sự chồng chéo windows trong một chế độ xem duy nhất, giúp năng suất trở nên dễ dàng hơn trên iPad. Chỉ cần nhấn để chuyển đổi nhanh giữa các ứng dụng hoặc tham khảo ứng dụng này trong khi làm việc trên ứng dụng khác.
Chẳng hạn như một trang web trong Safari khi bạn nhập Trang. Apple thậm chí còn cho phép bạn nhóm các ứng dụng lại với nhau cho các tác vụ cụ thể. Đơn giản chỉ cần sắp xếp chúng và thay đổi kích thước chúng theo phong cách bạn cần và lưu bố cục hoàn hảo của bạn, có thể truy cập dễ dàng hàng ngày nếu cần.
Cách sử dụng Trình quản lý sân khấu trên iPad
Nếu bạn kết nối iPad của mình với màn hình ngoài bằng trình quản lý vùng, bạn sẽ có thể kéo windows giữa iPad và màn hình ngoài của bạn một lần nữa sắp xếp chúng cho phù hợp với nhu cầu của bạn cho ứng dụng, bản trình bày hoặc quy trình làm việc cụ thể phù hợp với bạn nhất.
Với một Apple máy tính bảng đang chạy iPadOS16.2 hoặc sau đóTrình quản lý giai đoạn sẽ cho phép bạn di chuyển các ứng dụng trên Windows sang màn hình ngoài trên các iPad sau:
– iPad Pro 12.9inch thế hệ thứ 5 trở lên
– iPad Pro 11inch thế hệ thứ 3 trở lên và
– iPad Air thế hệ thứ 5.
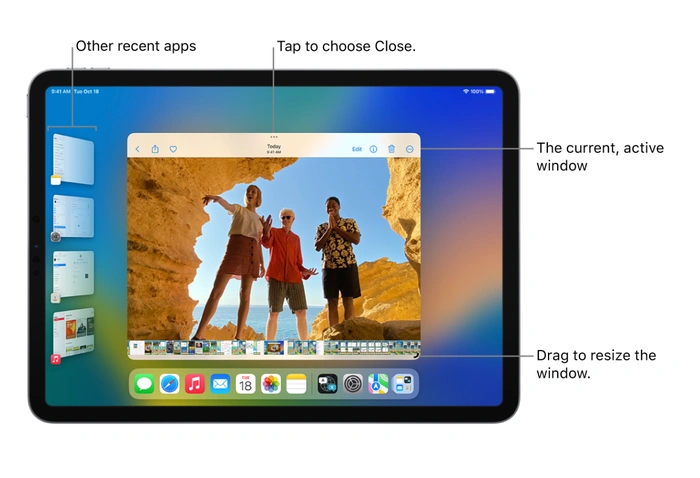
Bật hoặc tắt Trình quản lý sân khấu trên iPad của bạn
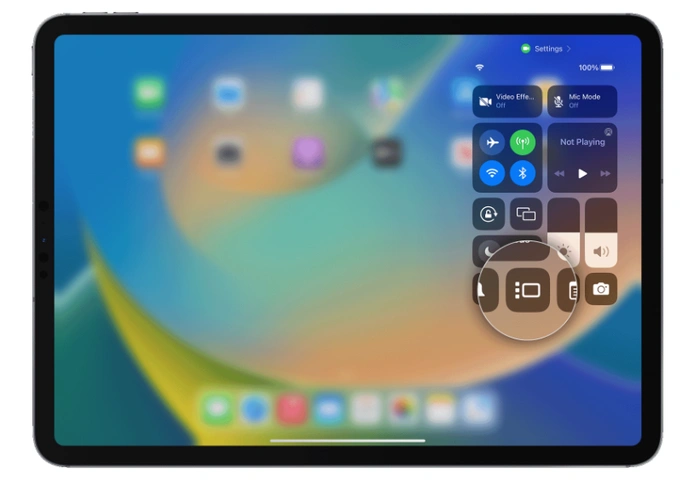
Để bật hoặc tắt Trình quản lý giai đoạn, chỉ cần vuốt xuống từ góc trên bên phải của iPad để mở Trung tâm điều khiển như trong hình trên. Sau đó chỉ cần nhấn nút Quản lý sân khấu nút như được hiển thị bên trong vòng tròn. Apple cũng đã cho phép bật hoặc tắt Trình quản lý giai đoạn từ ứng dụng cài đặt. Chỉ cần mở ứng dụng Cài đặt và chọn Màn hình chính & Đa nhiệm > Trình quản lý giai đoạn nơi bạn sẽ được cung cấp khả năng tắt tính năng này trên iPad của mình.
Sắp xếp nhiều ứng dụng trong Trình quản lý giai đoạn
Đầu tiên, điều đáng nói là nếu bạn cần nhiều không gian màn hình hơn trên iPad, bạn có thể tăng mật độ điểm ảnh để có thể xem nhiều nội dung hơn trong ứng dụng của mình. Điều này hữu ích nếu bạn đang sử dụng nhiều windows bằng Trình quản lý giai đoạn hoặc tính năng Split View. Để làm điều này, hãy đi đến Cài đặt ứng dụng và sau đó bấm vào Màn hình & Độ sáng > Thu phóng màn hình > Thêm không gian.
Ứng dụng Stage Manager trên iPad là một công cụ hiệu quả để sắp xếp các ứng dụng của bạn theo các dự án hoặc nhiệm vụ cụ thể. Nó cho phép bạn tạo các nhóm ứng dụng cần thiết cho các công việc cụ thể, giúp cải thiện quy trình làm việc của bạn. Apple cũng giúp người dùng dễ dàng thay đổi vị trí, kích thước và cách xếp chồng của windows, cho phép bạn tùy chỉnh hoàn toàn giao diện và quy trình làm việc trên iPad để phù hợp với yêu cầu chính xác của bạn. Dưới đây là hướng dẫn từng bước về cách mở một ứng dụng và kết hợp nó vào nhóm hoạt động của bạn:
1. Chạm vào Điều khiển đa nhiệm ở đầu màn hình của bạn và chọn Thêm một cửa sổ khác. Điều này làm thay đổi hiện tại windowstiết lộ ứng dụng gần đây khác windows. Để thêm một người vào nhóm hiện tại của bạn, chỉ cần nhấn vào nó.
2. Nhấn và giữ một ứng dụng từ Ứng dụng gần đây danh sách, sau đó kéo và thả nó vào cửa sổ hiện tại ở giữa màn hình.
3. Nếu một ứng dụng nằm trong Dock, hãy nhấn và giữ ứng dụng đó, sau đó kéo ứng dụng đó lên về phía giữa màn hình.
4. Nếu Dock không hiển thị, hãy vuốt lên trên từ cạnh dưới cùng của màn hình cho đến khi nó xuất hiện.
5. Chạm vào Thư viện ứng dụng biểu tượng (biểu tượng cuối cùng ở bên phải trong Dock), nhấn và giữ biểu tượng ứng dụng trong Thư viện ứng dụng, sau đó kéo biểu tượng đó từ đó vào giữa màn hình.
Khi Trình quản lý giai đoạn được kích hoạt trên iPad của bạn, bạn sẽ thấy hai giao diện hiện tại windows được nhóm ở giữa màn hình, trong khi danh sách các ứng dụng gần đây khác được hiển thị ở phía bên trái. Các ứng dụng được gắn ở cuối màn hình.
Mẹo và thủ thuật của Trình quản lý sân khấu
Khi làm việc với nhiều ứng dụng, bạn có thể thực hiện những việc sau:
– Để điều chỉnh kích thước cửa sổ: Kéo từ góc được đánh dấu bằng đường cong tối. Ngoài ra, nếu bạn có chuột hoặc bàn di chuột, hãy kéo từ bất kỳ góc hoặc cạnh nào của cửa sổ.
– Để gửi một cửa sổ tới Ứng dụng gần đây danh sách: Chạm vào nút Điều khiển đa nhiệm ở đầu cửa sổ và chọn Giảm thiểu.
– Để di chuyển một cửa sổ: Kéo nó từ trên cùng.
– Để phóng to một cửa sổ: Chạm vào nút Điều khiển đa nhiệm ở đầu cửa sổ và chọn Vào toàn màn hình.
Nếu bạn cần trợ giúp thêm bằng cách sử dụng iPad hoặc tính năng Trình quản lý giai đoạn, hãy chuyển sang trang chính thức Apple trang web hỗ trợ hoặc nếu cần thiết trong một cuộc hẹn với một Apple Đại diện của Genius Bar sẽ giúp giải thích những điểm tốt hơn khi sử dụng iPad của bạn.
Tuyên bố từ chối trách nhiệm: Một số bài viết của chúng tôi bao gồm các liên kết liên kết. Nếu bạn mua thứ gì đó thông qua một trong những liên kết này, APS Blog có thể kiếm được hoa hồng liên kết. Tìm hiểu về Chính sách tiết lộ của chúng tôi.
