Xem xét mức độ quan trọng của việc có thêm một lớp bảo vệ chống lại hack ngày nay, hầu hết các trang web và ứng dụng đều hỗ trợ xác thực hai yếu tố. Với 2FA được bật cho tài khoản của bạn, bạn phải xác minh danh tính của mình bằng một mã bổ sung để đăng nhập. Điều khiến 2FA trở nên cần thiết là khả năng bảo vệ tài khoản của bạn ngay cả khi mật khẩu của bạn bị rò rỉ. Cho đến iOS 14, người dùng iPhone phải dựa vào các ứng dụng xác thực của bên thứ ba như Google Authenticator và Authy để tạo mã xác minh 2FA. Tuy nhiên, với iOS 15, Apple đã giới thiệu trình xác thực mật khẩu tích hợp để giúp người dùng đăng nhập vào tài khoản của họ dễ dàng và an toàn hơn nữa. Nếu bạn muốn dùng thử, đây là cách sử dụng trình xác thực mật khẩu tích hợp trong iOS 15 trên iPhone và iPad.
Cách sử dụng Trình xác thực mật khẩu tích hợp trên iPhone và iPad (2021)
Để bắt đầu, trước tiên chúng ta hãy xem trước cách thức hoạt động của trình xác thực mật khẩu mới của iOS 15! Sau đó, chúng tôi sẽ giải thích cách thiết lập mã xác minh cho ứng dụng hoặc trang web trên iPhone của bạn. Bạn cũng có thể xóa chúng nếu bạn muốn sử dụng ứng dụng của bên thứ ba. Vì vậy, hãy bắt tay ngay vào.
Trình xác thực mật khẩu tích hợp mới của iOS 15 hoạt động như thế nào?
Nhờ tích hợp sâu, ApplePassword Authenticator hoạt động trơn tru hơn một chút so với các đối thủ. Nó cho phép bạn thiết lập mã xác minh cần thiết để bảo mật đăng nhập bổ sung thông qua khóa thiết lập hoặc bằng cách quét mã QR. Khi quá trình thiết lập hoàn tất, trình xác thực mật khẩu sẽ tự động tạo 6-digit mã xác minh cứ sau 30 giây, bạn có thể sử dụng mã này để xác thực mật khẩu của mình.
Bạn có thể sao chép và dán mã xác minh theo cách thủ công hoặc để Apple tự động điền mã khi bạn đăng nhập vào một trang web hoặc ứng dụng. Tóm lại, quy trình xác minh sẽ trực quan, an toàn và nhanh hơn. Apple loại bỏ nhu cầu chuyển đổi giữa các ứng dụng để lấy mã 2FA trên iPhone và iPhone của bạn. Do đó, chúng tôi khuyên bạn nên thiết lập nó cho tất cả các ứng dụng của mình vì không có thêm rắc rối nào. Thay vào đó, nó sẽ chỉ giúp bảo vệ dữ liệu và thông tin cá nhân của bạn.
Thiết lập Trình xác thực mật khẩu tích hợp trên iPhone và iPad [Easiest Method]
Như tôi đã đề cập ở trên, trước tiên bạn cần thiết lập mã xác minh cho ứng dụng hoặc trang web mà bạn muốn bảo vệ bằng xác thực hai yếu tố. Để làm điều đó, chỉ cần làm theo các bước dưới đây:
- Đi đến Ứng dụng cài đặt trên iPhone và iPad của bạn.
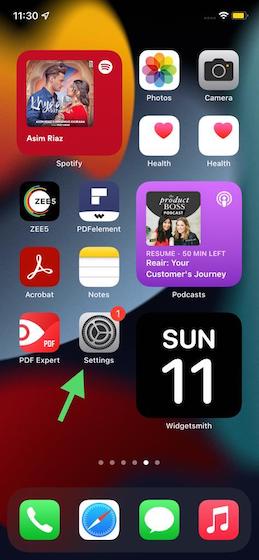
2. Bây giờ, cuộn xuống và nhấn vào Mật khẩu.
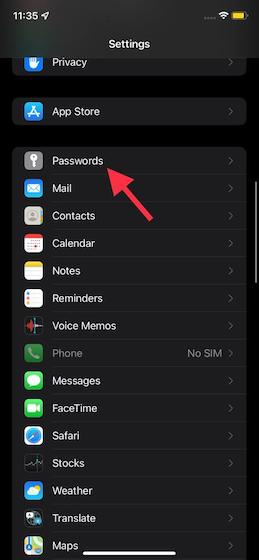
3. Tiếp theo, bạn sẽ cần xác thực bằng Face ID / Touch ID hoặc mật mã của bạn để tiếp tục.
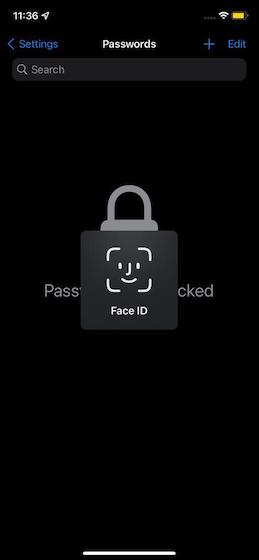
4. Trên trang tiếp theo, bạn sẽ thấy danh sách tất cả các trang web và ứng dụng có mật khẩu bạn đã lưu trong Chuỗi khóa iCloud. Bây giờ, hãy đảm bảo rằng trang web mà bạn muốn thiết lập mã xác minh được lưu tại đây.
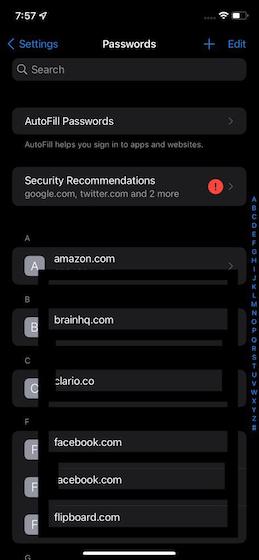
Nếu một trang web hoặc ứng dụng không có trong danh sách, hãy nhấn vào “+” ở góc trên cùng bên phải của màn hình và nhập địa chỉ trang web, tên người dùng và mật khẩu của bạn để lưu nó. Đảm bảo chạm vào Xong ở trên cùng bên phải để kết thúc.
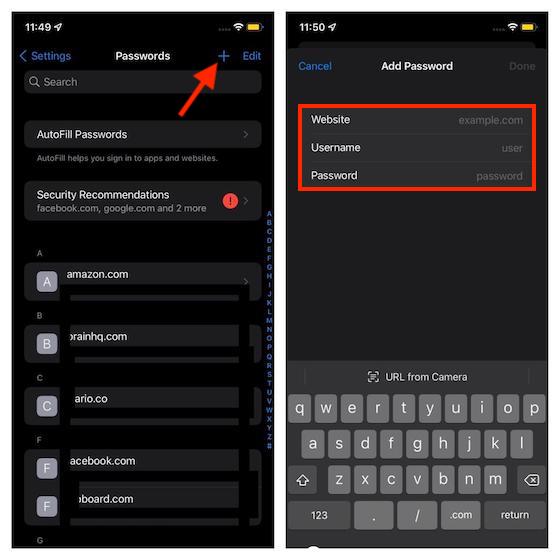
5. Bây giờ, hãy nhấn vào tên của ứng dụng hoặc trang web mà bạn muốn sử dụng trình xác thực mật khẩu tích hợp trên iPhone hoặc iPad của bạn. Sau đó, nhấn vào nút “Thiết lập mã xác minh…” Lựa chọn.
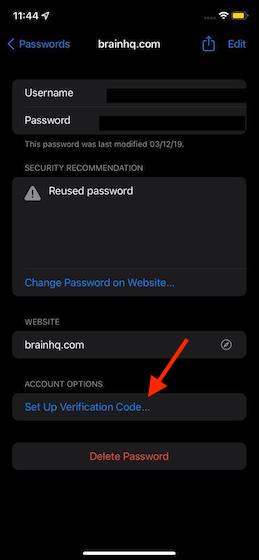
6. Tiếp theo, có hai cách để thiết lập mã xác minh trên iPhone hoặc iPad của bạn.
- Nhập Khóa thiết lập: Nếu trang web hỗ trợ sử dụng mã xác minh, hãy truy cập trang web để lấy khóa thiết lập và khóa tại đây.
- Quét mã QR: Nếu trang web cung cấp mã QR, bạn có thể nhấn và giữ mã QR và chọn Thiết lập mã xác minh để hoàn thành tự động.
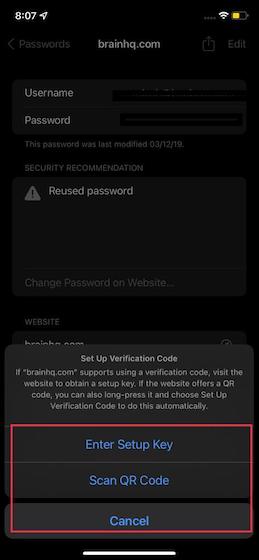
Thiết lập mã xác minh cho Facebook trên iPhone và iPad
Từ AppleTrình xác thực mật khẩu của iOS 15 hoạt động hoàn hảo với Facebook, Tôi đã sử dụng ứng dụng truyền thông xã hội này cho hướng dẫn. Quá trình này sẽ khá tương tự đối với các ứng dụng được hỗ trợ khác. Hãy kiểm tra xem nó hoạt động như thế nào!
1. Mở Facebook ứng dụng và nhấn vào nút menu (ba đường ngang) trên thanh điều hướng dưới cùng. Sau đó, chuyển đến Cài đặt & Quyền riêng tư -> Cài đặt -> Bảo mật và Đăng nhập.
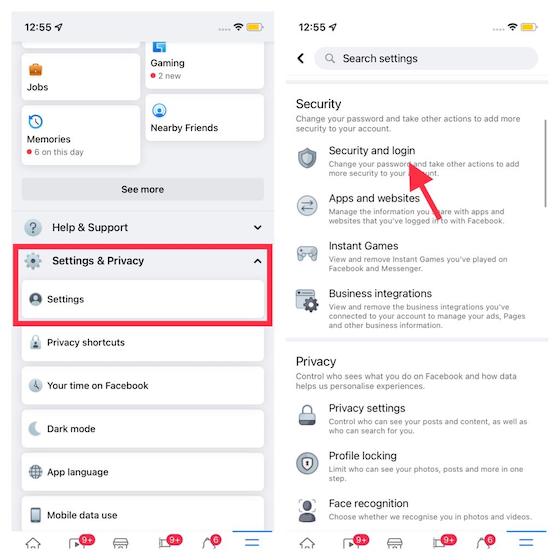
2. Bây giờ, hãy nhấn vào “Sử dụng xác thực hai yếu tố”Và đảm bảo rằng tùy chọn Ứng dụng xác thực được chọn. Sau đó, nhấn vào nút “Tiếp tục” màu xanh lam.
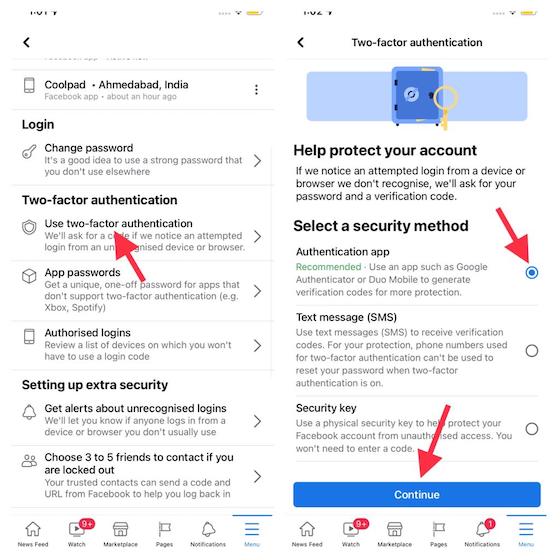
3. Tiếp theo, bạn có ba tùy chọn khác nhau để chọn trong khi thiết lập mã xác minh 2FA. Bạn có thể chọn một trong những cách sau:
- Thiết lập trên cùng một thiết bị: Chọn tùy chọn này để thiết lập mã xác minh cho Facebook bằng trình xác thực mật khẩu tích hợp trên iPhone hoặc iPad của bạn.
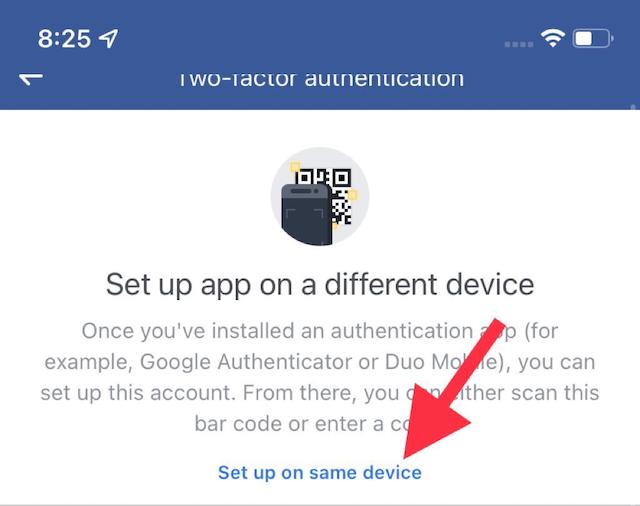
- Quét mã QR: Nếu bạn đã mở Facebook trong Safari, nhấn và giữ mã QR và chọn tùy chọn Mở trong “Cài đặt”.
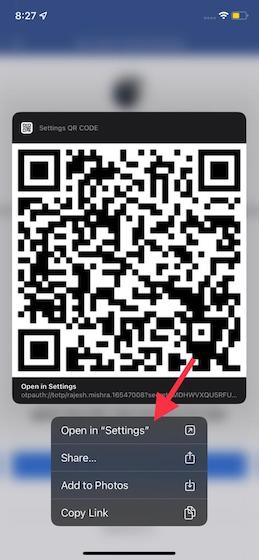
- Sao chép mã: Cuối cùng, bạn cũng có tùy chọn sao chép mã duy nhất và nhập mã đó vào Cài đặt.
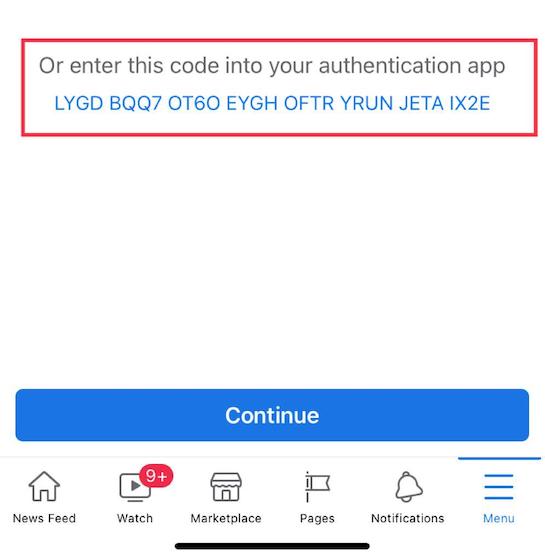
Cả ba phương pháp thiết lập xác thực mật khẩu đều dễ dàng và đáng tin cậy. Vì vậy, bạn có thể chọn bất kỳ phương pháp nào dựa trên sự thuận tiện (và tính khả dụng). Với mục đích của hướng dẫn này, tôi sẽ sao chép khóa.
4. Tiếp theo, đi đến Cài đặt -> Mật khẩu -> Facebook -> Mã xác minh thiết lập> Nhập khóa thiết lập.
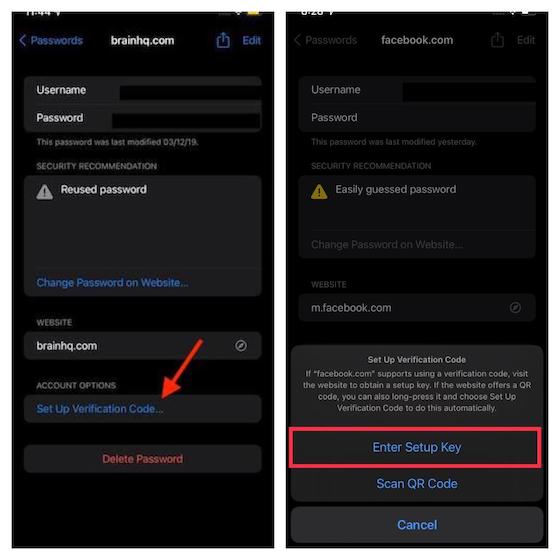
5. Sau đó, dán khóa bạn đã sao chép ở bước trên và nhấn vào “VÂNG” xác nhận. Tiếp theo, trình xác thực mật khẩu tích hợp trên iPhone hoặc iPad của bạn sẽ tự động tạo 6mã xác minh -digit. Sau đó, bạn có thể sao chép và dán mã này để xác thực thông tin đăng nhập của mình hoặc xem Apple tự động điền mã cho bạn.
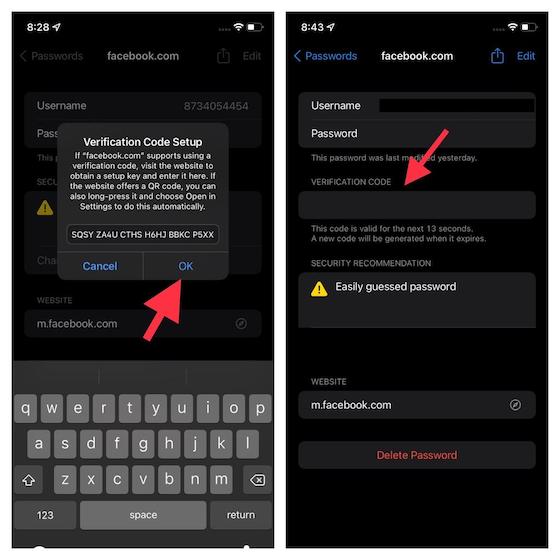
Note: Hãy nhớ rằng mã xác minh chỉ có hiệu lực trong 30 giây.
6. Tiếp theo, tất cả những gì bạn phải làm là sao chép mã xác minh và dán vào Facebook để xác thực nỗ lực đăng nhập của bạn. Đó là tất cả. Bạn đã thiết lập thành công trình xác thực mật khẩu tích hợp trong iOS 15 trên iPhone và iPad.
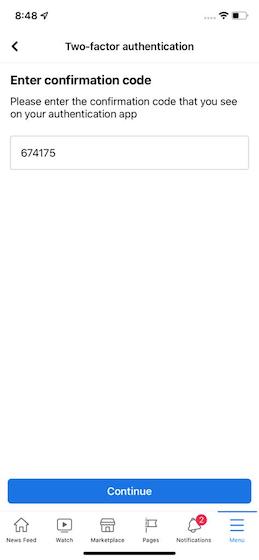
Nó khá là nhiều! Từ bây giờ trở đi, bất cứ khi nào bạn được yêu cầu xác thực mật khẩu của mình, hãy tận dụng tính năng tự động điền để điền mã xác minh khi bạn đăng nhập vào Facebook. Tất nhiên, bạn cũng có thể sao chép mã xác minh theo cách thủ công từ Cài đặt -> Mật khẩu và sau đó dán mã đó.
Cách xóa cài đặt trình xác thực mật khẩu cho ứng dụng trong iOS 15
Mặc dù trình xác thực mật khẩu trên iPhone và iPad chạy phiên bản iOS 15 và iPadOS 15 mới nhất thực sự hữu ích, bạn có thể muốn xóa cài đặt mã xác minh cho một ứng dụng trong tương lai. Nếu ngày đó đến, bạn có thể làm theo các bước bên dưới để xóa cài đặt xác thực hai yếu tố cho một ứng dụng trong iOS 15:
1. Điều hướng đến Cài đặt -> Mật khẩu. Sau khi xác thực Face ID / Touch ID, hãy nhấn vào tên ứng dụng mà bạn muốn xóa mã xác minh.
2. Tiếp theo, nhấn vào “Chỉnh sửa” ở góc trên cùng bên phải.
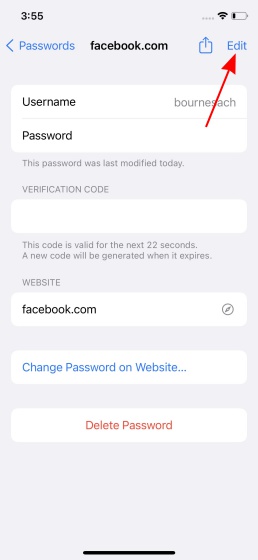
3. Sau đó, chạm vào nút “-” (dấu trừ) dưới phần mã xác minh để hiển thị nút “Xóa”.
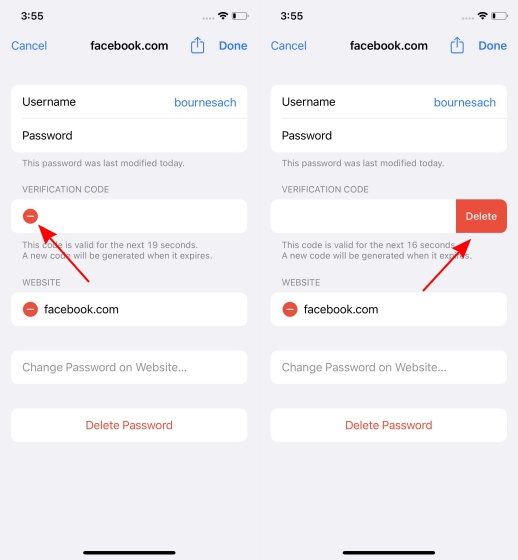
4. Cuối cùng, nhấn vào nút “Xóa”. Từ thông báo bật lên xuất hiện, hãy chọn “Xóa mã xác minh” Lựa chọn.
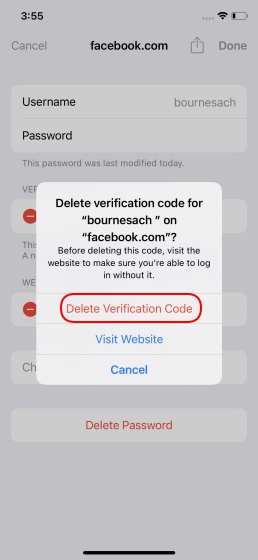
Và đó là nó. Bạn không còn sử dụng Appletrình xác thực mật khẩu tích hợp sẵn cho mã xác minh 2FA cho ứng dụng cụ thể đó.
Sử dụng Trình xác thực mật khẩu tích hợp trong iOS 15 và iPadOS 15 Giống như một chuyên gia
Vì vậy, đó là cách để tận dụng tối đa trình xác thực mật khẩu tích hợp trong iOS 15 và iPadOS 15 để đăng nhập vào các trang web và ứng dụng một cách an toàn. Luôn luôn tốt hơn nếu có một giải pháp thay thế gốc và tích hợp, đặc biệt là đối với một thứ nhạy cảm như xác thực mật khẩu trên thiết bị của bạn. Đó là lý do tại sao tôi hoan nghênh tính năng bảo mật hoàn toàn mới này. Và tôi khá chắc rằng hầu hết các bạn cũng sẽ đánh giá cao nó. Dù sao, hãy cho AppleTrình xác thực mật khẩu của hãy thử và cho tôi biết suy nghĩ của bạn trong phần bình luận bên dưới. Và nếu bạn muốn tìm hiểu cách bật xác thực hai yếu tố (2FA) cho Facebook, Twitter, Instagramvà các ứng dụng phổ biến khác, sau đó chúng tôi sẽ hỗ trợ bạn.
