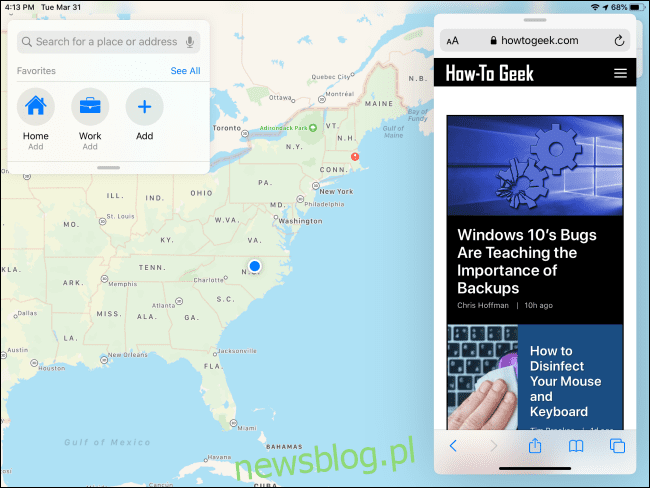
Một trong những tính năng đa nhiệm chính trên iPad là Slide Over. Cho phép bạn sử dụng ứng dụng thứ hai trong cửa sổ nổi phía trên ứng dụng toàn màn hình. Nó hữu ích, nhưng có thể khó để thành thạo. Dưới đây là một số lời khuyên.
Trượt qua là gì?
Slide Over là một cách để thực hiện đa nhiệm trên iPad của bạn. Hiển thị ứng dụng chính ở chế độ toàn màn hình và ứng dụng phụ trong một cửa sổ nổi nhỏ ở bên trái hoặc bên phải màn hình. Cửa sổ Slide Over có thể nhanh chóng được đóng lại và gọi lại khi cần, khiến nó trở nên lý tưởng để kiểm tra nhanh thông tin từ một ứng dụng trong khi đang làm việc trên một ứng dụng khác.
Việc kinh doanh Apple lần đầu tiên giới thiệu Slide Over cùng với các tính năng đa nhiệm khác của iPad trong iOS 9được phát hành vào năm 2015. Khả dụng trên iPad Pro trở lên, iPad Air trở lên và iPad mini 2 hoặc sau đó. Tất cả các mẫu iPad hiện đang được bán bởi Apple hỗ trợ Trượt qua.
Không phải mọi ứng dụng đều hỗ trợ Slide Over, nhưng hầu hết các ứng dụng chính thức đều hỗ trợ Apple nó làm. Các nhà phát triển bên thứ ba phải chọn hỗ trợ cụ thể cho tính năng này để nó hoạt động bình thường. Không có danh sách tổng thể các ứng dụng mà Slide Over hỗ trợ, vì vậy bạn sẽ phải sử dụng bản dùng thử và lỗi để xem các ứng dụng yêu thích của mình có hoạt động với nó hay không.
Sự khác biệt giữa Slide Over và Split View là gì?
Tính năng đa nhiệm chính khác của iPad, Split View, hiển thị hai cửa sổ cạnh nhau với dải phân cách màu đen ở giữa. Nó được thiết kế để sử dụng hai ứng dụng cùng lúc trong trường hợp bạn có thể phải liên tục tham khảo từng ứng dụng hoặc chuyển thông tin từ ứng dụng này sang ứng dụng khác.
Sự khác biệt chính giữa Split View và Slide Over là lượng không gian màn hình mà mỗi ứng dụng chiếm khi sử dụng nhiều ứng dụng. Chúng cũng khác nhau về chức năng, mỗi chức năng được điều chỉnh cho một loại nhiệm vụ khác nhau.
Làm thế nào để sử dụng Slide Over?
Để sử dụng Slide Over, hãy mở ứng dụng. Nó sẽ là ứng dụng chính của bạn chạy toàn màn hình khi bạn đặt một cửa sổ Slide Over trên đó. Cách dễ nhất để sử dụng các ứng dụng vuốt là kéo chúng ra khỏi Dock.
Khi ứng dụng chính bạn muốn sử dụng đã mở, hãy vuốt từ từ từ cuối màn hình lên để mở Dock.
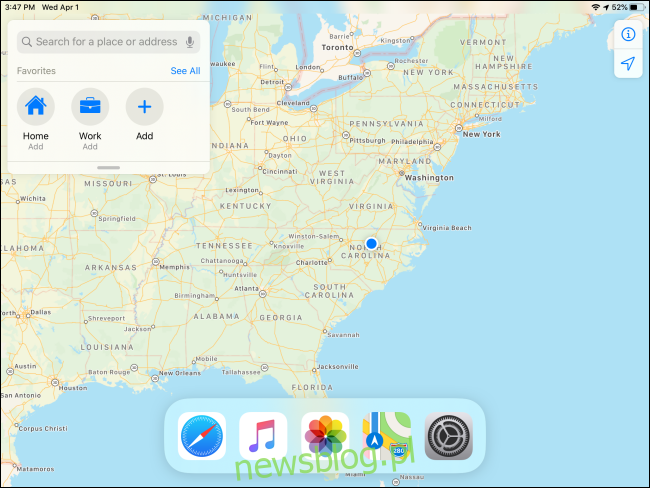
Tìm ứng dụng thứ hai mà bạn muốn mở, đặt ngón tay lên biểu tượng của ứng dụng đó và giữ một lúc. (Nhưng không quá lâu, nếu không nó sẽ hiển thị một menu bật lên.) Từ từ kéo biểu tượng lên khỏi thanh công cụ theo hướng bạn muốn cửa sổ Slide Over di chuyển.
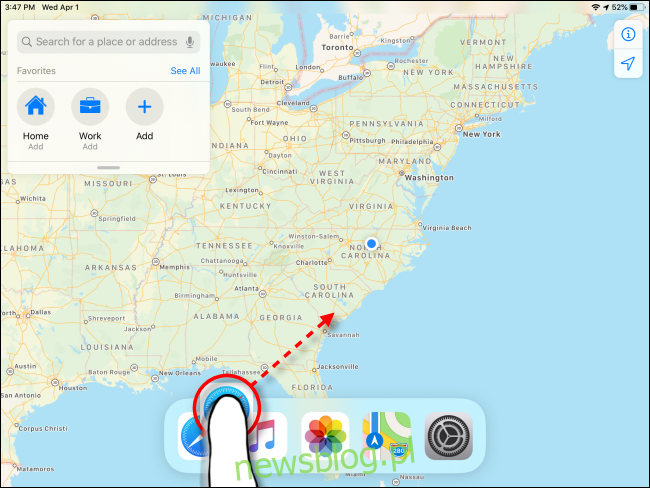
Sau một thời gian, biểu tượng sẽ trở thành một phần của hộp hình chữ nhật mờ với các cạnh tròn. Tiếp tục kéo biểu tượng bằng ngón tay của bạn cho đến khi nó nằm ở giữa màn hình mà bạn muốn cửa sổ Trượt qua xuất hiện.
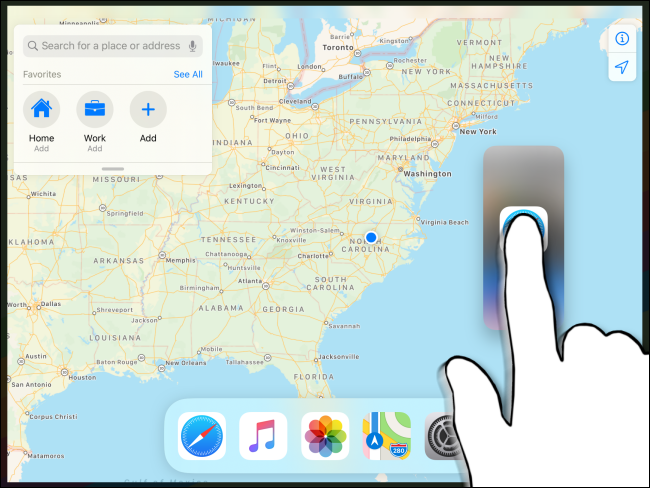
Nhấc ngón tay lên và ứng dụng mới sẽ xuất hiện dưới dạng cửa sổ Slide Over nổi.
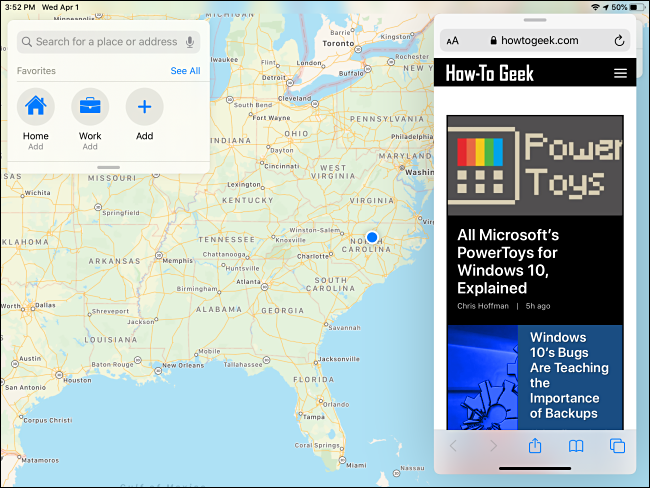
Khi một ứng dụng ở chế độ Trượt qua, bạn có thể dễ dàng di chuyển ứng dụng đó sang phía bên kia của màn hình bằng cách kéo thanh điều khiển ở đầu cửa sổ và di chuyển nó sang phía bên kia.
Làm cách nào để ẩn và hiện cửa sổ Slide Over?
Apple giúp bạn dễ dàng đóng nhanh cửa sổ Slide Over trong các tình huống mà bạn có thể muốn kiểm tra nhanh một ứng dụng rồi trượt nó đi để xem ứng dụng chính.
Nếu bạn muốn tạm thời ẩn cửa sổ Slide Over, hãy đặt ngón tay lên thanh điều khiển ở trên cùng và nhanh chóng di chuyển ngón tay về phía cạnh phải hoặc trái của màn hình.
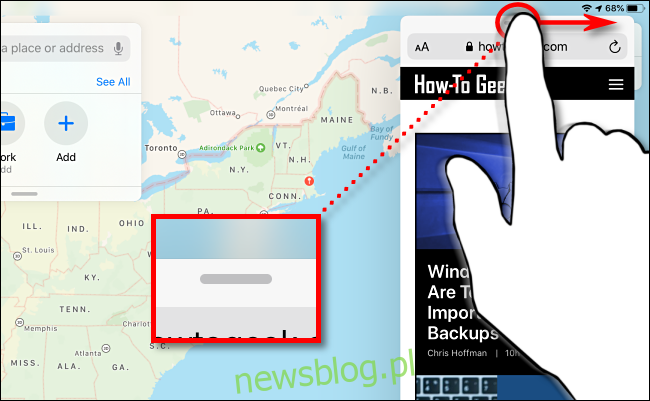
Nếu muốn kiểm tra lại cửa sổ Slide Over, bạn có thể nhanh chóng đưa nó lên bằng cách vuốt vào từ cạnh trái hoặc phải của màn hình, tùy thuộc vào việc bạn ẩn nó ở phía nào.
Làm thế nào để thoát khỏi trượt cửa sổ
Để đóng hoàn toàn cửa sổ Slide Over để nó không bật lên nữa khi bạn vuốt cạnh màn hình, bạn cần thực hiện một số động tác thể dục dụng cụ. Trước tiên, bạn cần chuyển qua Chế độ xem phân tách, đây là một tính năng trong đó hai ứng dụng có thể được sử dụng cạnh nhau trong chế độ xem lớn hơn.
Đầu tiên, giữ ngón tay của bạn trên thanh điều khiển ở đầu cửa sổ Slide Over, sau đó bắt đầu từ từ di chuyển ngón tay về phía bất kỳ cạnh nào của màn hình.
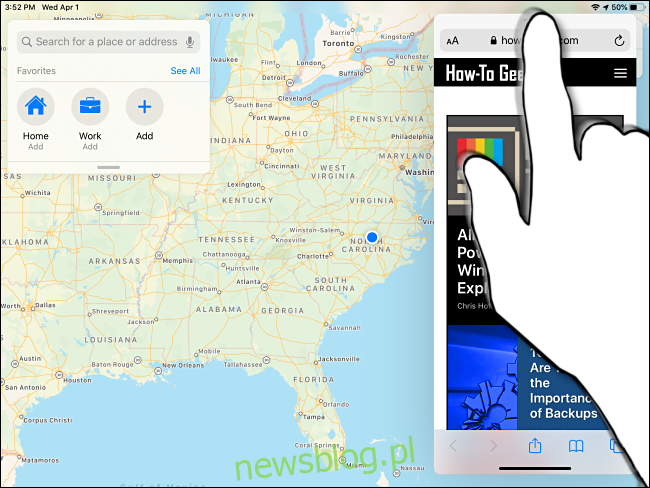
Khi bạn di chuyển, cả hai cửa sổ sẽ biến thành hộp mờ với các biểu tượng ứng dụng bên trong. Tiếp tục kéo cửa sổ về phía mép màn hình.

Nhấc ngón tay của bạn lên cạnh màn hình và cả hai ứng dụng sẽ ở chế độ xem chia đôi. Giờ đây, bạn có thể đóng một cửa sổ không mong muốn bằng cách trượt phân vùng màu đen giữa hai cửa sổ ra hết mép màn hình cho đến khi một cửa sổ biến mất.
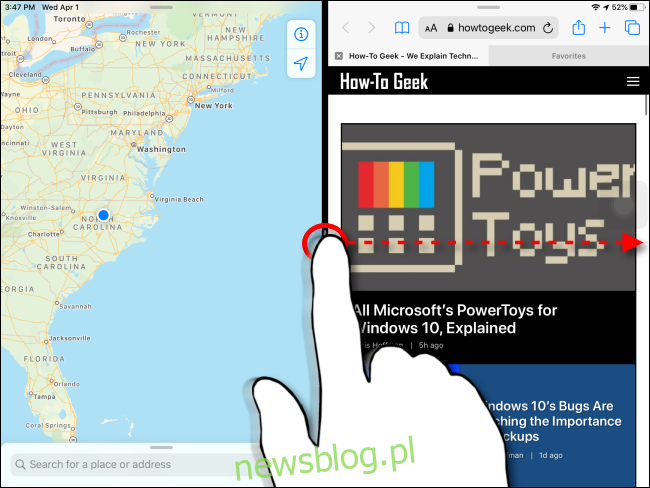
Tôi có thể sử dụng Split View và Slide Over cùng một lúc không?
Apple cho phép bạn sử dụng Split View và Slide Over cùng một lúc. Sử dụng tính năng này, bạn có thể có tổng cộng ba cửa sổ ứng dụng trên màn hình cùng một lúc.
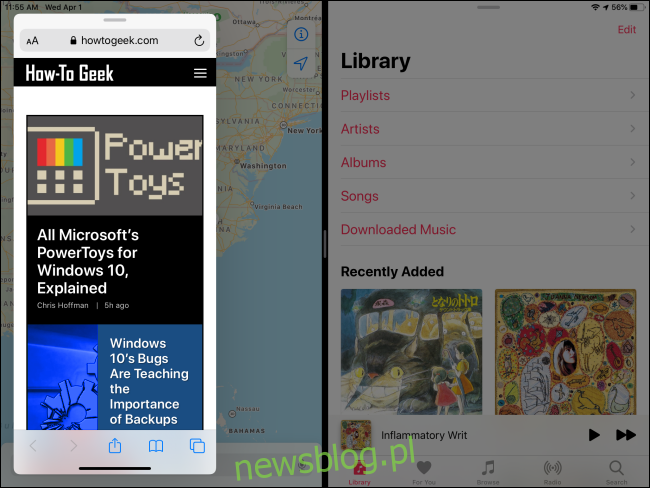
Để thực hiện việc này, hãy bắt đầu ở chế độ xem chia nhỏ, sau đó mở thanh công cụ bằng cách vuốt chậm lên từ cạnh dưới của màn hình. Từ từ kéo biểu tượng ứng dụng (đối với ứng dụng thứ ba sẽ ở chế độ Trượt qua) vào phân vùng màu đen ở giữa màn hình.
Để thoát khỏi cửa sổ Slide Over, hãy sử dụng thanh điều khiển của nó ở đầu cửa sổ để kéo nó sang một bên màn hình cho đến khi nó thay thế một trong các ứng dụng Chế độ xem Chia. Sau đó, bạn có thể đóng cửa sổ bằng cách di chuyển dải phân cách ở giữa màu đen đến cạnh của màn hình cho đến khi một cửa sổ biến mất.
Tìm hiểu thêm về đa nhiệm – hoặc vô hiệu hóa nó hoàn toàn
Các tính năng đa nhiệm trên iPad có thể rất hữu ích và mạnh mẽ nếu bạn học cách sử dụng chúng. Họ cần một số thực hành và kiên nhẫn để được tốt.
Nếu bạn thích sử dụng iPad của mình như một thiết bị đơn tác vụ hoặc bạn vô tình nhìn thấy các cửa sổ ứng dụng bổ sung, bạn có thể dễ dàng tắt Chế độ xem phân tách và Trượt qua trong Cài đặt.
