iPhone hoạt động thực sự tốt với máy Mac. Tuy nhiên, nếu bạn đang sử dụng Windows PC và iPhone, rất nhiều chức năng sẽ không khả dụng. Hơn nữa, nếu vì bất kỳ lý do gì bạn muốn điều khiển iPhone của mình thông qua Windows, không có cách nào được xây dựng để làm điều đó. Tuy nhiên, điều đó không có nghĩa là bạn không làm được. Trên thực tế, có nhiều cách khá dễ dàng để hoàn thành công việc đó. Nếu đó là điều bạn muốn làm, đây là cách sử dụng và điều khiển iPhone của bạn từ Windows MÁY TÍNH.
Cách sử dụng và điều khiển iPhone từ Windows
Trước hết, tại sao bạn muốn điều khiển iPhone của mình từ Windows? Bạn có thể phản chiếu màn hình iPhone của mình trên PC. Bạn có thể nhận tin nhắn văn bản và thông báo trên máy tính của mình và hơn thế nữa. Vì vậy, nó có thể khá hữu ích. Bất kể lý do tại sao bạn muốn tính năng cụ thể này, có nhiều cách để thực hiện nó.
Có một số cách mà bạn có thể sử dụng để điều khiển iPhone của mình Windows. Tôi sẽ thảo luận về cả hai phương pháp này ở đây và bạn có thể chọn phương pháp bạn thích hơn. Nếu muốn, bạn cũng có thể sử dụng mục lục bên dưới để chuyển trực tiếp đến một phần cụ thể của bài viết này.
1. Sử dụng Wormhole để sử dụng và điều khiển iPhone từ Windows
Tùy chọn đầu tiên bạn có thể kiểm tra là một ứng dụng có tên là Wormhole. Đây là một ứng dụng miễn phí để tải xuống. Nhưng để thực sự phát huy hết khả năng của nó, bạn sẽ phải bỏ ra một số tiền cho nó. May mắn thay, nó cung cấp một 3 dùng thử miễn phí trong ngày, vì vậy bạn có thể kiểm tra tất cả các chức năng của nó trước khi tiêu tiền của mình.
- Tải xuống Wormhole từ trang web của nó và cài đặt nó.
- Bạn sẽ nhận được tùy chọn để chọn loại thiết bị. Chọn iOS.
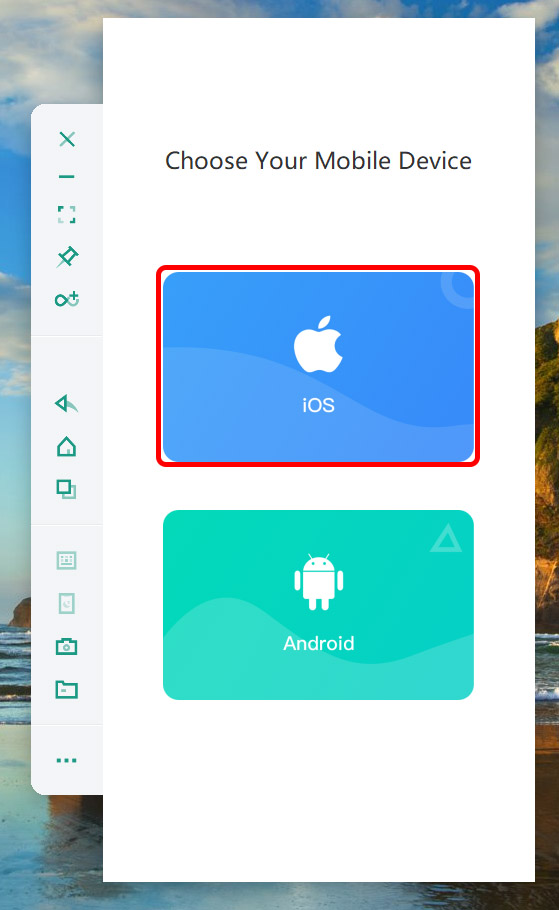
- Sau đó, bạn có thể mua giấy phép hoặc bắt đầu dùng thử miễn phí. Chọn bất kỳ tùy chọn nào bạn muốn.
- Theo mặc định, ứng dụng hiển thị cho bạn phương pháp sử dụng kết nối có dây. Tuy nhiên, bạn cũng có thể sử dụng không dây này.
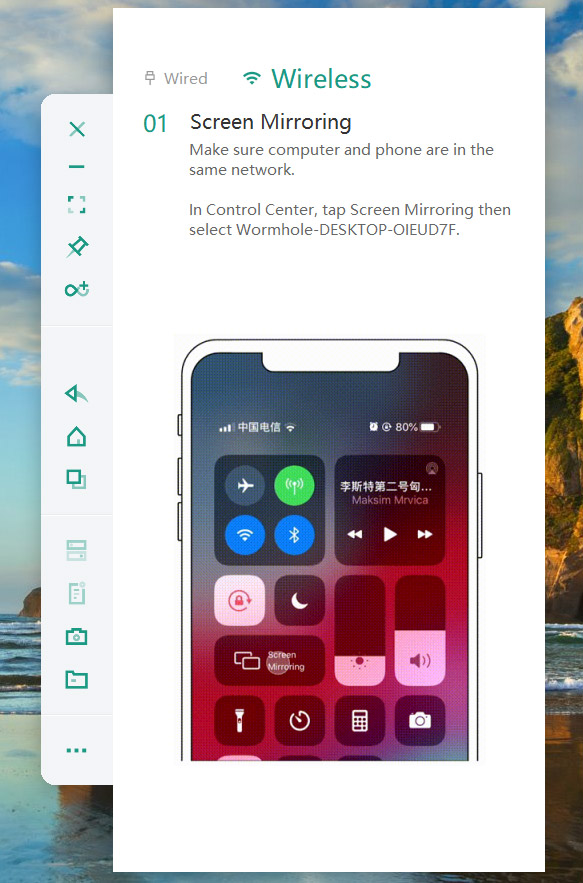
- Trên iPhone của bạn, mở Trung tâm điều khiển và nhấn vào ‘Phản chiếu màn hình’. Bạn sẽ thấy một tùy chọn cho thiết bị có tên “Wormhole-desktop-xxxxxxx”. Nhấn vào nó.
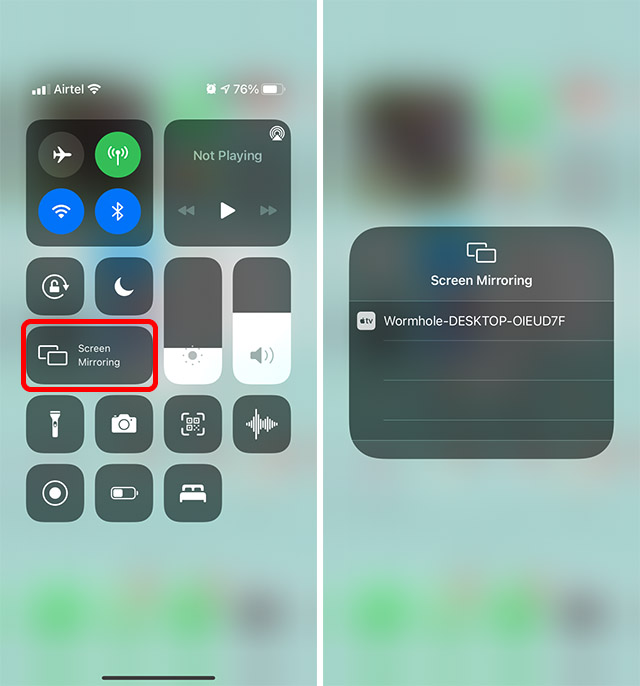
- Sau đó, bạn có thể tiến hành theo hướng dẫn trên màn hình. Đảm bảo rằng bạn bật Assistive Touch trên iPhone của mình để sử dụng con trỏ của PC với thiết bị iOS của bạn.
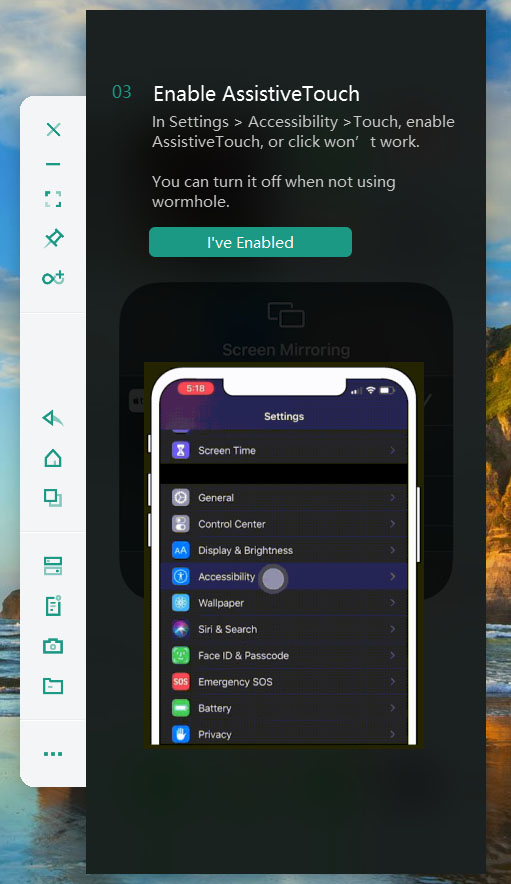
- Màn hình iPhone của bạn sẽ được hiển thị trên máy tính và bạn có thể sử dụng nó giống như một chiếc iPhone bình thường.
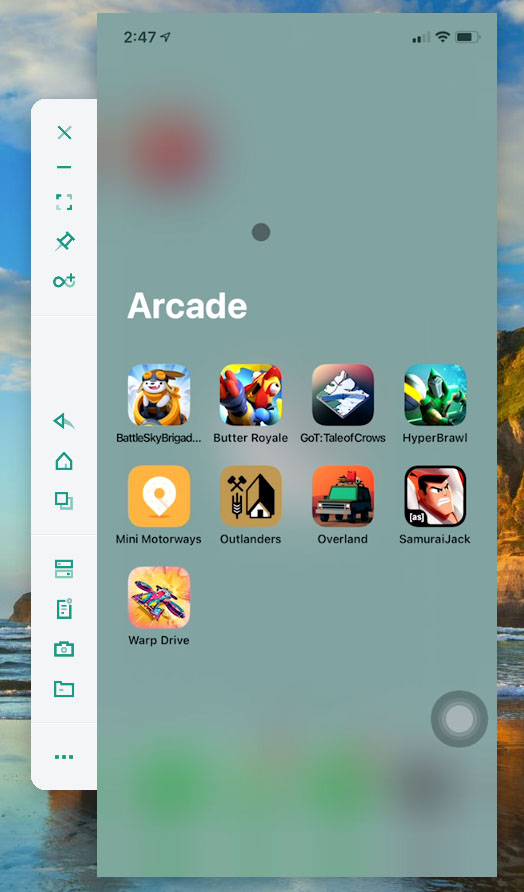
Wormhole cũng cung cấp một loạt các tùy chọn ở bên trái. Bạn có các tùy chọn để nhấp vào ảnh chụp màn hình iPhone, điều hướng điện thoại bằng các nút và hơn thế nữa.
Đó là một ứng dụng khá hữu ích, đặc biệt nếu bạn muốn có một phần mở rộng của iPhone có sẵn trên PC.
Nhân tiện, Wormhole cũng có sẵn cho Mac, vì vậy bạn có thể có được chức năng tương tự, hoàn chỉnh với tính năng phản chiếu màn hình trên macOS.
2. Sử dụng Dell Mobile Connect
Tùy chọn thứ hai bạn có thể thử là Dell Mobile Connect. Điều tốt về ứng dụng này là nó hoàn toàn miễn phí. Ngoài ra, tên có thể khiến bạn hiểu nhầm rằng nó chỉ hoạt động trên PC Dell, nhưng không. Bạn có thể sử dụng ứng dụng này trên bất kỳ Windows MÁY TÍNH.
- Cài đặt Dell Mobile Connect trên PC (tải xuống) và iPhone của bạn (tải xuống).
- IPhone của bạn sẽ hiển thị mã khi bạn khởi chạy ứng dụng. Nhập mã này trên PC của bạn.
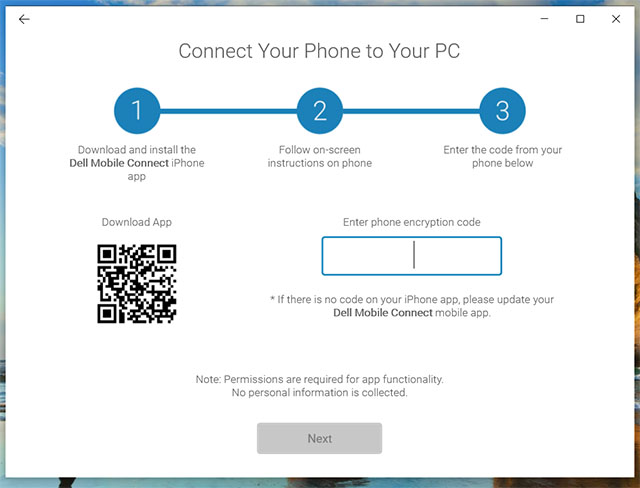
- Cung cấp cho ứng dụng các quyền cần thiết. Công ty chỉ định rằng họ không thu thập bất kỳ thông tin cá nhân nào từ Danh bạ hoặc Phương tiện của bạn.
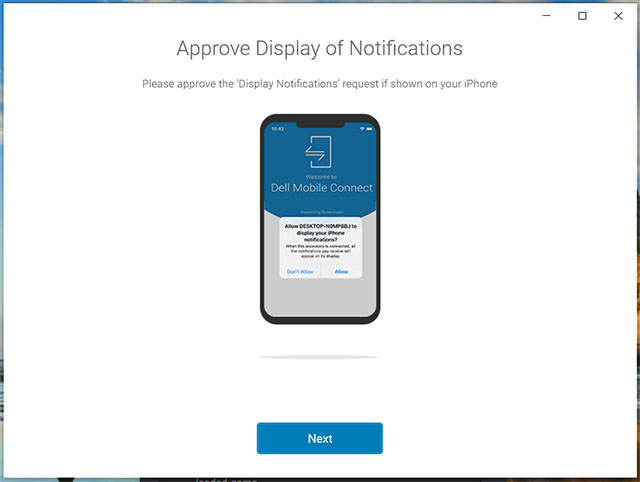
- Khi bạn đã hoàn thành tất cả các bước được hiển thị trên máy tính của mình, bạn sẽ có thể xem thông báo trên iPhone của mình trong ứng dụng Dell Mobile Connect trên PC.
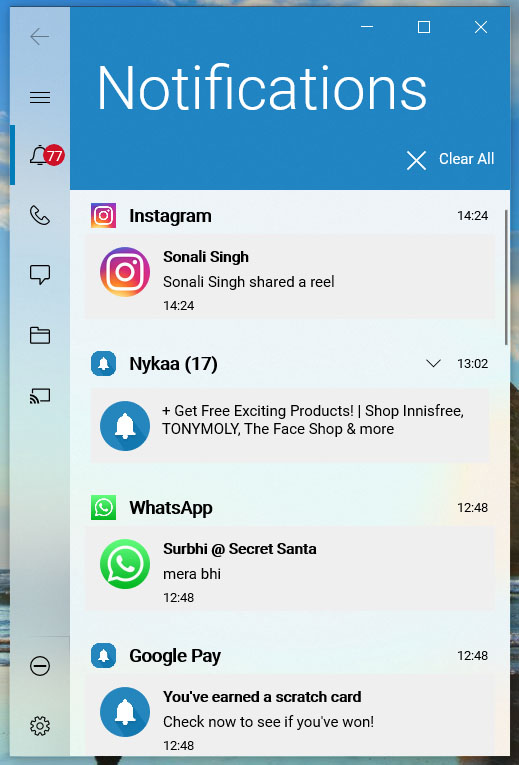
- Bạn cũng có thể sử dụng các tab ở bên trái để xem tin nhắn, thực hiện cuộc gọi và hơn thế nữa.
Dell Mobile Connect cũng có tùy chọn để phản chiếu màn hình của bạn. Tuy nhiên, nó rất ấn tượng và bỏ lỡ, và nó dường như không hoạt động với tôi ngay cả với cả hai thiết bị trên cùng một mạng WiFi. Cũng có một số vấn đề với kết nối Bluetooth với ứng dụng và iPhone.
Về cơ bản, lý do duy nhất khiến ứng dụng miễn phí này đứng thứ hai trong bài viết này là vì nó có thể gây ra khá nhiều phiền toái khi không hoạt động. Tuy nhiên, ngoài tính năng phản chiếu màn hình, không đáng tin cậy lắm, ứng dụng này hoạt động cực kỳ nhanh và tốt những gì nó cần làm. Vì vậy, bạn cũng có thể cân nhắc sử dụng tính năng này, nếu bạn không cần phản chiếu màn hình hoặc nếu bạn không sẵn sàng mua giấy phép cho Wormhole.
Dễ dàng sử dụng và điều khiển các thiết bị iOS từ Windows
Chắc chắn có những ứng dụng khác cung cấp ít nhất một tập hợp con các tính năng được cung cấp bởi các ứng dụng tôi đã đề cập ở đây. Tuy nhiên, theo kinh nghiệm của tôi, hai ứng dụng này cung cấp bộ tính năng và giá cả tốt nhất. Thêm vào đó, chúng cũng nhanh đáng kể. Đặc biệt là với tính năng phản chiếu màn hình trên Wormhole.
Vì vậy, bạn có muốn sử dụng iPhone của mình thông qua một Windows MÁY TÍNH? Hãy cho chúng tôi biết trong phần nhận xét cùng với bất kỳ ứng dụng hoặc phương pháp nào khác mà bạn nghĩ chúng ta nên thảo luận ở đây.
