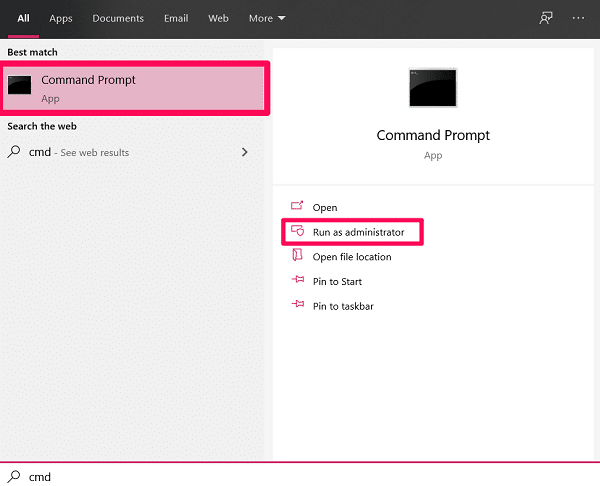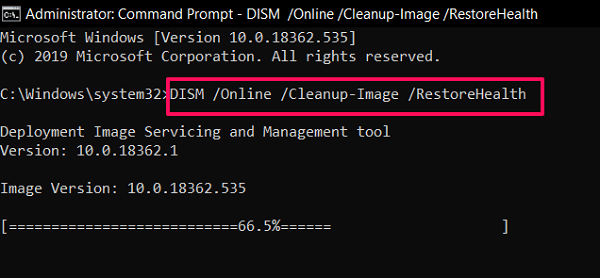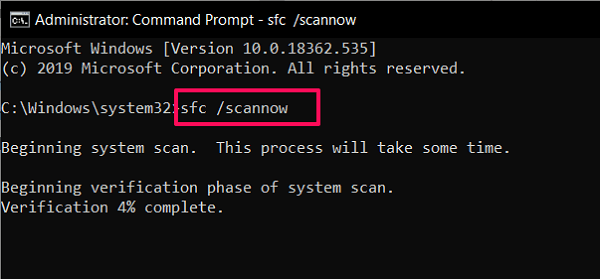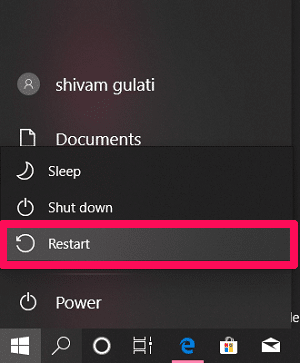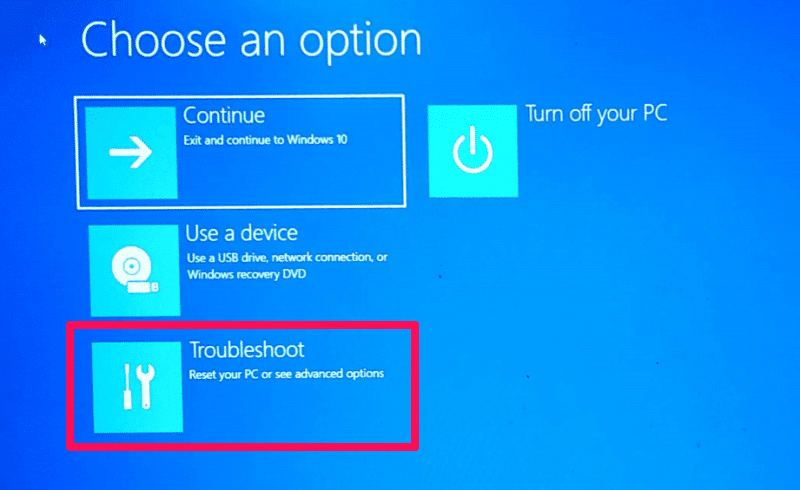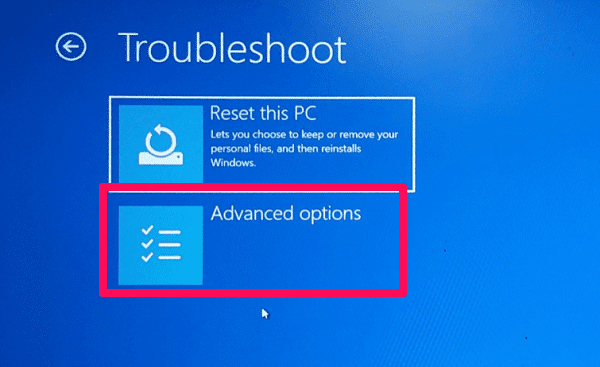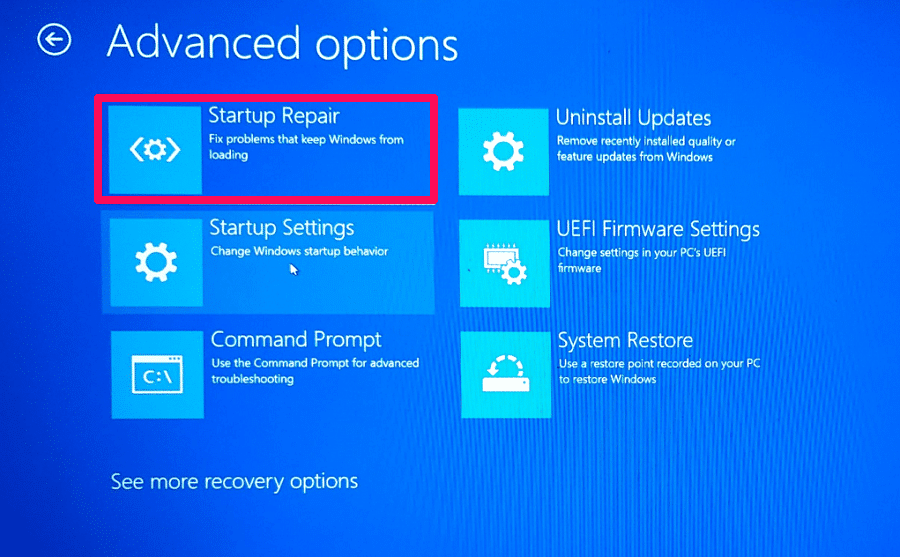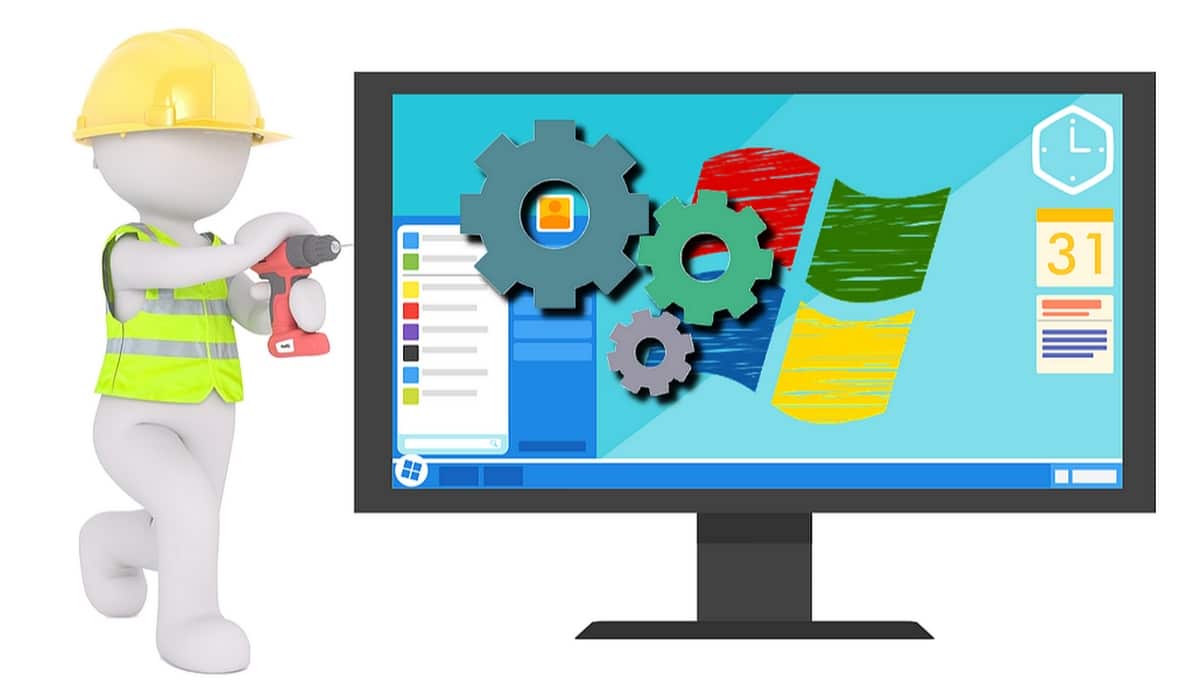
t là khá phổ biến cho Windows 10 người dùng phải đối mặt với hậu quả của các tập tin hệ thống bị hỏng. Có một số lý do khiến các tệp hệ thống này bị hỏng và hầu hết thời gian, nó hầu như không thể sửa chữa các tệp bị hỏng theo cách thủ công.
Don Tiết băn khoăn vì chúng tôi ở đây không chỉ có một mà là một số giải pháp cho vấn đề này.
Sửa Windows 10 Bằng cách sửa các tệp bị hỏng
1. DISM
DISM (Quản lý và phục vụ hình ảnh triển khai) là một công cụ có thể sửa các tệp hệ thống bị hỏng khá nhanh chóng. Bạn có thể sử dụng công cụ này thông qua dấu nhắc lệnh bằng cách làm theo các bước đã cho:
- Đầu tiên, chạy Dấu nhắc lệnh như mộtquản trị viên bằng cách tìm kiếm nó trong Menu Bắt đầu bằng từ khóa ‘cmd, hoặc dấu nhắc lệnh.

- Nhập DISM / Trực tuyến / Dọn dẹp hình ảnh / Khôi phục sức khỏe ra lệnh và nhấn ENTER.
 (Note: Nếu nó hiển thị lỗi, thì hãy đảm bảo bạn đã khởi chạy dấu nhắc lệnh với tư cách quản trị viên. Và nếu bạn vẫn có thể, thì hãy chạy lệnh, sau đó kiểm tra xem bạn có sao chép chính xác không.)
(Note: Nếu nó hiển thị lỗi, thì hãy đảm bảo bạn đã khởi chạy dấu nhắc lệnh với tư cách quản trị viên. Và nếu bạn vẫn có thể, thì hãy chạy lệnh, sau đó kiểm tra xem bạn có sao chép chính xác không.) - Bây giờ, bạn phải chờ quá trình sửa chữa ở mức 100%. Có thể mất từ 10 đến 15 phút để hoàn thành, vì vậy hãy kiên nhẫn.
Rất có thể, sự cố của bạn sẽ giải quyết khi bạn khởi động lại PC sau khi chạy lệnh DISM. Tuy nhiên, nếu vấn đề vẫn còn, sau đó chuyển sang bước tiếp theo.
2. SFC
SFC (Trình kiểm tra tệp hệ thống) cũng là một Windows công cụ quét PC của bạn để tìm bất kỳ tệp bị hỏng và tự sửa chúng. Bạn có thể truy cập công cụ này bằng cách làm theo các bước sau:
Quan trọng: Trong Windows 10, điều cần thiết là bạn chạy công cụ DISM trước khi chuyển sang công cụ SFC.
- Để sử dụng công cụ SFC, hãy khởi chạy dấu nhắc lệnh trên PC với tư cách Quản trị viên.
- Bây giờ, gõ sfc / scannow chỉ huy trong cửa sổ CMD và hãy nhấn ĐI VÀO.

- Quá trình quét hệ thống sẽ bắt đầu và sẽ mất vài phút để hoàn thành.
Khi quá trình quét hoàn tất, bạn sẽ nhận được một trong các thông báo sau.
Windows Bảo vệ tài nguyên không tìm thấy bất kỳ vi phạm toàn vẹn.
Thông báo này có nghĩa là công cụ SFC đã không tìm thấy bất kỳ tệp bị hỏng nào trong hệ thống của bạn. Vậy bạn Windows 10 hệ điều hành là trong điều kiện tuyệt vời.
Windows Bảo vệ tài nguyên không thể thực hiện các hoạt động được yêu cầu.
Nếu đây là thông báo xuất hiện trước mặt bạn, thì bạn có thể phải chạy quét SFC bằng cách khởi động Windows 10 ở Chế độ an toàn.
Windows Tài nguyên bảo vệ tìm thấy các tập tin bị hỏng và sửa chữa thành công chúng. Chi tiết được bao gồm trong CBS.Log% WinDir% Logs CBS CBS.log.
Thông báo này nói rằng bất cứ điều gì vấn đề của bạn Windows PC đang đối mặt, đã được giải quyết. Vì vậy, hãy khởi động lại PC của bạn và hy vọng nó sẽ hoạt động tốt.

Windows Resource Protection tìm thấy các tệp bị hỏng nhưng không thể sửa một số trong số chúng. Chi tiết được bao gồm trong CBS.Log% WinDir% Logs CBS CBS.log.
Trong trường hợp này, bạn không có lựa chọn nào khác ngoài việc thay thế các tệp bị hỏng bằng các tệp mới theo cách thủ công.
3. Windows Bắt đầu sửa chữa
Bạn có thể thực hiện Sửa chữa khởi động trong Windows 10 nếu bạn nghĩ rằng PC của bạn mất nhiều thời gian hơn thông thường để khởi động. Tuy nhiên, để có được tùy chọn này đòi hỏi một số công việc thay mặt bạn. Đừng lo lắng, hãy làm theo các bước sau và bạn sẽ hoàn thành nó trong vòng vài phút:
- Bấm và giữ phím SHIFT trên bàn phím của bạn và nhấp vào nút Khởi động lại trong các tùy chọn nguồn.

- Bây giờ, trên màn hình khởi động, chọn Khắc phục sự cố Lựa chọn.

- Tiếp theo, nhấp vào Tùy chọn nâng cao.

- Cuối cùng, chọn Bắt đầu sửa chữa để bắt đầu quá trình sửa chữa.

Nó sẽ mất một thời gian cho Windows 10 khởi động sửa chữa để khắc phục vấn đề của bạn, vì vậy bây giờ, bạn không có lựa chọn nào khác ngoài việc chờ đợi. Ngoài ra, nếu nó nói rằng nó không có khả năng khắc phục sự cố của bạn, thì có khả năng đó là có khả năng xảy ra bất cứ điều gì sai với Windows 10 HĐH trên PC của bạn.
4. Windows Khôi phục hệ thống
Sử dụng Windows Khôi phục tính năng, bạn có thể hoàn nguyên tình trạng của PC về thời điểm trước đó. Tuy nhiên, để sử dụng tính năng này, điều quan trọng là bạn phải kích hoạt Khôi phục hệ thống trên Windows 10 và tạo một điểm khôi phục trong quá khứ. Và nếu không có bất kỳ điểm khôi phục nào, thì thật không may, bạn có thể sử dụng tính năng này.
Tuy nhiên, nếu bạn đủ may mắn để có bất kỳ điểm khôi phục nào, thì bạn có thể sử dụng rất tốt Windows Khôi phục hệ thống để sửa chữa Windows 10 trên PC. Cũng thế, nó có thể Windows Hệ điều hành hoặc một số ứng dụng có thể đã tự động tạo điểm khôi phục mà bạn có thể sử dụng.
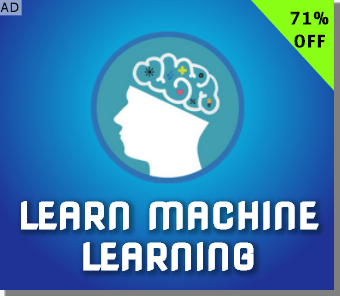
5. Cài lại Windows 10
Nếu, trong mọi trường hợp, không có phương pháp nào ở trên phù hợp với bạn, thì bạn có thể đặt lại Windows 10 trên PC của bạn. Bằng cách này, bạn đưa PC của bạn trở về trạng thái mặc định của nhà sản xuất bằng cách cài đặt lại Windows 10. Điều này có nghĩa là tất cả các ứng dụng, ngoại trừ những ứng dụng được cài đặt sẵn Windows 10, sẽ được gỡ bỏ.
Tuy nhiên, bạn sẽ quyết định xem bạn có muốn giữ dữ liệu cá nhân của mình hay xóa tất cả dữ liệu đó không. Và ngay cả khi bạn chọn giữ dữ liệu của mình, tôi vẫn đề nghị bạn sao lưu mọi tệp quan trọng để đề phòng.
Đây là một trong những cách tốt nhất để loại bỏ bất kỳ phần mềm độc hại nào và do đó, sửa chữa bất cứ điều gì sai với PC của bạn.
Vì vậy, đó là tất cả các phương pháp có thể bạn có thể chọn để sửa chữa các tệp bị hỏng trên Windows 10. Và nếu không có phương pháp nào trong số đó làm việc cho bạn, thì bạn không còn cách nào khác ngoài cài đặt lại hoàn toàn Windows 10 trên PC của bạn.