
Máy in là một số thiết bị có vấn đề nhất mà bạn sẽ tìm thấy. Chúng ta có thể đang sống trong một thế giới có thể in 3D, nhưng điều đó không có nghĩa là việc in giấy tại nhà đã được cải thiện nhiều. Máy in hầu như vẫn còn từ địa ngục và mực và mực tốn một cánh tay và một chân. Nếu bạn đang cố gắng in thứ gì đó mà vẫn thấy máy in ngoại tuyến, đây là một số cách bạn có thể thử.
Thực hiện các bước khắc phục sự cố cơ bản trước khi tiếp tục.
Kiểm tra phần cứng
Có một số điều bạn cần kiểm tra trước khi có thể khắc phục sự cố máy in ngoại tuyến trên hệ thống của mình Windows 10. Đầu tiên là cáp bạn sử dụng để kết nối máy in với máy tính. Hãy chắc chắn rằng nó không bị hư hỏng. Cáp máy in không hoàn toàn thuộc sở hữu độc quyền, nhưng cáp bị hỏng hoặc sờn không phải là thứ sẽ hoạt động.
Thay đổi cổng mà bạn kết nối với máy in. Không phải tất cả các cổng đều có thể kết nối với máy in, chẳng hạn như nếu máy in là máy in USB 2.0và cổng nó được kết nối là USB 3.0bạn có thể gặp phải vấn đề.
Đảm bảo có giấy trong khay giấy. Ngoài ra, hãy đảm bảo rằng máy in ở đúng vị trí để in, tức là không có gì được mở hoặc lấy ra. Tất cả các nắp được đóng nên được đóng lại.
Cuối cùng, đảm bảo rằng bạn có thể in một trang kiểm tra trên máy in của mình. Bạn không cần kết nối máy in với máy tính để in trang kiểm tra. Thông thường bạn chỉ cần nhấn nút nguồn trên máy in. Trong một số trường hợp, có thể có một nút đặc biệt để in trang kiểm tra hoặc có thể sử dụng một phương pháp khác. Tham khảo hướng dẫn sử dụng của máy in.
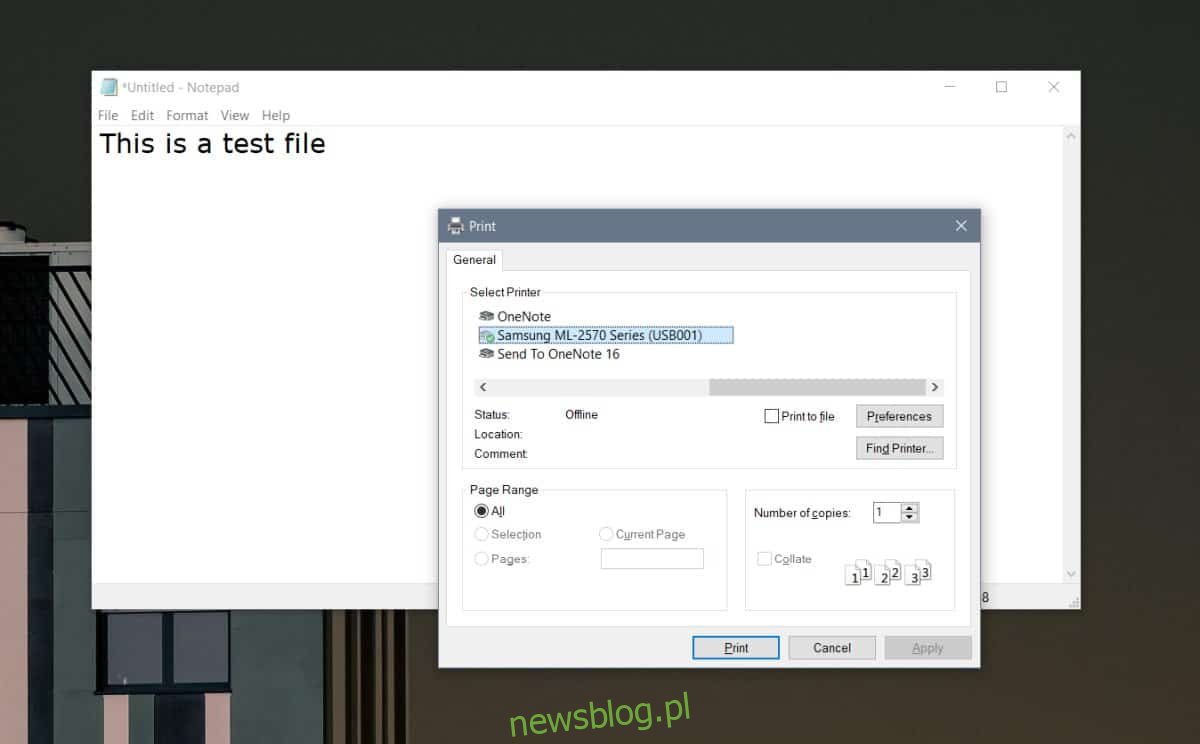
Nếu tất cả các câu trả lời ở trên phù hợp với bạn, hãy làm theo các bản sửa lỗi bên dưới.
Gỡ cài đặt/cài đặt lại máy in
Trong hệ thống Windows 10 máy in thường cài đặt tự động tức là Hệ thống Windows nó xử lý các trình điều khiển cần thiết và cấu hình mọi thứ. Vẫn có những trường hợp hiếm hoi mà điều này có thể không hoạt động hoặc có thể có vấn đề về cấu hình. Để khắc phục chúng, hãy gỡ cài đặt máy in. Nó khá dễ dàng; tìm máy in trong ứng dụng Cài đặt bên dưới Thiết bị > Máy in & Máy quét, chọn máy in và nhấp vào gỡ cài đặt. Ngắt kết nối máy in và khởi động lại hệ thống.
Kết nối lại máy in, sau đó để hệ thống chạy Windows 10 cài đặt trình điều khiển cho nó.
Nếu máy in của bạn đi kèm với phương tiện cài đặt, hãy thử sử dụng phương tiện đó nếu hệ thống của bạn đã cài đặt các trình điều khiển chung Windows 10 không hoạt động sau khi cài đặt lại.
Kiểm tra trạng thái in ngoại tuyến
Mở ứng dụng Cài đặt và chuyển đến nhóm cài đặt Thiết bị. Chọn tab Máy in & Máy quét, sau đó chọn máy in của bạn. Nhấp vào nút “Mở hàng đợi”. Trong cửa sổ hàng đợi in, nhấp vào Tệp trong thanh menu và đảm bảo rằng “Sử dụng Máy in Ngoại tuyến” không được bật. Nếu vậy, hãy tắt nó đi, sau đó ngắt kết nối và kết nối lại máy in.
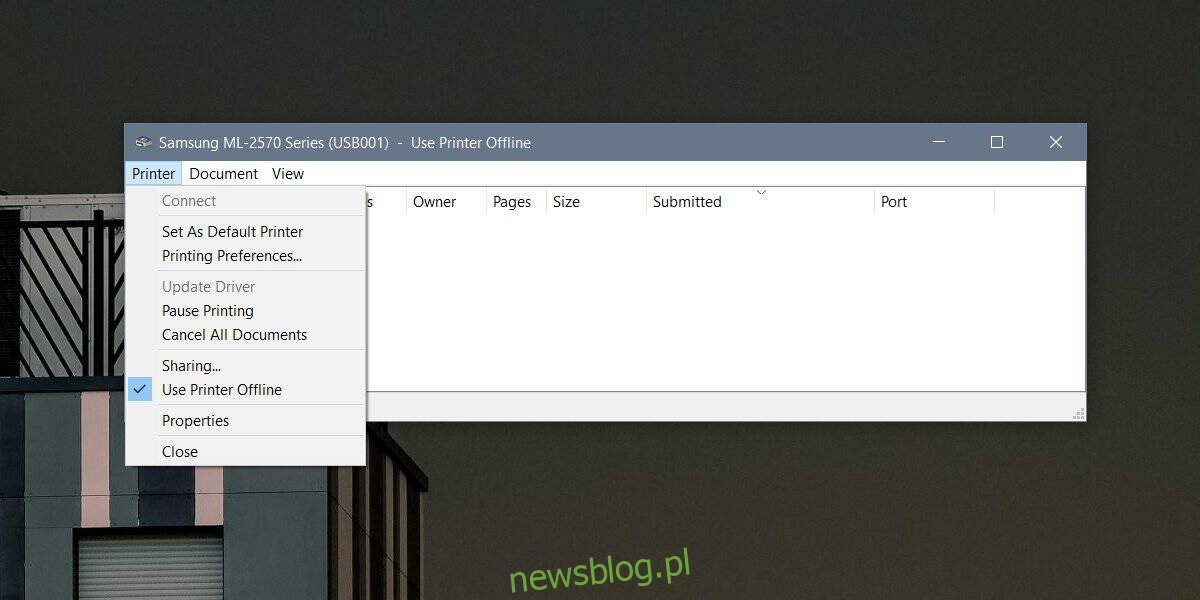
Khởi động lại dịch vụ in
Sử dụng phím tắt Win + R để mở một cửa sổ đang chạy và nhập thông tin sau.
services.msc
Nhấn Enter để mở Trình quản lý dịch vụ. Hãy tìm một dịch vụ có tên là Bộ đệm máy in. Nhấp chuột phải vào nó và chọn Khởi động lại từ menu ngữ cảnh. Ngắt kết nối và kết nối lại máy in.
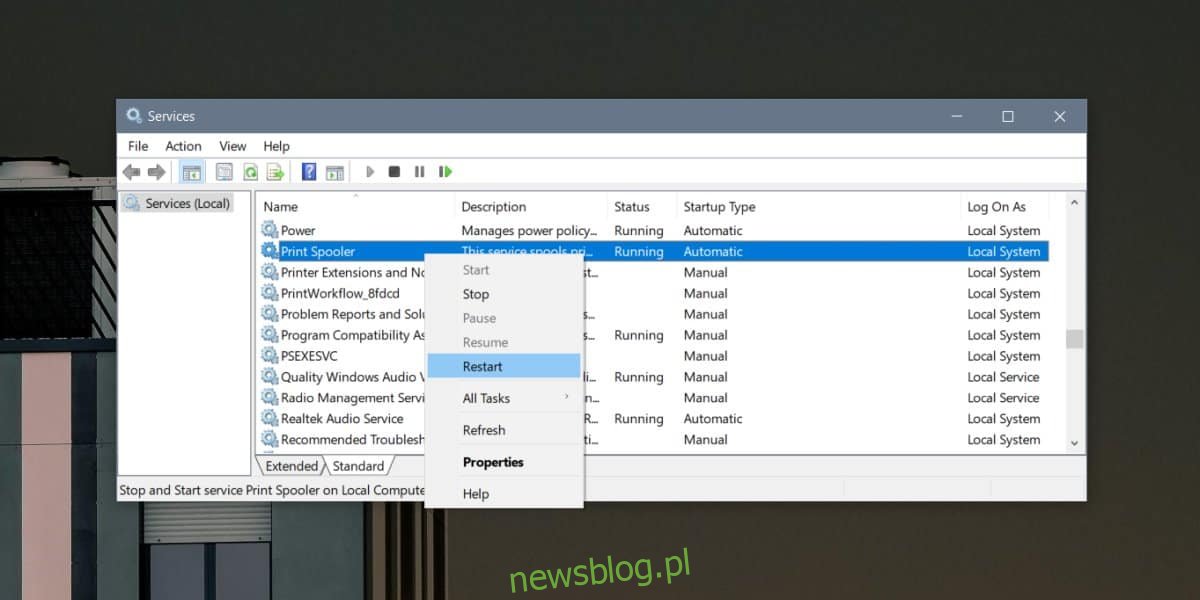
Kiểm tra cổng máy in
Giải pháp này có thể không hoạt động với tất cả các loại máy in, nhưng nó chắc chắn đáng để thử. Mở Bảng điều khiển và đi đến Phần cứng và âm thanh > Thiết bị và Máy in. Nhấp chuột phải vào máy in và chọn “Printer Properties” từ menu ngữ cảnh.
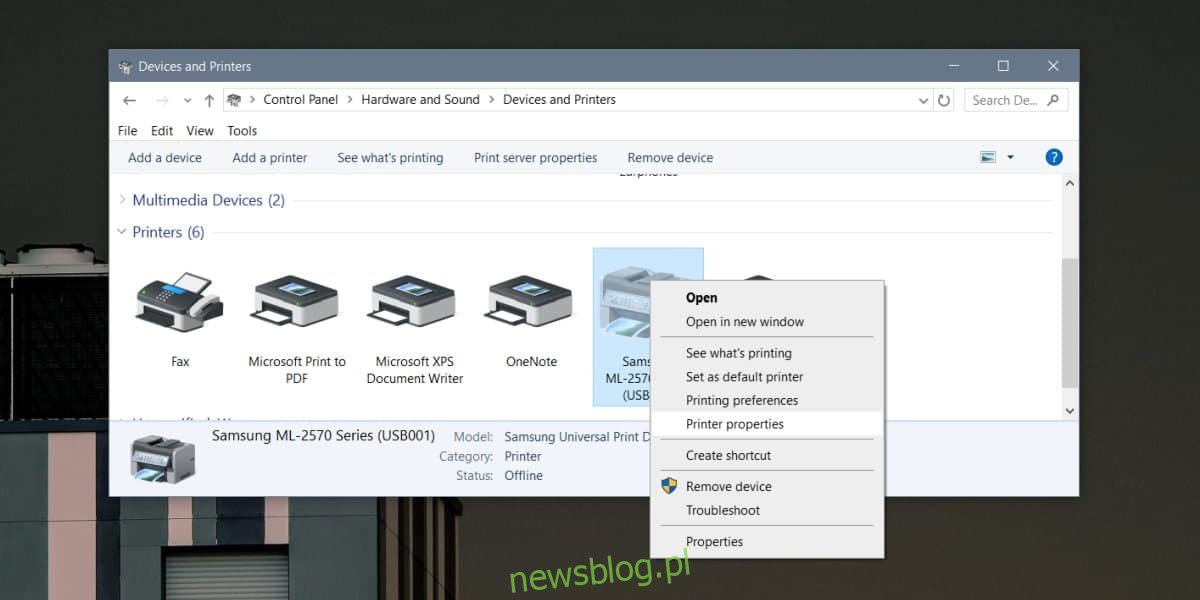
Trong cửa sổ Thuộc tính Máy in, chuyển đến tab Cổng. Đảm bảo hộp bên cạnh máy in được chọn. Nếu không, hãy kiểm tra xem máy in có hiển thị trực tuyến không.
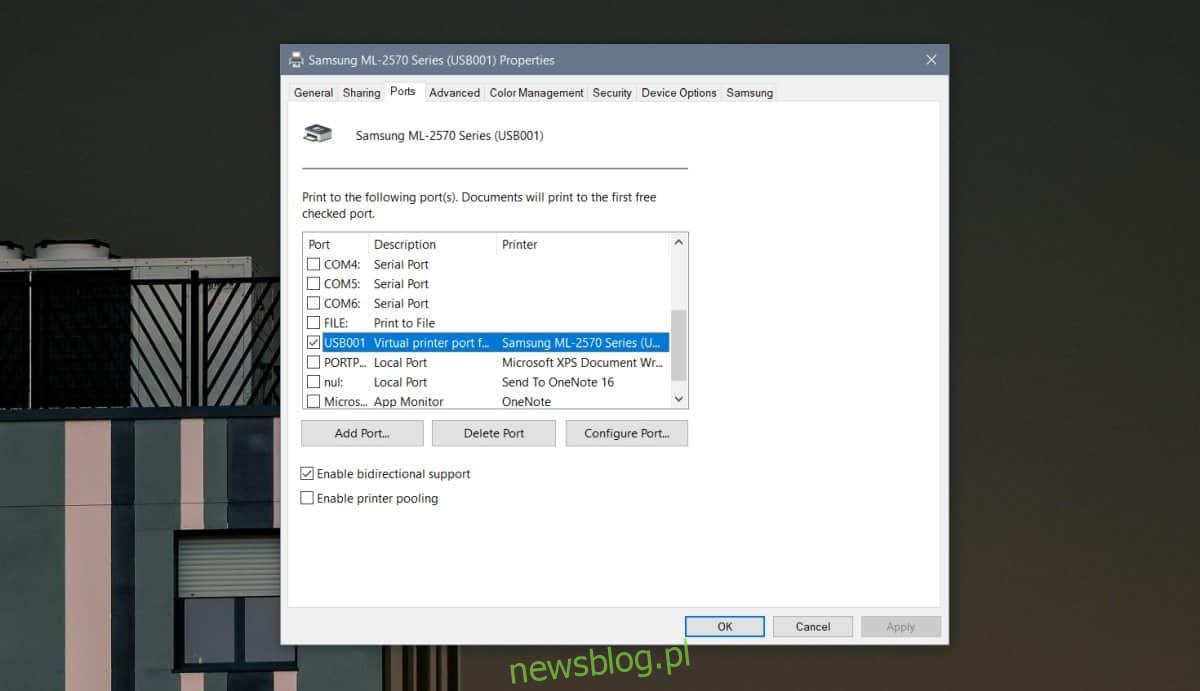
Nếu không, hãy quay lại Thuộc tính máy in và trên tab Cổng, nhấp vào Cấu hình cổng. Bạn có thể hoặc không thể định cấu hình cổng. Điều này tùy thuộc vào kiểu máy in của bạn, nhưng nếu bạn thấy các tùy chọn để định cấu hình, hãy tắt Đã bật trạng thái SNMP.
Đóng và mở ứng dụng
Đóng ứng dụng mà bạn đang gửi lệnh in. Ngắt kết nối máy in và kết nối lại. Đợi vài phút rồi mở lại tệp. In thử. Bạn nên vào hộp thoại in của ứng dụng để đảm bảo rằng nó nhìn thấy/chọn máy in của bạn.
Ngoài ra, hãy thử in từ một ứng dụng khác. Có thể ứng dụng bạn đang sử dụng gặp vấn đề riêng và không kết nối được với máy in.
