
Màn hình bên ngoài là một số thiết bị ngoại vi dễ cài đặt nhất trên bất kỳ máy tính nào. Không thành vấn đề nếu bạn đang sử dụng Linux, Windows hay thậm chí là Mac. Trong hầu hết các trường hợp, bạn chỉ cần cắm một hoặc hai dây cáp để hoàn thành công việc. Điều đó nói rằng, luôn có những ngoại lệ. Nếu màn hình ngoài không được phát hiện sau khi kết nối, bạn cần kiểm tra phần cứng và phần mềm để giải quyết vấn đề. Đây là một số điều bạn có thể thử.
kiểm tra cơ bản
Đảm bảo rằng;
Màn hình được kết nối và bật. Một số màn hình có phím nguồn mềm trong khi những màn hình khác có phím cứng. Chúng có thể được đặt ở phía trước hoặc bên cạnh hoặc ẩn trong đường chéo của màn hình. Tham khảo hướng dẫn sử dụng màn hình của bạn để đảm bảo nó đã được bật.
Đảm bảo rằng bạn đang sử dụng đúng loại cáp để kết nối máy tính xách tay hoặc máy tính để bàn với màn hình. Nó phải được lắp đầy đủ và kết nối với đúng cổng.
Khi bạn xoay màn hình và không kết nối với bất kỳ nguồn video nào, màn hình vẫn có đèn nền màn hình để cho biết màn hình đang bật và hoạt động. Nếu đèn nền không bật, có thể có vấn đề về phần cứng.
Sửa lỗi không phát hiện màn hình ngoài
Nếu bạn mua một màn hình cũ hoặc lấy nó ra khỏi kho và sử dụng lần đầu tiên, hãy đảm bảo rằng nó vẫn hoạt động và không bị hư hỏng. Nếu mọi thứ đều chính xác, hãy thử các giải pháp sau.
Bật màn hình thứ hai
Hệ thống Windows 10 sẽ tự động bắt đầu hiển thị màn hình nền khi bạn kết nối màn hình với hệ thống. Điều này áp dụng nếu bạn đang kết nối màn hình chính hoặc phụ. Sử dụng phím tắt Win + P để mở bảng Projection. Đảm bảo rằng Mở rộng Hiển thị được chọn.
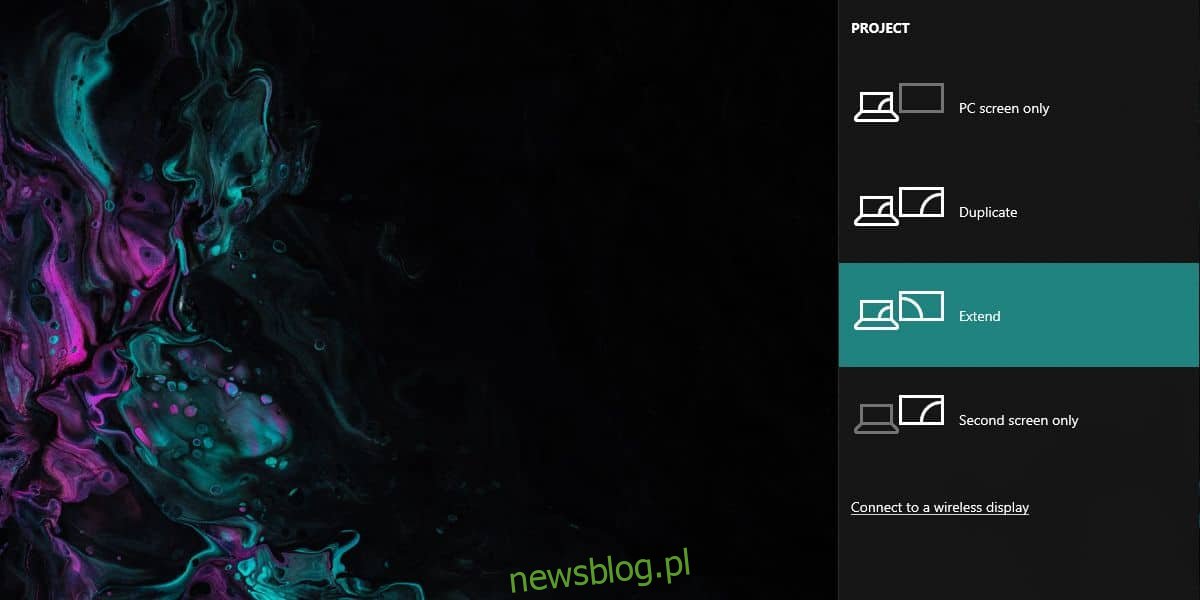
Lực lượng hiển thị phát hiện
Mở ứng dụng Cài đặt và chuyển đến nhóm cài đặt Hệ thống. Chọn tab Xem. Nếu hệ thống Windows 10 đã phát hiện màn hình, bạn sẽ thấy nó được liệt kê bên cạnh màn hình chính. Nếu nó không có ở đó, hãy nhấp vào nút Phát hiện và nó sẽ xuất hiện.
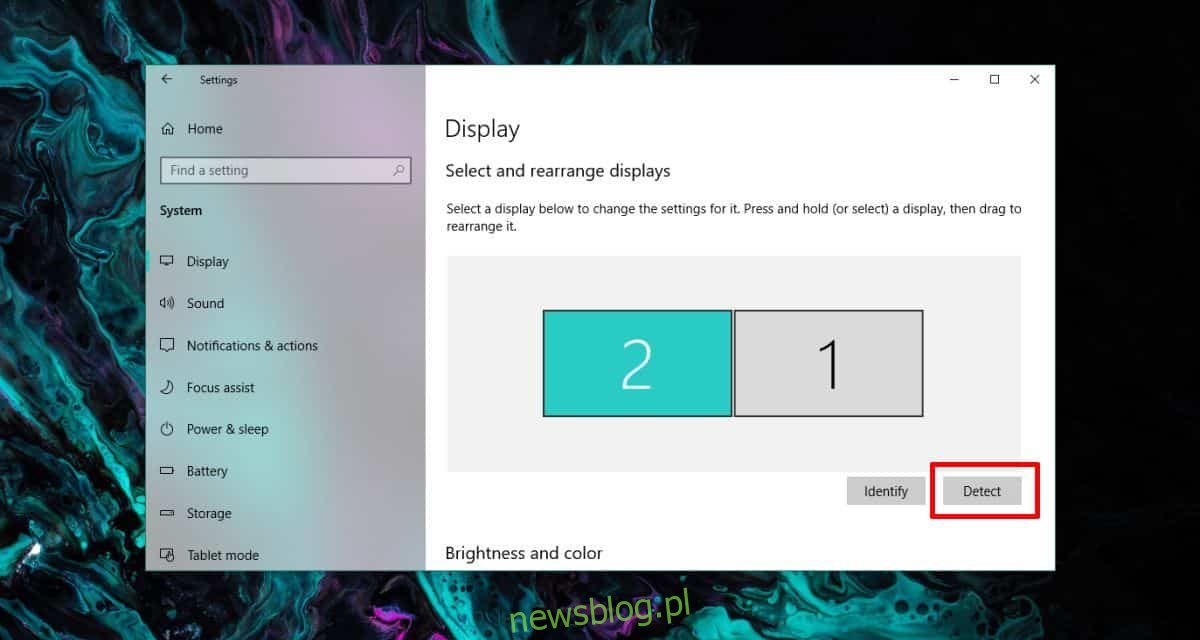
Kiểm tra màn hình bóng
Bạn có thể đã cài đặt màn hình bóng trên hệ thống của mình. Chúng không hiển thị trong ứng dụng Cài đặt, nhưng chúng có thể cản trở khi bạn cố gắng kết nối một màn hình thực với hệ thống của mình. Chúng tôi đã giới thiệu cách loại bỏ màn hình bóng trên hệ thống của bạn Windows 10. Làm theo hướng dẫn và sau đó kiểm tra xem màn hình có được phát hiện hay không.
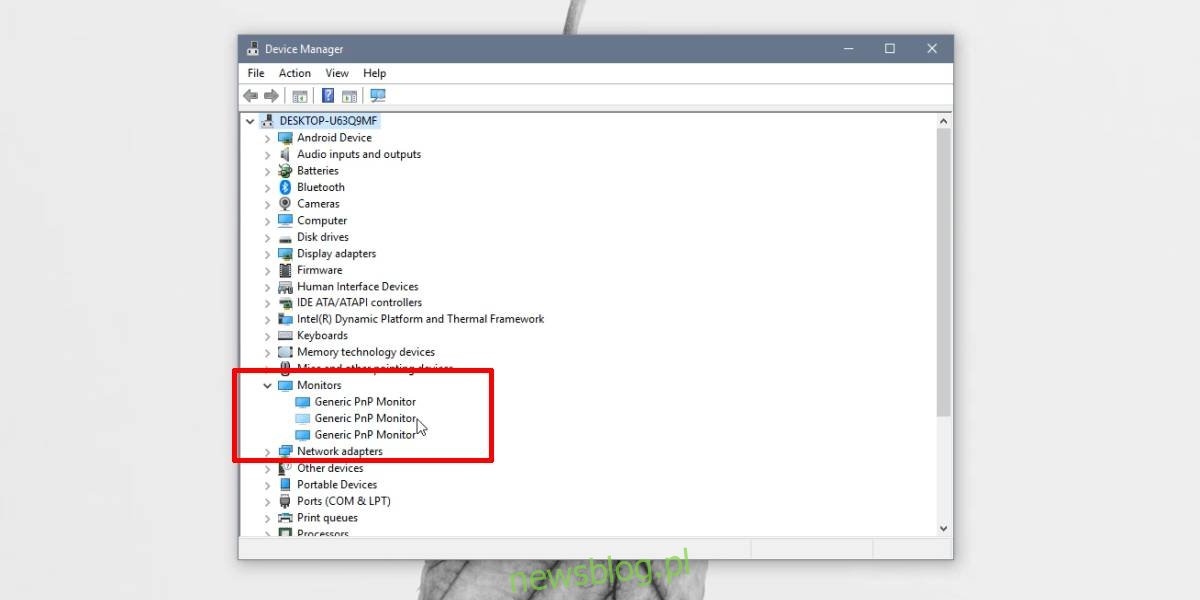
Cài đặt trình điều khiển
Màn hình thường là thiết bị cắm và chạy. Nếu bạn có một màn hình với các tính năng đặc biệt, bạn có thể cần cài đặt trình điều khiển để tận dụng các tính năng bổ sung của nó, nhưng màn hình vẫn sẽ hiển thị màn hình nền của bạn ngay cả khi bạn chưa cài đặt các trình điều khiển nói trên. Hệ thống Windows 10 cài đặt trình điều khiển chuẩn bật màn hình, vì vậy màn hình không được trống. Điều đó nói rằng, hãy kiểm tra các bản cập nhật trình điều khiển có thể đang đợi hệ thống của bạn khởi động lại, kiểm tra các bản cập nhật trình điều khiển đồ họa và nếu có một ứng dụng hoặc trình điều khiển cụ thể mà bạn muốn sử dụng với màn hình của mình, hãy cài đặt nó.
Chế độ hiển thị và cổng
Màn hình kết nối với máy tính để bàn/máy tính xách tay theo một trong ba cách; HDMI, VGA và DVI. Mỗi loại có cổng riêng và tự động nhận diện khi cáp được kết nối. Điều đó nói rằng, một số màn hình có thể không tự động phát hiện ra nó. Trong trường hợp này, hãy nhìn vào màn hình để biết bảng cài đặt. Sử dụng nó để đặt chế độ hiển thị/kết nối thành Tự động hoặc chế độ bạn đang sử dụng.

Kiểm tra độ sáng và độ tương phản
Màn hình bên ngoài có các điều khiển độ sáng và độ tương phản riêng. Chúng được điều khiển bởi một tập hợp các nút trên màn hình. Chúng phải ở gần nút nguồn, nhưng hãy kiểm tra hướng dẫn sử dụng màn hình của bạn để chắc chắn. Sử dụng các nút để đảm bảo rằng độ sáng và độ tương phản không bị giảm xuống 0 hoặc đến mức không nhìn thấy màn hình nền.
Hub, đầu nối và màn hình không dây
Nếu kết nối với màn hình đơn giản, tức là cáp được kết nối trực tiếp với máy tính và màn hình, thì sẽ ít có khả năng xảy ra sự cố. Nếu bạn đang sử dụng hub màn hình, đầu nối, bộ chuyển đổi hoặc kết nối với màn hình không dây, thì có một số yếu tố khác cần xem xét.
Đối với màn hình không dây, đảm bảo rằng hệ thống Windows 10 hỗ trợ nó. Bạn có thể cần cài đặt các bản cập nhật trình điều khiển hoặc thậm chí cập nhật hệ điều hành để màn hình không dây hoạt động.
Đối với các bộ chia và đầu nối, nếu bạn có thể làm mà không cần chúng, hãy kết nối trực tiếp với màn hình. Nếu nó hoạt động, có thể có vấn đề với trung tâm hoặc bản thân màn hình có thể không hoạt động trừ khi nó có kết nối trực tiếp với máy tính để bàn hoặc máy tính xách tay. Nếu bạn có cổng VGA và đang sử dụng bộ chuyển đổi VGA sang HDMI, đây có thể là vấn đề. Những bộ chuyển đổi này không phải lúc nào cũng hoạt động và tốt nhất là sử dụng các cổng bạn có.
