
Sử dụng các phím mũi tên để làm việc với trang tính Excel giúp điều hướng các ô dễ dàng hơn và là cách tốt nhất để đánh dấu và phân tích dữ liệu. Mặc dù bạn có thể sử dụng chuột để điều hướng qua các ô nhưng việc không thể sử dụng các phím mũi tên có thể gây khó chịu.
Nếu các phím mũi tên của bạn không hoạt động trong Excel, có một số lý do dẫn đến việc này và việc khắc phục sự cố có thể dễ dàng hơn bạn nghĩ. Đọc tiếp để biết các mẹo khắc phục sự cố, hy vọng các phím mũi tên của bạn sẽ hoạt động như mong đợi.
Phím mũi tên không hoạt động trong excel trên máy tính xách tay
Dưới đây là một số mẹo về cách làm cho các phím mũi tên hoạt động trở lại trong bảng tính Excel trên máy tính xách tay:
Kiểm tra xem khóa cuộn đã được bật chưa
Một trong những lý do phổ biến khiến các phím mũi tên ngừng hoạt động là khi phím “Scroll Lock” được bật. Kiểm tra bàn phím xem đèn phím “Scroll Lock” có sáng không. Nếu tính năng này đang bật, hãy nhấn nút “Scroll Lock” để tắt tính năng này, sau đó thử sử dụng lại các phím mũi tên trong Excel.
Tắt phím dính
Một tùy chọn khắc phục khác là tắt tính năng “Phím dính”. Mặc dù “các phím dính” không được liên kết trực tiếp với Excel hoặc các phím mũi tên trên máy tính xách tay của bạn, nhưng bạn nên đảm bảo rằng nó đã tắt để xem liệu điều đó có khắc phục được không. Thực hiện theo các bước bên dưới để truy cập tính năng “Phím dính”:
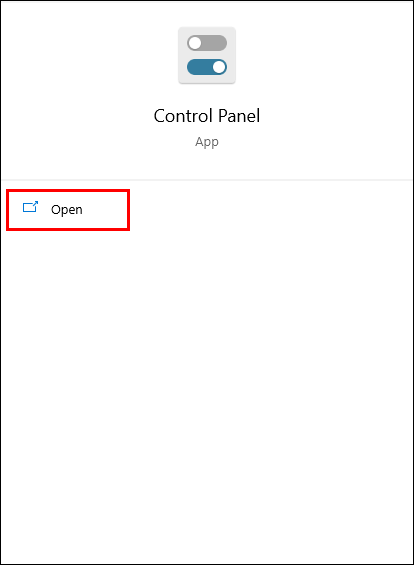
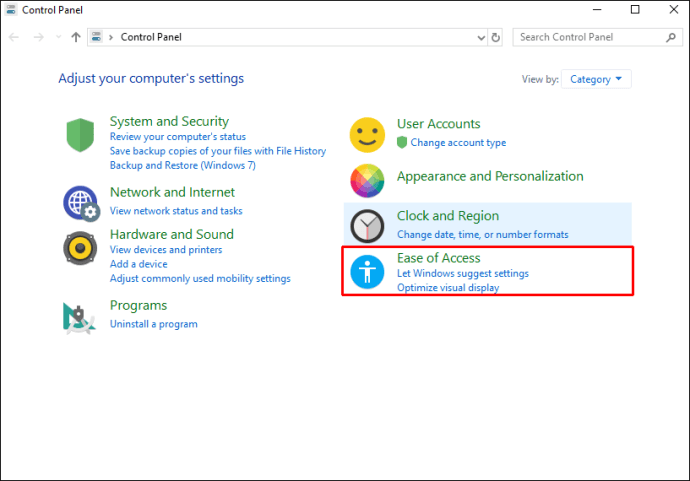
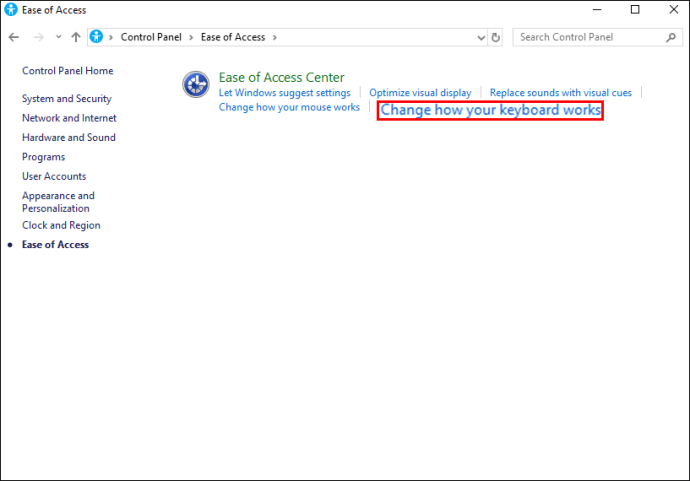
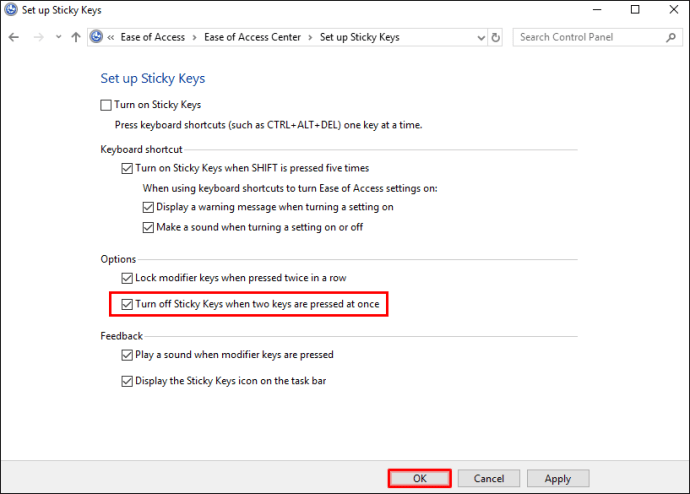
Vô hiệu hóa tiện ích bổ sung
Phần bổ trợ rất tuyệt vời để tận dụng tối đa Excel. Tuy nhiên, đôi khi các tiện ích bổ sung có thể gây ra xung đột. Nếu bạn đã cài đặt các tiện ích bổ sung, hãy thử tắt chúng để xem liệu điều đó có làm cho các phím mũi tên của bạn hoạt động trở lại hay không. Để tắt bổ trợ Excel, hãy làm theo các bước sau:
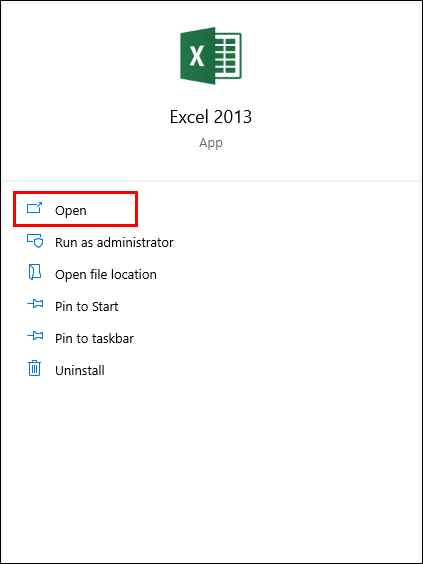
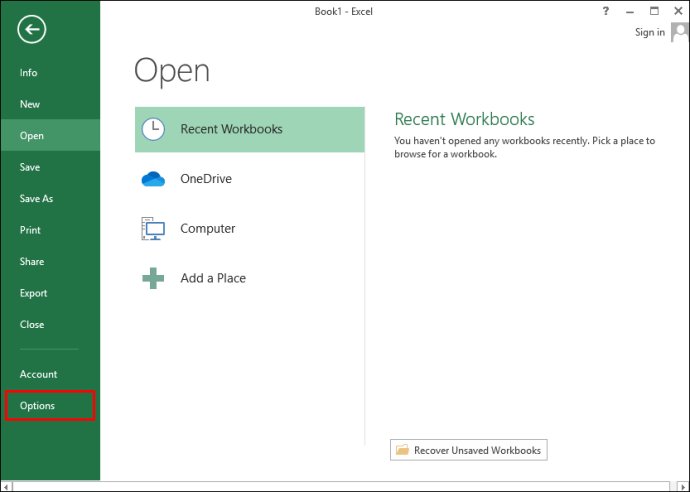
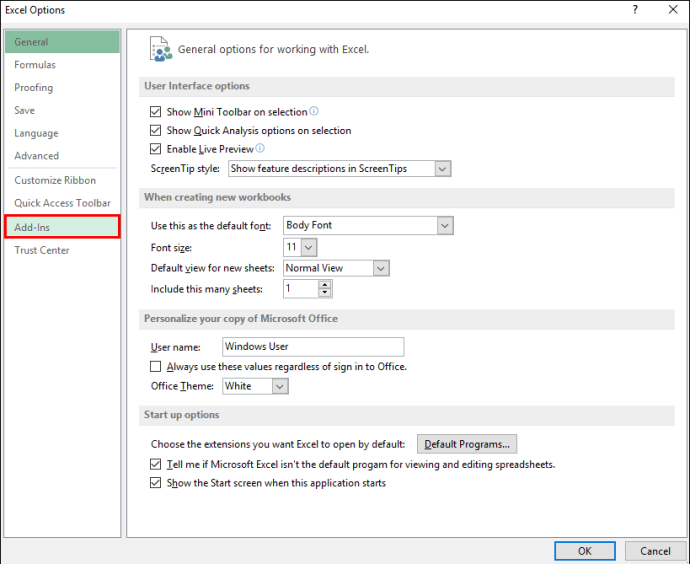
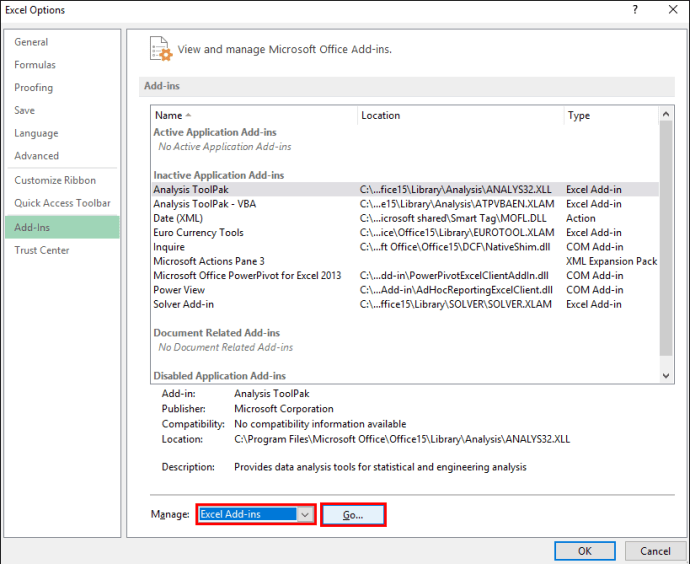
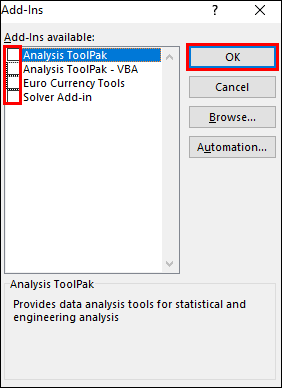
Phím mũi tên không hoạt động trong Excel trên máy Mac
Nếu các phím mũi tên của bạn không hoạt động khi sử dụng Excel trên máy Mac, hãy thử các mẹo khắc phục sự cố sau:
Kiểm tra xem khóa cuộn đã được bật chưa
Một trong những lý do phổ biến nhất khiến các phím mũi tên không hoạt động là “Scroll Lock” đã được bật. “Scroll Lock” có thể được bật do nhầm lẫn và không được chú ý. Dưới đây là một số tùy chọn để tắt “Scroll Lock” trên Mac:
- Nhấn phím “F14” hoặc “Shift” + “F14”.
- Hoặc nhấn “Command” + “F14”.
Một trong những tổ hợp phím này sẽ tắt “Scroll Lock”.
Vô hiệu hóa tiện ích bổ sung
Các tiện ích bổ sung rất tuyệt, nhưng đôi khi chúng có thể xung đột với phần mềm chính. Nếu bạn đã cài đặt phần bổ trợ trong Excel, hãy thử tắt chúng để xem điều đó có giải quyết được sự cố không. Làm theo các bước sau để tắt bổ trợ trong Excel:
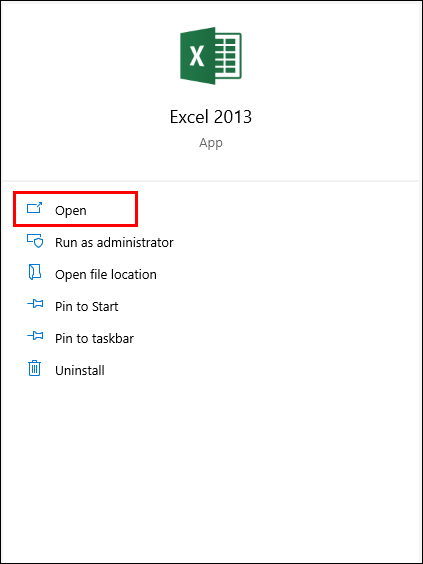
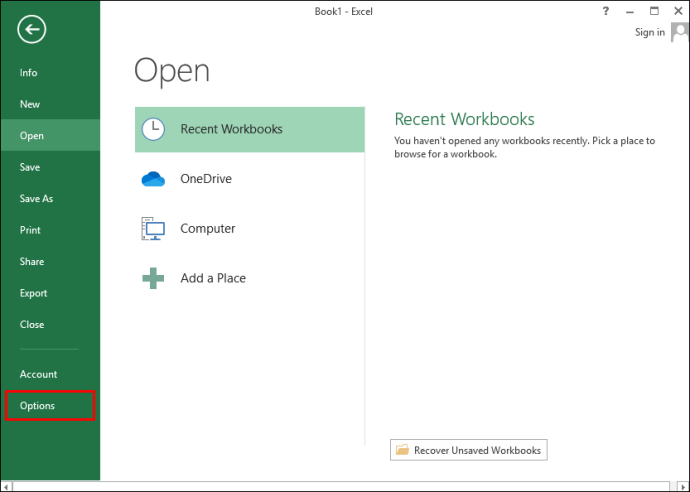
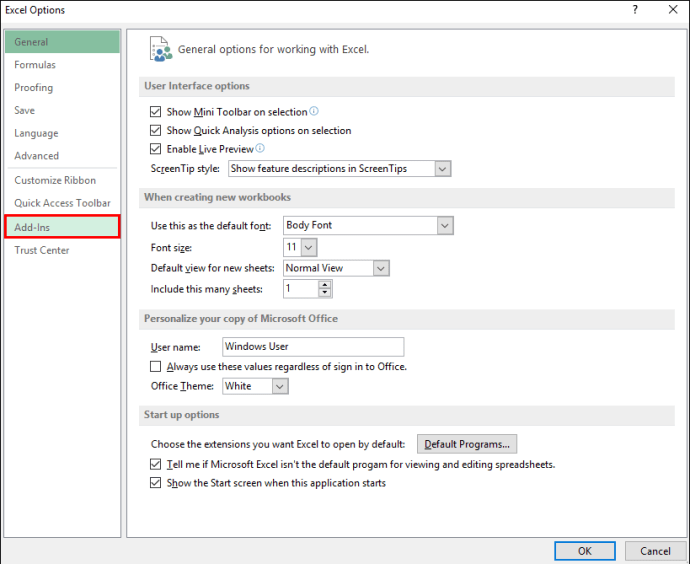
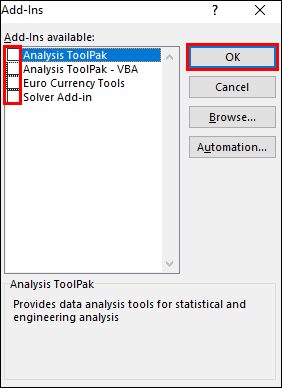
Các phím mũi tên không hoạt động trong Excel trên PC Windows
Nếu các phím mũi tên không hoạt động trong Excel trên PC của bạn Windowshãy thử các mẹo khắc phục sự cố phổ biến này để hy vọng khắc phục được nguyên nhân:
Kiểm tra xem khóa cuộn đã được bật chưa
Đây là lý do phổ biến nhất khiến các phím mũi tên ngừng hoạt động. Kiểm tra xem phím “Scroll Lock” đã được bật chưa. Bàn phím máy tính để bàn thường có một loạt đèn ở trên cùng để biểu thị thao tác cuộn, chữ hoa hoặc khóa số. Nếu “Scroll Lock” được bật, chỉ cần nhấn nút “Scroll Lock” trên bàn phím để tắt. Hoặc nếu bàn phím của bạn không có nút “Scroll Lock”, đây là cách tắt nút này bằng bàn phím ảo:
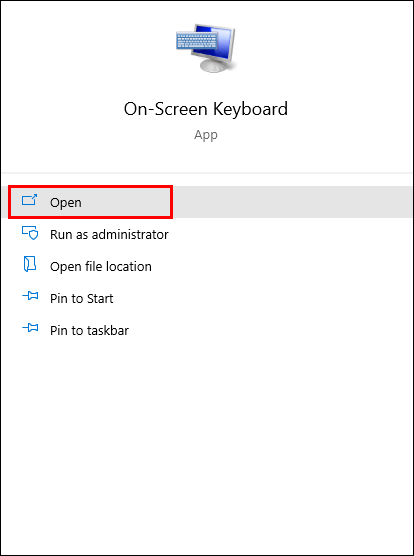
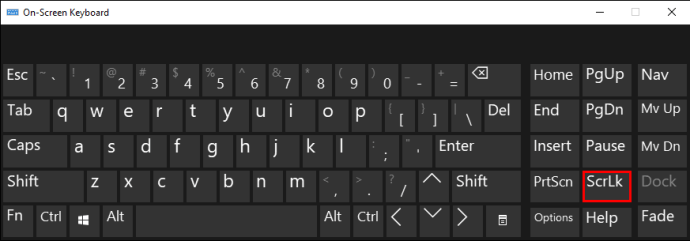
Tắt phím dính
Hãy thử tắt tính năng Phím dính. Mặc dù “các phím cố định” không liên quan trực tiếp đến Excel hoặc các phím mũi tên, nhưng bạn nên đảm bảo rằng chúng đã bị tắt. Làm theo các bước sau để tắt tùy chọn này:
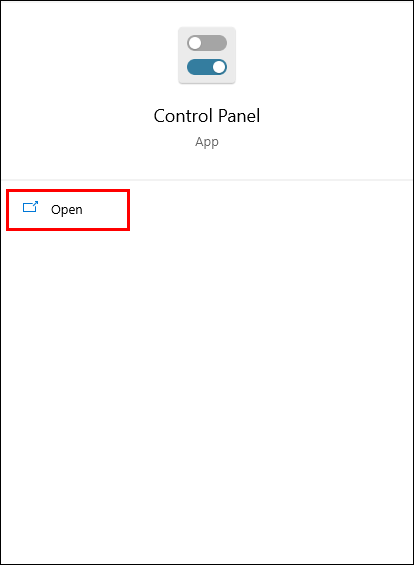
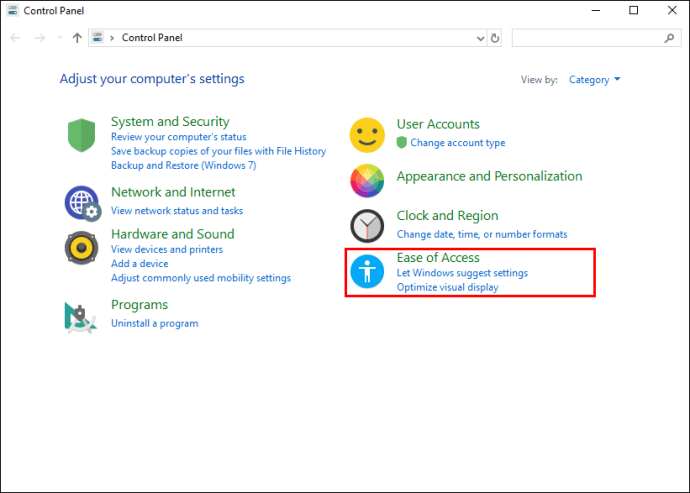
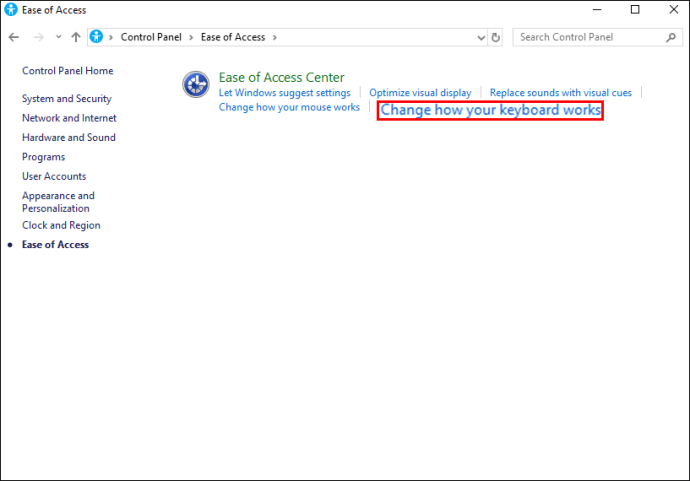
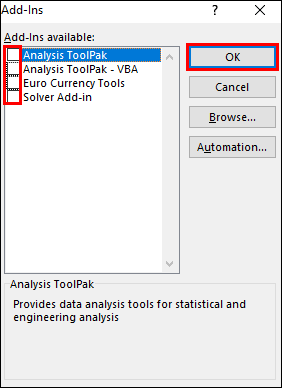
Vô hiệu hóa tiện ích bổ sung
Phần bổ trợ rất tuyệt vời để tận dụng tối đa Excel; tuy nhiên, đôi khi chúng có thể gây ra xung đột. Nếu bạn đã bật bổ trợ trong Excel, đây có thể là lý do khiến các phím mũi tên không hoạt động. Hãy thử tắt các tiện ích bổ sung để xem có khắc phục được sự cố không. Đây là cách:
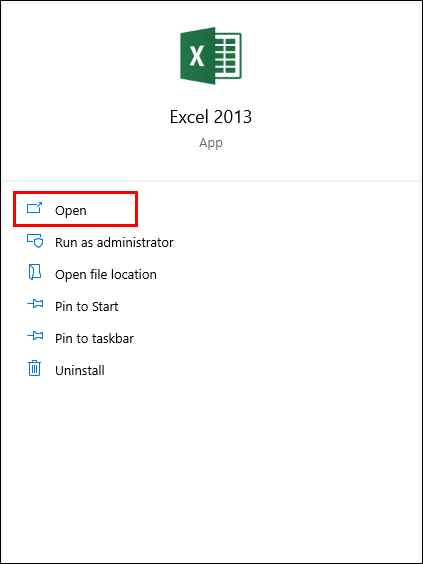
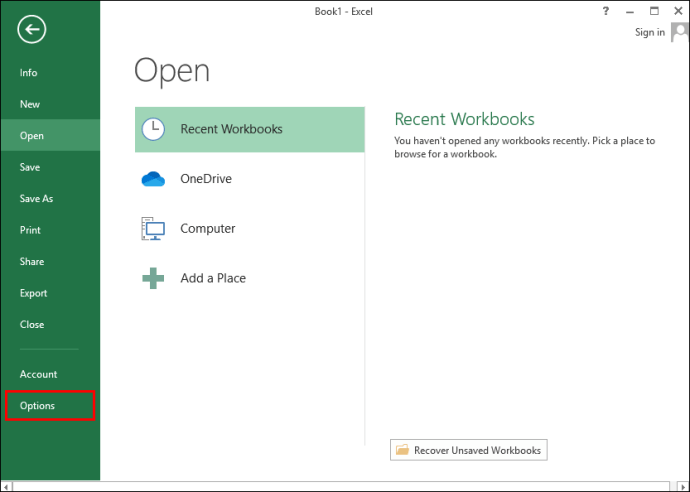

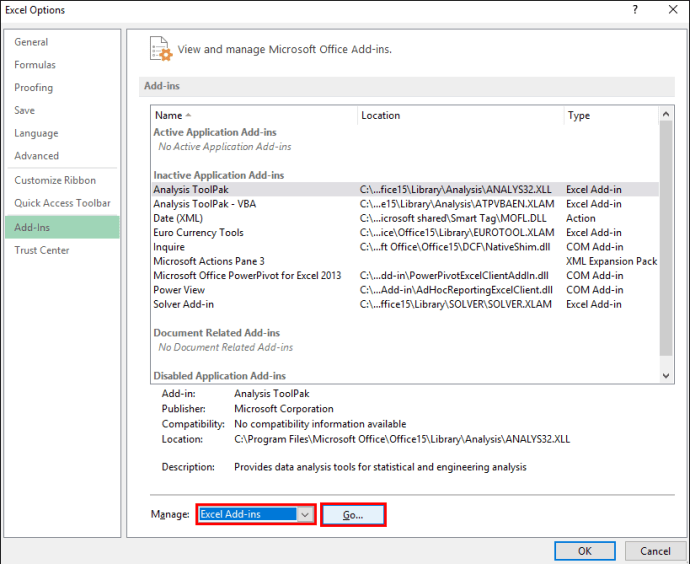
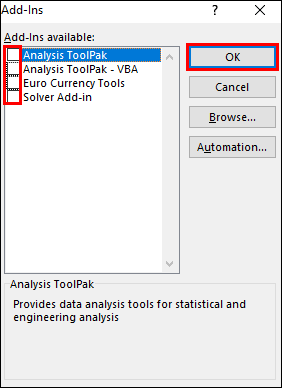
Các phím mũi tên không hoạt động trong Excel (không có khóa cuộn)
Nếu các phím mũi tên của bạn vẫn không hoạt động trong Excel và khóa cuộn không được bật, đây là một số mẹo khắc phục sự cố khác mà bạn có thể thử trên thiết bị của mình để có thể giải quyết sự cố.
Thoát chế độ nhập công thức
Trong Excel, có thể bạn đang ở chế độ nhập công thức, nghĩa là bạn đã chọn một ô trong Excel và nhập “=” rồi bắt đầu nhập một hàm. Nếu bạn nhấn một phím mũi tên trong trường hợp này, ô đã chọn trong công thức sẽ thay đổi, nhưng các phím mũi tên sẽ không điều khiển con trỏ trong trang tính.
Để làm cho các mũi tên hoạt động trở lại, chỉ cần nhấn “Enter” rồi nhấn “Ctrl-Z” để hoàn tác công thức và thoát khỏi chế độ nhập.
Giải phóng các cột hoặc hàng trong dạng xem hiện tại
Nếu các ô trong trang tính bạn đang xem nằm trong một nhóm các hàng hoặc cột bị khóa, các phím mũi tên dường như ngừng hoạt động. Tuy nhiên, không phải vậy. Không cần rã đông các cửa sổ này. Bạn chỉ có thể thử thu nhỏ để cho phép các phím mũi tên đi qua khu vực không cố định của bảng tính.
Vô hiệu hóa tiện ích bổ sung
Thử tắt các phần bổ trợ được thêm gần đây trong Excel hoặc tắt tất cả phần bổ trợ vì có thể một phần bổ trợ xung đột với Excel. Dưới đây là cách tắt bổ trợ Excel:

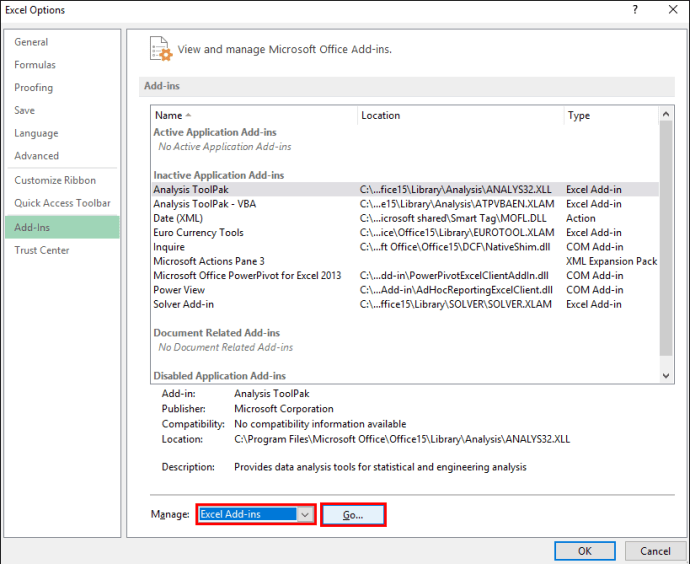
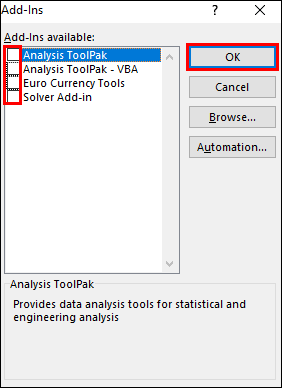
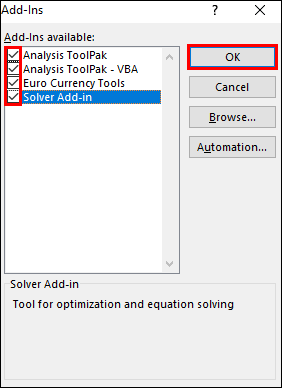
Mở khóa sổ làm việc
Mỗi khi bạn chạy một trang tính hoặc sổ làm việc được bảo vệ, bạn sẽ không thể chọn các ô bằng cách cuộn chúng bằng các phím mũi tên. Do đó, hãy cố gắng loại bỏ lớp bảo vệ của trang tính để các phím mũi tên hoạt động. Bạn có thể bảo vệ nó một lần nữa khi bạn hoàn thành.
Bạn có tính toán nhiều không?
Đôi khi quá trình xử lý trong Excel có thể mất một lúc nếu bạn đang thực hiện nhiều phép tính cùng một lúc. Trong thời gian này, bạn sẽ không thể điều hướng bảng tính bằng các phím mũi tên.
Các phím mũi tên không hoạt động: Đã giải quyết!
Sử dụng các phím mũi tên trong bảng tính Excel là cách chính xác để điều hướng qua dữ liệu. Đôi khi các phím mũi tên dường như không hoạt động hoặc chúng không hoạt động. May mắn thay, trong hầu hết các trường hợp, bạn chỉ cần gõ một phím là có thể giải quyết nguyên nhân.
Bạn thích điều gì nhất về Excel? Có bất kỳ tính năng nào bạn nghĩ sẽ giúp cải thiện trải nghiệm của bạn không? Chia sẻ quan điểm của bạn trong phần bình luận bên dưới.
