
Hầu hết mọi người đều biết rằng bạn có thể chọn thiết bị đầu ra âm thanh trên máy tính của mình. Tuy nhiên, nhiều người không nhận ra rằng họ có thể tùy chỉnh đầu ra âm thanh cho từng chương trình và ứng dụng. Bằng cách này, bạn có thể chọn âm thanh nào sẽ được truyền đến tai nghe, loa ngoài, loa màn hình, v.v.
Nếu bạn muốn biết thêm về cách thay đổi thiết bị đầu ra âm thanh cho các chương trình khác nhau, bạn đang ở đúng nơi. Bài viết này sẽ hướng dẫn bạn cách thực hiện trên các hệ thống Windows và Mac.
Cách thay đổi thiết bị đầu ra âm thanh cho các chương trình khác nhau trên PC của bạn Windows?
người dùng hệ thống Windows họ sẽ rất vui khi biết rằng họ có thể tùy chỉnh thiết bị đầu ra âm thanh cho từng chương trình và ứng dụng mà họ sử dụng. Ví dụ: bạn có thể tùy chỉnh nhạc Spotify phát ra từ loa tích hợp của máy tính và trò chuyện bằng tai nghe của mình.
Lưu ý rằng tính năng tích hợp, miễn phí này không tồn tại cho hệ thống Windows 10. Nếu bạn không có tùy chọn này, có lẽ đã đến lúc cập nhật hệ điều hành của bạn.
Đây là cách chọn thiết bị đầu ra âm thanh cho các chương trình khác nhau trên PC của bạn Windows:
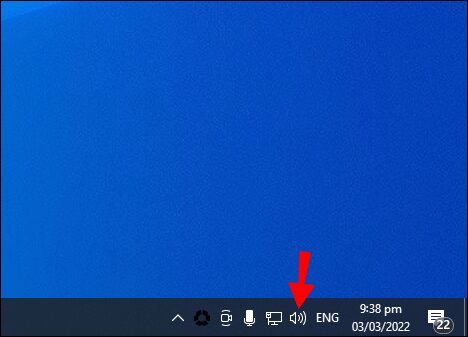
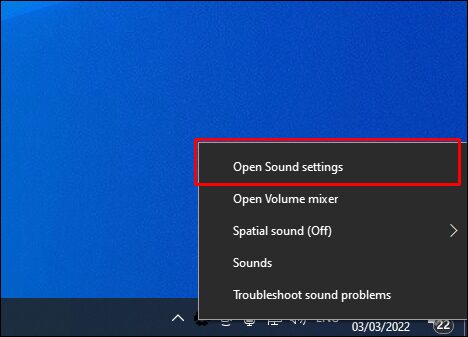
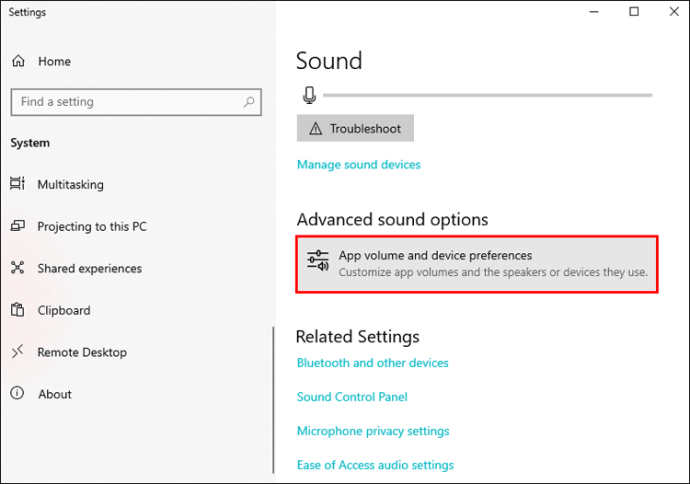


Mẹo: Bạn cũng có thể điều chỉnh âm lượng cho từng ứng dụng trong cùng một cài đặt. Chỉ cần di chuyển các thanh trượt ở phía bên phải của ứng dụng.
Làm cách nào để thay đổi thiết bị đầu ra âm thanh cho các chương trình khác nhau trên máy Mac?
Không giống như hệ thống Windows Mac không cung cấp tùy chọn tích hợp miễn phí cho phép bạn thay đổi thiết bị đầu ra âm thanh cho các chương trình và ứng dụng khác nhau. Nhưng điều đó không có nghĩa là nó không thể được thực hiện. Thật không may, không có cách nào để làm điều đó miễn phí.
Nếu muốn tùy chỉnh thiết bị đầu ra âm thanh cho các chương trình khác nhau trên máy Mac, bạn cần sử dụng ứng dụng của bên thứ ba. Một trong những ứng dụng phổ biến nhất cung cấp tùy chọn này là Sound Hijack. Nó được thiết kế cho Mac và cung cấp nhiều tính năng thú vị để quản lý âm thanh của bạn.
Ứng dụng cung cấp bản dùng thử miễn phí cho phép bạn dùng thử tất cả các tính năng. Tuy nhiên, chất lượng âm thanh giảm sau 10 phút ghi, vì vậy phiên bản miễn phí không dành cho sử dụng toàn thời gian. Khóa cấp phép hiện có giá 59 đô la và có thể được mua trên trang web của ứng dụng.
Dưới đây là cách sử dụng Audio Hijack để định cấu hình thiết bị đầu ra âm thanh cho các ứng dụng khác nhau:
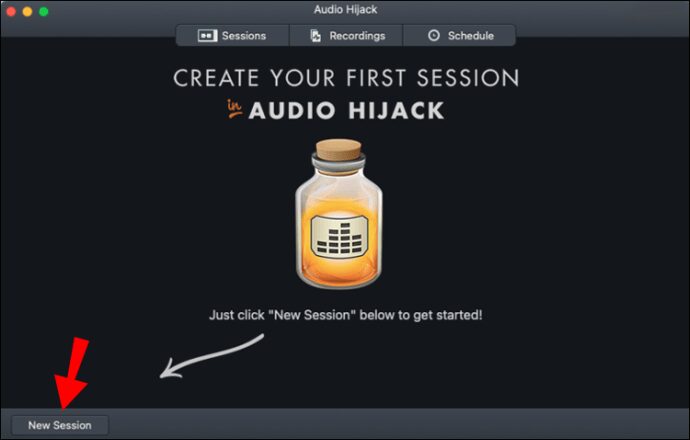
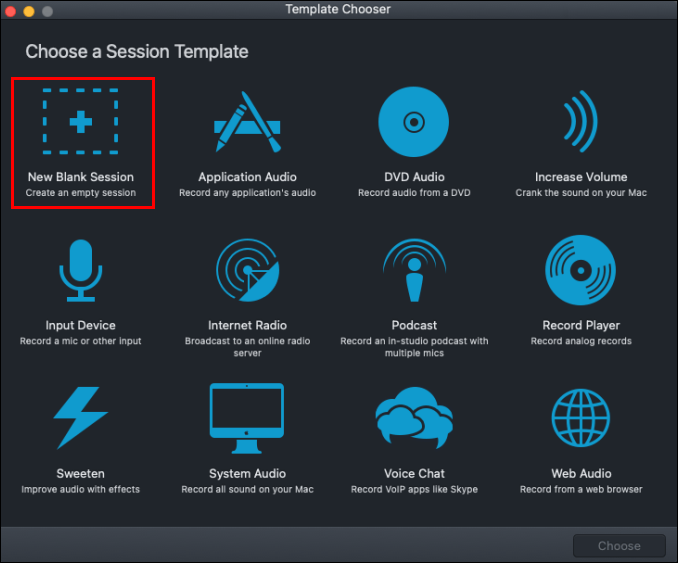
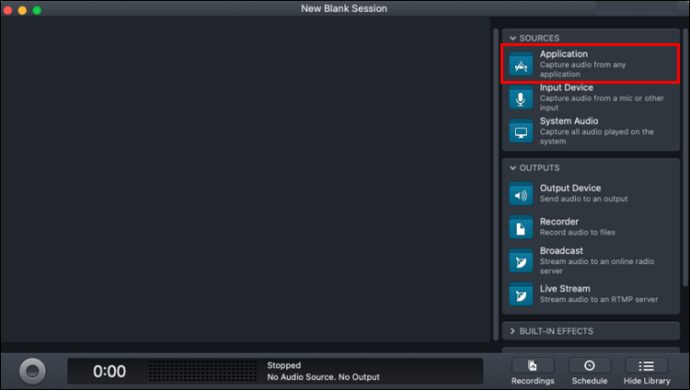
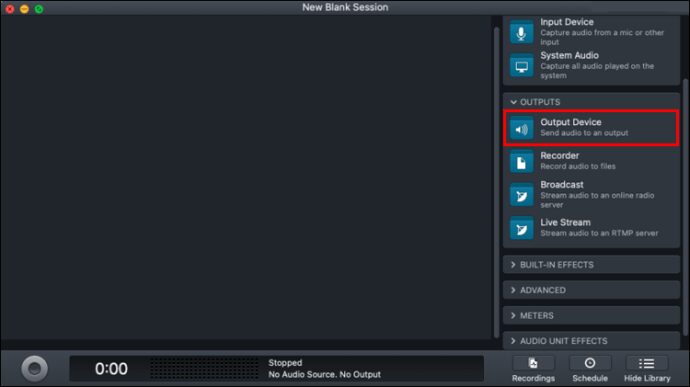
Nếu bạn đang sử dụng phiên bản cũ hơn của Audio Hijack, đây là cách tùy chỉnh thiết bị đầu ra âm thanh của bạn cho các ứng dụng khác nhau:
Ví dụ: Giả sử bạn muốn định cấu hình âm thanh Safari phát ra từ tai nghe của mình. Tất cả các bước trên đã được thực hiện nhưng âm thanh phát ra từ cả máy Mac và tai nghe. Đây là những gì bạn cần làm trong trường hợp này:
Bây giờ âm thanh sẽ chỉ phát ra từ tai nghe.
Câu hỏi thường gặp
Tôi có thể có nhiều thiết bị đầu ra để phát âm thanh trên hệ thống không Windows 10?
Windows 10 cho phép bạn phát cùng một âm thanh trên nhiều thiết bị đầu ra. Cách dễ nhất để thực hiện việc này là bật “Kết hợp âm thanh nổi”. Dưới đây là hướng dẫn:
1. Nhấp chuột phải vào biểu tượng âm lượng ở góc dưới bên phải (loa) và chọn “Âm thanh”.
2. Mở tab “Phát lại”, chọn thiết bị âm thanh chính của bạn và nhấn “Đặt làm mặc định”.
3. Chuyển đến tab “Ghi âm”, nhấp chuột phải vào khoảng trống và chọn “Hiển thị thiết bị đã tắt”.
4. “Kết hợp âm thanh nổi” sẽ xuất hiện trong danh sách thiết bị. Nhấp chuột phải vào nó và nhấn “Bật”.
5. Nhấp chuột phải vào “Kết hợp âm thanh nổi” một lần nữa và chọn “Đặt làm thiết bị mặc định”.
6. Nhấp chuột phải vào nó một lần nữa và chọn “Properties”.
7. Mở tab “Nghe” và chọn hộp “Nghe thiết bị này”.
8. Chọn menu thả xuống bên dưới “Phát qua thiết bị này” và chọn thiết bị đầu ra thứ hai của bạn.
9. Nhấn “Áp dụng” và “Ok” trong cửa sổ “Thuộc tính” và “Âm thanh” và khởi động lại máy tính của bạn.
Thưởng thức âm thanh
Cả hai Windowsvà Mac cung cấp nhiều tùy chọn quản lý âm thanh. Trong khi hệ thống Windows 10 tích hợp tùy chọn thay đổi thiết bị xuất âm thanh cho các ứng dụng cụ thể, người dùng Mac phải sử dụng ứng dụng của bên thứ ba. Tuy tính năng này không cần thiết nhưng nó giúp việc đa nhiệm trở nên thuận tiện hơn rất nhiều.
Chúng tôi hy vọng bài viết này đã giúp bạn tìm hiểu thêm về cách tùy chỉnh thiết bị đầu ra âm thanh cho các chương trình khác nhau.
Bạn thích tùy chọn âm thanh nào trên máy tính của mình nhất? Việc thay đổi thiết bị đầu ra âm thanh cho một số ứng dụng có thể trợ giúp trong những tình huống nào? Hãy cho chúng tôi biết trong phần bình luận bên dưới.
