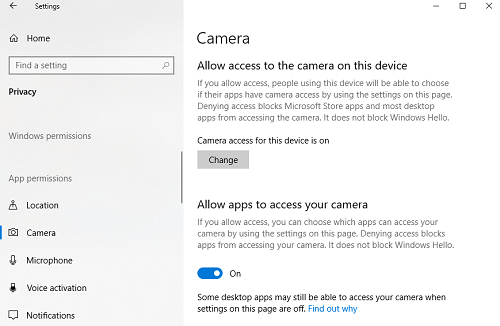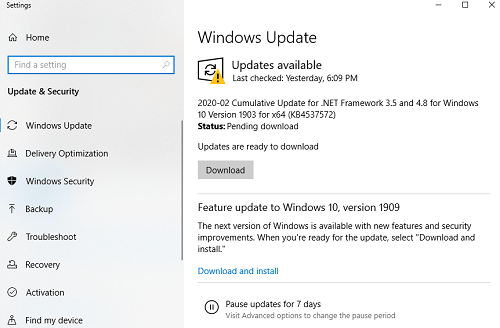Bạn đã mua một máy tính xách tay ASUS hoàn toàn mới và sẵn sàng cho một cuộc gọi video với gia đình hoặc đi chơi trực tuyến với bạn bè của bạn. Tuy nhiên, webcam không hoạt động. Đừng lo lắng vì chúng tôi có bạn bảo hiểm.
Đọc để biết danh sách toàn diện các giải pháp để khắc phục sự cố webcam. Những vấn đề này chủ yếu liên quan đến phần mềm, nhưng đôi khi chúng cũng có thể là do lỗi phần cứng.
Tìm kiếm lỗi phần cứng
Mặc dù giải pháp này có vẻ rõ ràng, bạn không nên bỏ qua nó. Bạn có thể đã có một webcam bị hỏng. Đôi khi rất khó để phát hiện sự cố phần cứng với webcam chỉ có mắt di động. Để tránh điều khiển máy ảnh, hãy sử dụng Windows felsökningsapp:
- Nhấn Windows trên bàn phím
- Nhập "Khắc phục sự cố" và chọn Cài đặt khắc phục sự cố.
- Cuộn xuống danh sách trình gỡ lỗi. Tìm webcam của bạn và cố gắng khắc phục sự cố.
Nếu có gì sai, bạn lấy thông tin ở đây. Windows sẽ đưa ra một số giải pháp, nếu vấn đề liên quan đến phần cứng, thì hãy làm theo chúng.
Kiểm tra kỹ máy ảnh của bạn
Khi bạn chắc chắn rằng bạn có một vấn đề liên quan đến chương trình, hãy kiểm tra xem bạn có cho phép không Windows để sử dụng máy ảnh. Đây là cách thực hiện:
- Tải xuống menu Bắt đầu (Windows key).
- Nhập Cài đặt và chọn kết quả tìm kiếm tốt nhất.
- Trong phần Tùy chọn, chọn tab Quyền riêng tư.
- Sau đó bấm vào tab Camera.

- Đảm bảo quyền truy cập camera cho thiết bị này được bật và cho phép các ứng dụng truy cập tùy chọn camera của bạn được bật.
Sau đó hãy tiếp tục và thử sử dụng một số ứng dụng trên máy tính xách tay của bạn yêu cầu webcam. Khởi chạy ứng dụng Camera trên máy tính của bạn (tìm kiếm nó trong menu Bắt đầu) và xem nó có hoạt động tốt không.
Sau đó, bạn có thể xem webcam của mình có hoạt động trong các ứng dụng của bên thứ ba không, chẳng hạn như Skype, Discord, WhatsApp, v.v … Nếu webcam của bạn hoạt động trong một số ứng dụng, nhưng không phải trong các ứng dụng khác, bạn có thể muốn xem xét cập nhật ứng dụng. Một bản cập nhật đơn giản có thể giải quyết nhiều vấn đề, cung cấp cho chúng tôi các mẹo cập nhật bổ sung.
cập nhật Windows
Bản cập nhật đầu tiên bạn nên nhận là nó Windows cập nhật. Thực hiện theo các bước để cập nhật hệ thống của bạn:
- Tìm kiếm "cập nhật" trong menu bắt đầu. Nhấp vào Kiểm tra cập nhật.

- Nếu có bản cập nhật, nhấp vào Tải xuống.
- Windows tự động tải xuống các bản cập nhật và khởi động lại máy tính của bạn trong suốt quá trình. Nếu nó yêu cầu bạn cho phép khởi động lại, hãy chấp nhận hoặc khởi động lại máy tính xách tay của bạn sau khi tải xuống.
Để giữ cho bạn Windows hiện tại là rất quan trọng để mọi thứ hoạt động trơn tru trên máy tính của bạn. Các bản cập nhật được tự động hóa và hoạt động theo cùng một cách Windows 7, 8 và 10. Có thể không đủ để cập nhật hệ điều hành của bạn và bạn có thể cần cập nhật trình điều khiển webcam của mình.
Cập nhật trình điều khiển webcam của bạn
Nếu webcam di động của bạn không hoạt động đúng, bạn có thể cần cập nhật trình điều khiển. Có hai cách xung quanh điều này. Bạn có thể tải xuống các bản cập nhật thủ công hoặc sử dụng các ứng dụng của bên thứ ba. Cách cập nhật trình điều khiển theo cách thủ công trong Windows 8 và 10:
- Chuyển đến menu Bắt đầu (Phím Win).
- Nhập Trình quản lý thiết bị. Chọn nó từ kết quả tìm kiếm.
- Tìm webcam của bạn (máy ảnh> USB2, v.v.) trong danh sách các thiết bị. Nhấp chuột phải vào nó và chọn Cập nhật trình điều khiển.
- Sau đó chọn tự động tìm kiếm các bản cập nhật.
Dưới đây là các bước cập nhật thủ công cho Windows 7 Máy tính xách tay ASUS:
- Nhấp chuột phải vào biểu tượng PC này và chọn Manage.
- Sau đó chọn Trình quản lý thiết bị, theo sau là Thiết bị hình ảnh.
- Chọn máy ảnh của bạn và nhấp chuột phải vào nó.
- Chọn Thuộc tính, Chi tiết, Phần cứng, phiên bản PID. Lưu thông tin này. Bạn sẽ cần nó.
- Quay lại và nhấp chuột phải vào webcam của bạn một lần nữa. Nhấn Gỡ cài đặt và khởi động lại thiết bị của bạn.
- Đến thăm chính thức Trang web hỗ trợ ASUS và tìm kiếm trình điều khiển máy ảnh của bạn với phiên bản PID đã đề cập trước đó.
- Tải về bản cập nhật và làm theo hướng dẫn trên màn hình cài đặt.
Phương pháp thay thế
Nếu bạn không muốn bỏ qua các vòng để nhận các bản cập nhật webcam của mình, bạn có thể sử dụng ứng dụng của bên thứ ba để cài đặt các bản cập nhật tự động nhưng xem ra. Một số chương trình này có thể gây hại cho máy tính của bạn hoặc có gói thuê bao đắt tiền.
họ Cập nhật trình điều khiển của Auslogics hoạt động tốt Nhấp vào liên kết và bạn sẽ tự động tải xuống phần mềm. Thực hiện theo các hướng dẫn đơn giản trên màn hình cài đặt. Bắt đầu cập nhật trình điều khiển khi bạn có thể và máy tính của bạn sẽ quét các trình điều khiển có sẵn.
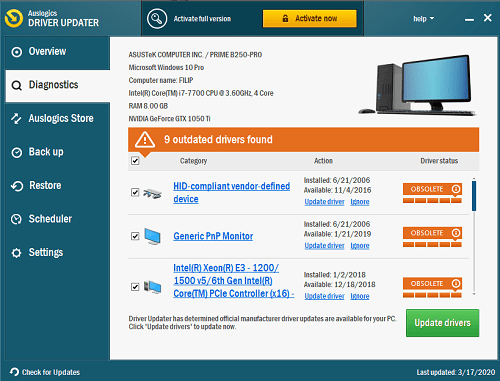
Nhấp vào Cập nhật Trình điều khiển để cập nhật tất cả, nhưng lưu ý rằng bạn phải kích hoạt sản phẩm (mua sản phẩm). Tùy chọn tốt hơn là tìm trình điều khiển webcam của bạn và cài đặt nó miễn phí. Chỉ cần nhấp vào Cập nhật trình điều khiển bên cạnh webcam của bạn và nhấn Cập nhật.
Trình điều khiển của bạn sẽ được cài đặt tự động và vấn đề webcam sẽ biến mất.
Avdelningsråd
Hy vọng bài viết này đã giúp bạn giải quyết các vấn đề với webcam di động ASUS của bạn. Để có kết quả tốt nhất, hãy chắc chắn làm theo các giải pháp theo thứ tự này. Bạn cũng có thể thử cài đặt lại pin di động của bạn. Trong khi điều đó nghe có vẻ ngớ ngẩn, thủ thuật này đôi khi khắc phục nhiều vấn đề.
Bạn không thể làm gì khác ngay bây giờ, ngoài việc liên hệ với bộ phận hỗ trợ chính thức của ASUS. Bạn có thể sử dụng liên kết chúng tôi cung cấp trước đây cho bạn. Vui lòng gửi ý kiến dưới đây với kinh nghiệm của bạn và giải pháp bổ sung.