
Nếu bạn đang trở nên thiếu kiên nhẫn để tải trò chơi mới của mình xuống Steam, những mẹo và thủ thuật này có thể giúp bạn tăng tốc kết nối với mạng trò chơi Steam, cung cấp một tải xuống nhanh hơn. Nếu bạn đang thắc mắc tại sao Steam đôi khi tải rất chậmcó thể do một số lý do khác nhau và nếu bạn đang sử dụng Windowshướng dẫn nhanh này sẽ đưa bạn qua các địa điểm cần kiểm tra để trợ giúp tăng tốc độ tải xuống Steam của bạn.
Không cần phải nói rằng kết nối Internet của bạn chắc chắn sẽ tạo ra sự khác biệt to lớn đối với tốc độ bạn có thể tải xuống trò chơi từ Steam. Tuy nhiên, nếu bạn đủ may mắn để có kết nối nhanh nhưng vẫn gặp sự cố thì việc thử các mẹo bên dưới có thể giúp giải quyết quá trình tải xuống trò chơi trên Steam bị chậm và tăng tốc quá trình cho bạn.
Tải game nhanh hơn trên Steam
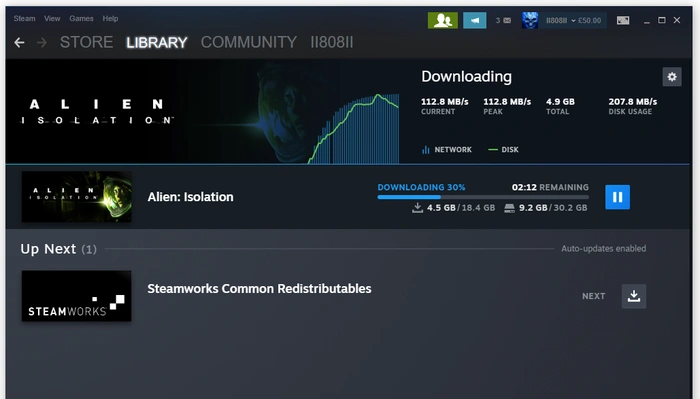
Kiểm tra kết nối Internet của bạn
Đảm bảo rằng kết nối Internet và bộ định tuyến của bạn có kết nối Internet ổn định và nhanh nhất có thể. bạn có thể kiểm tra tốc độ kết nối Internet của bạn miễn phí bằng cách truy cập nhanh.com trang mạng. Để kiểm tra xem bộ định tuyến của bạn có ở tốc độ tối ưu hay không, hãy đảm bảo Windows máy tính hiện không tải xuống bất cứ thứ gì từ Steam hoặc Windows cập nhật và thực hiện kiểm tra để xem liệu máy tính của bạn có được kết nối nhanh như nhà cung cấp yêu cầu hay không.
Điều đáng ghi nhớ là nếu bạn đang sử dụng kết nối không dây thì tốc độ này sẽ chỉ nhanh bằng phần cứng không dây được cài đặt trong máy tính xách tay của bạn. Cá nhân, nếu bạn đang tải xuống một trò chơi khổng lồ từ Steam, bạn nên kết nối trực tiếp với bộ định tuyến bằng cáp mạng nếu có thể. Nếu chỉ có cổng USB-C trên máy tính, bạn có thể mua bộ chuyển đổi cáp mạng với giá khoảng 10 USD. Cho phép bạn kết nối với bộ định tuyến qua cáp và nhận được tốc độ tải xuống tối đa mà bộ định tuyến của bạn có thể cung cấp.
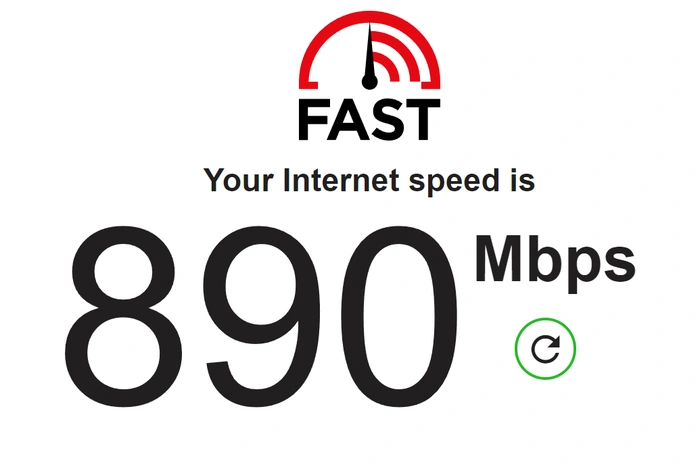
Thay đổi vùng tải xuống trong Steam
Steam tự động chọn máy chủ tải xuống gần vị trí của bạn nhất. Tuy nhiên, đôi khi máy chủ đó có thể bị quá tải. Bạn có thể thay đổi máy chủ tải xuống trong Steam bằng cách làm theo các bước sau:
a. Mở Steam và nhấp vào “Hơi nước” ở góc trên bên trái.
b. Đi đến “Cài đặt” rồi đến “Tải xuốngchuyển hướng.
c. Trong menu thả xuống “Khu vực tải xuống”, hãy chọn một máy chủ khác vẫn tương đối gần với vị trí của bạn.
d. Nhấp vào “OK” và khởi động lại Steam để áp dụng các thay đổi.
Quản lý băng thông tải xuống
Steam cho phép bạn giới hạn băng thông tải xuống nhưng hãy đảm bảo băng thông được đặt ở giá trị tối ưu hoặc không bị giới hạn chút nào. Để chắc chắn rằng đây không phải là trường hợp. Đi tới “Cài đặt” rồi đến tab “Tải xuống” trong Steam. Đảm bảo bỏ chọn hộp kiểm “Giới hạn băng thông ở” hoặc chọn giới hạn thích hợp dựa trên tốc độ kết nối Internet của bạn. Khi bạn hài lòng với lựa chọn của mình, hãy nhấn “OK” để xác nhận và lưu các thay đổi của bạn.
Đóng các ứng dụng nền
Như đã đề cập, cần đảm bảo rằng bạn không có hoạt động tải xuống lén lút nào diễn ra trong nền từ các ứng dụng như Windows cập nhật của người khác có thể đang hạn chế lượng băng thông mà Steam có thể sử dụng để tải xuống trò chơi của bạn. Đóng các ứng dụng và dịch vụ khác có thể sử dụng băng thông internet của bạn, chẳng hạn như trình duyệt web, dịch vụ phát trực tuyến hoặc các nội dung tải xuống khác.
Ưu tiên trò chơi mới của bạn khi tải xuống lần đầu trên Steam
Đôi khi, khi bạn mở Steam, nó sẽ tự động bắt đầu tải xuống các bản cập nhật cho các trò chơi khác trước khi chuyển sang giao dịch mua mới của bạn hoặc cụ thể là trò chơi mà bạn muốn tải xuống. Điều này chắc chắn có thể làm chậm thời gian chờ đợi và đáng để kiểm tra để đảm bảo rằng trò chơi bạn mong muốn nằm ở đầu danh sách tải xuống.
Để thực hiện việc này, chỉ cần đi tới tùy chọn Thư viện trong thanh menu và chọn Tải xuống. Đây là danh sách đầy đủ mọi thứ mà Steam hiện đang cố tải xuống hoặc cập nhật. Nếu bạn muốn tắt cập nhật tự động cho một số trò chơi nhất định, bạn có thể thực hiện việc này bằng cách làm theo hướng dẫn bên dưới.
1. Nhấp chuột phải vào trò chơi trong thư viện Steam của bạn.
2. Bấm vào “của cải” và chuyển đến tab “Cập nhật”.
3. Trong menu thả xuống “Cập nhật tự động”, chọn “Chỉ cập nhật trò chơi này khi tôi khởi chạy nó.“
4. Lặp lại quy trình này cho các trò chơi khác trong thư viện của bạn.
Xóa bộ đệm tải xuống
Nếu bạn vẫn gặp sự cố, có thể là do việc xóa bộ đệm tải xuống trong ứng dụng Steam. Để thực hiện việc này, hãy chuyển đến menu Cài đặt trong Steam rồi đến tab “Tải xuống”. Chọn tùy chọn “Xóa bộ đệm tải xuống” và xác nhận lựa chọn của bạn.
Cập nhật hơi nước
Để đảm bảo rằng bạn đang tải xuống nhanh nhất có thể và sử dụng phiên bản Steam mới nhất, bạn nên cho phép ứng dụng tự động cập nhật. át chủ các phiên bản lỗi thời của Steam được biết là gây ra sự cố khi tải xuống. Steam thường sẽ tự động cập nhật khi bạn mở nó nhưng bạn luôn có thể buộc nó kiểm tra các bản cập nhật bằng cách nhấp vào “Steam” ở góc trên cùng bên trái và chọn “Kiểm tra cập nhật ứng dụng khách Steam.”
Nếu bạn vẫn gặp sự cố khi tải xuống Steam, bạn nên liên hệ với cộng đồng chơi game bằng cách chuyển sang Steam chính thức trang web để được trợ giúp và tư vấn thêm về nguyên nhân có thể khiến quá trình tải trò chơi của bạn bị chậm.
Tuyên bố từ chối trách nhiệm: Một số bài viết của chúng tôi bao gồm các liên kết liên kết. Nếu bạn mua thứ gì đó thông qua một trong những liên kết này, APS Blog có thể kiếm được hoa hồng liên kết. Tìm hiểu về Chính sách tiết lộ của chúng tôi.
