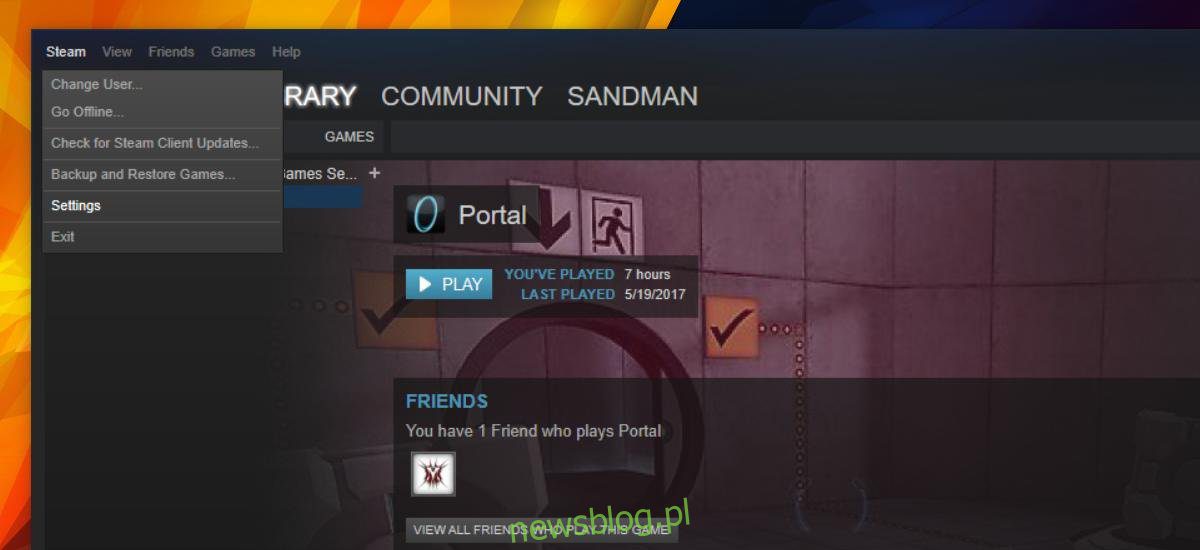
Trò chơi trên PC rất lớn, thực sự lớn. Nếu bạn chơi nhiều trò chơi, bạn sao lưu chúng sau khi hoàn thành tựa game hoặc bạn có một số bộ nhớ nghiêm trọng trên máy tính để bàn của mình. Khi bạn cài đặt Steam, bạn chọn ổ đĩa và thư mục mà bạn muốn tải xuống các trò chơi của mình. Đây là ‘Thư viện’ Steam của bạn. Thư viện không cần phải được cài đặt trên cùng một ổ đĩa hoặc trong cùng thư mục với Steam. Điều này tiết kiệm rất nhiều không gian đĩa trên hệ điều hành. Khi bạn tải game về, tất cả chúng sẽ vào thư mục thư viện mà bạn đã đặt. Nếu muốn tải trò chơi Steam xuống thư mục tùy chỉnh, bạn có thể thực hiện mà không cần cài đặt lại.
Tải game Steam về thư mục tùy chỉnh
Mở ứng dụng khách Steam trên máy tính để bàn của bạn. Chọn Steam > Cài đặt.
Trong cửa sổ Cài đặt, chuyển đến tab Tải xuống. Nhấp vào nút “Thư mục thư viện Steam” trong phần “Thư viện nội dung”.
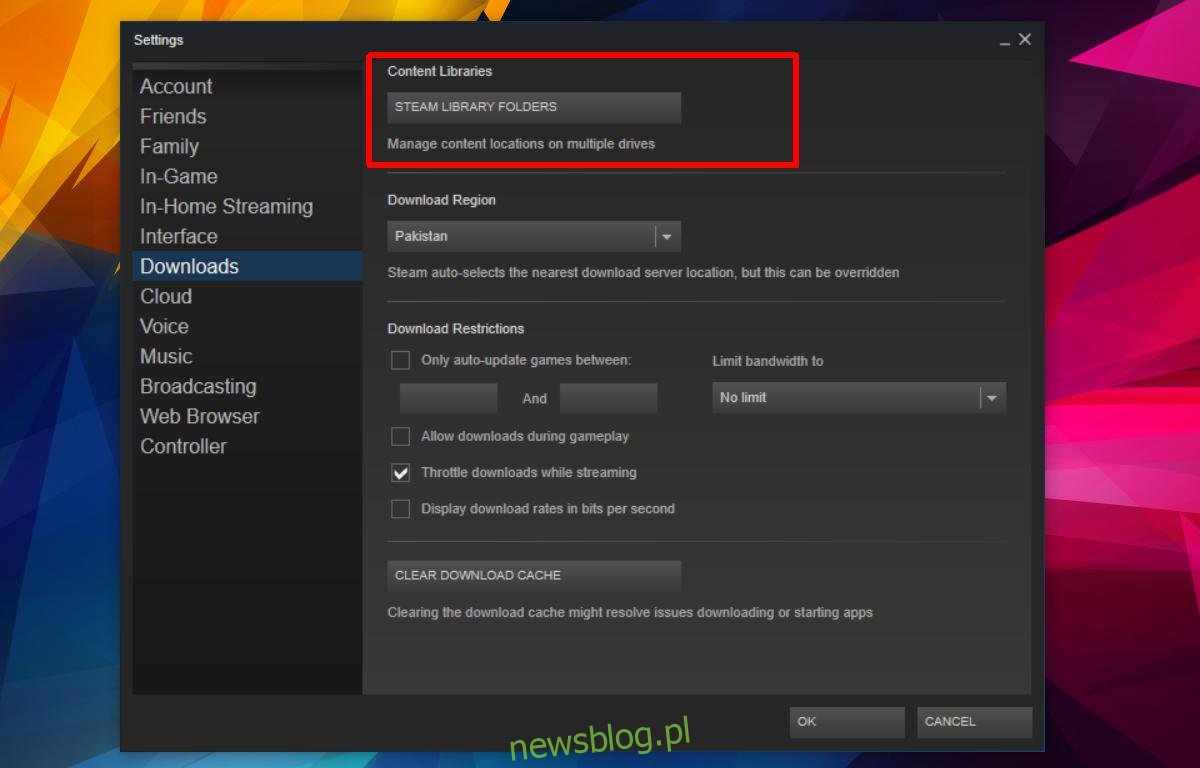
Một cửa sổ mới sẽ mở liệt kê tất cả các thư mục mà Steam hiện đang lưu trò chơi. Nhấp vào nút “Thêm thư mục thư viện” ở cuối cửa sổ này và chọn một thư mục mới. Thêm nó vào các thư mục thư viện Steam của bạn. Bạn có thể xem lại cửa sổ này sau và kiểm tra xem bạn đã cài đặt bao nhiêu trò chơi trong thư mục đã chỉ định.
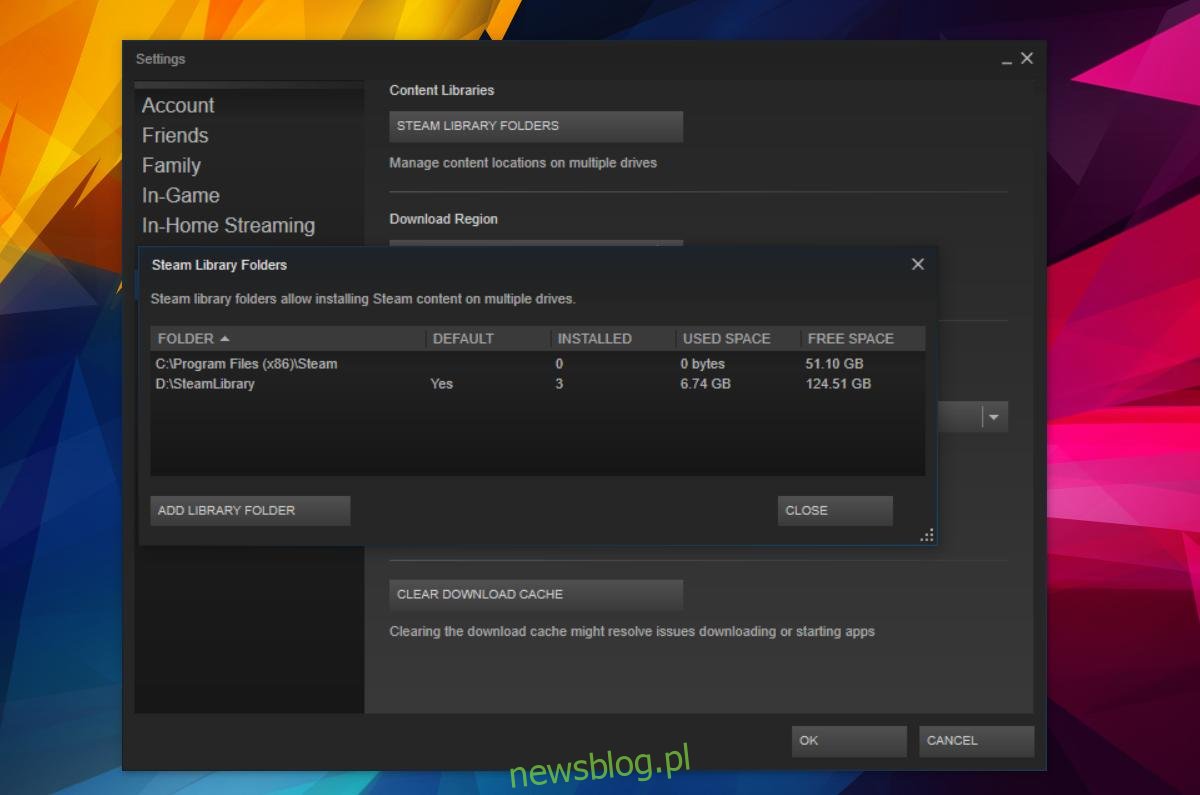
Lần tới khi bạn tải xuống trò chơi trên Steam, bạn có thể chọn một thư mục khác để tải xuống trò chơi.
Khi bắt đầu trò chơi, bạn sẽ không gặp bất kỳ chướng ngại vật nào để nhảy qua. Steam có thể lưu các trò chơi trong các thư mục khác nhau, nhưng nó vẫn liệt kê chúng ở một nơi, tức là tab Thư viện. Vấn đề là bất kể bạn tải xuống trò chơi Steam ở đâu, trò chơi đó có thể được khởi chạy từ tab Thư viện hoặc từ biểu tượng khởi chạy nhanh trên màn hình nếu bạn đã thêm một trò chơi.
Chuyển trò chơi Steam
Phương pháp này chỉ dành cho tải xuống và cài đặt trò chơi mới. Nếu bạn đang tải xuống một trò chơi mới và ổ lưu trữ trò chơi trong thư viện Steam của bạn đã đầy theo mặc định, bạn có thể sử dụng phương pháp trên để lưu trò chơi ở nơi khác. Bạn không thể sử dụng phương pháp trên để chuyển trò chơi.
Đối với hầu hết các trò chơi, bạn nên kiểm tra trực tuyến cách sao lưu tiến trình của mình. Chúng tôi khuyên bạn không nên làm điều này cho các trò chơi mà bạn hiện đang chơi trừ khi bản thân trò chơi đó có các tùy chọn sao lưu tuyệt vời. Điều đó nói rằng, chuyển các trò chơi Steam không phải là không thể. Nếu hệ thống Windows 10 sẽ phát hiện trò chơi dưới dạng ứng dụng, bạn có thể chuyển trò chơi từ ứng dụng Cài đặt. Chuyển đến nhóm Cài đặt ứng dụng. Chọn một trò chơi và xem có nút “Di chuyển” bên dưới trò chơi đó không. Nếu vậy, bạn có thể chuyển trò chơi sang ổ đĩa khác.
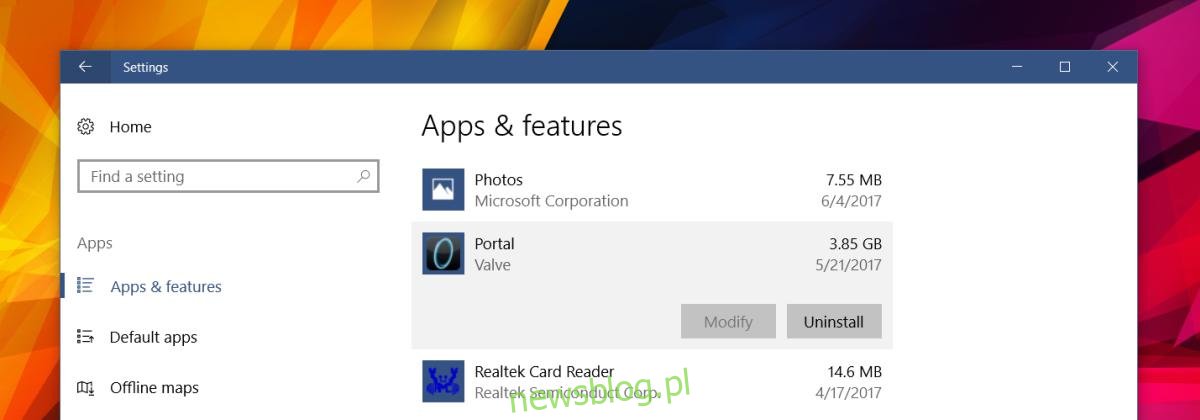
Nếu không thể di chuyển trò chơi, chúng tôi khuyên bạn nên sử dụng FreeMove. Đó là một ứng dụng có thể chuyển trò chơi mà không làm gián đoạn chúng.
