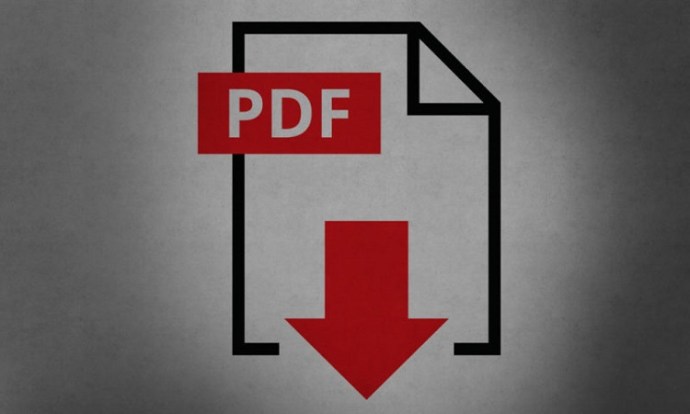PDF (Định dạng Tài liệu Di động) là một trong những định dạng tệp phổ biến nhất và có lý do chính đáng. Nó rất linh hoạt, dễ dàng để tạo và chia sẻ, và được hỗ trợ bởi vô số chương trình. Văn bản, hình ảnh, bảng biểu, biểu đồ và nhiều yếu tố khác có thể được bao gồm trong tệp PDF và được tổ chức với ít hoặc không cần nỗ lực. Nhược điểm là PDF rất giống giấy trong một phong bì trong suốt, bạn có thể đọc nó nhưng nó không thể làm gì hơn thế. Ít nhất, đó là cách nó hoạt động trong lý thuyết. Nếu bạn cần trích xuất một hình ảnh hoặc hình ảnh từ một tệp PDF, hãy đọc tiếp. Lưu ý: rằng một số ứng dụng sau không miễn phí, mặc dù khuyến nghị chính của chúng tôi, TechJunkie Tools là miễn phí.
Công cụ trích xuất hình ảnh
Chúng tôi có hoặc sở hữu một bộ Công cụ PDF miễn phí tại TechJunkie. Các hướng dẫn rất đơn giản
- Duyệt đến công cụ trích xuất hình ảnh PDF của chúng tôi
- Tải lên tệp PDF của bạn
- Tệp của bạn được xử lý và hình ảnh có sẵn để tải xuống riêng lẻ hoặc trong tệp .zip
Nếu bạn gặp vấn đề với phương pháp trên (mà chúng tôi không mong đợi bạn đã thực hiện), bạn có thể thử một trong các phương pháp thay thế bên dưới.
Windows Dụng cụ cắt
Công cụ đầu tiên trong danh sách của chúng tôi là Windows Dụng cụ cắt. Đây là một chương trình nhỏ đơn giản cho phép bạn chuyển đổi bất cứ thứ gì trên màn hình thành hình ảnh. Bao gồm trong phần "Phụ kiện" từ Windows 7Công cụ cắt là một tùy chọn tốt nếu bạn cần một hoặc hai hình ảnh. Nó hoạt động như thế nào
Chuyển đến "Menu bắt đầu", nhấp vào "Tất cả chương trình" và chọn "Phụ kiện". Chọn công cụ cắt từ danh sách. Khi chương trình mở ra, bạn có thể chọn từ bốn chế độ. Chúng bao gồm "Freeform", "Hình chữ nhật", "Cửa sổ" và "Cắt toàn màn hình". Chọn một cái bạn muốn ("Freeform" và "Hình chữ nhật" được khuyến nghị cho tác vụ cụ thể này) và chọn hình ảnh bằng chuột. Công cụ cắt sẽ mở lựa chọn của bạn và đề nghị bạn chỉnh sửa hoặc lưu nó.

Trình đọc Adobe Acrobat
Trình đọc Adobe Acrobat là mục tiếp theo trong danh sách của chúng tôi. Với trình đọc, bạn có hai tùy chọn: "Chọn công cụ" và "Ảnh chụp nhanh". Nếu bạn chọn đầu tiên, nhấp chuột phải vào tài liệu đang mở và chọn tùy chọn "Chọn Công cụ" từ menu. Sau đó nhấp chuột phải vào hình ảnh bạn muốn trích xuất và chọn tùy chọn "Sao chép" từ menu. Hình ảnh hiện có trong clipboard của bạn và có thể được chỉnh sửa thông qua một chương trình chỉnh sửa hình ảnh.
Tùy chọn "Chụp nhanh" là tuyến đường thay thế. Mở tài liệu và tìm hình ảnh liên quan. Từ menu "Chỉnh sửa", chọn tùy chọn "Chụp ảnh nhanh". Nhấp vào tab "Chỉnh sửa" lần nữa và chọn tùy chọn "Chọn tất cả". Sau đó, nhấp chuột phải vào hình ảnh mong muốn và chọn tùy chọn Sao chép đồ họa đã chọn. Như với phương pháp đầu tiên, hình ảnh nằm trong clipboard của bạn và có thể được lưu và chỉnh sửa thông qua một chương trình chỉnh sửa hình ảnh.
Adobe Acrobat Pro
Adobe Acrobat Pro cũng có thể giúp bạn trích xuất hình ảnh. Nó là một công cụ tuyệt vời để có được tất cả các hình ảnh cùng một lúc. Đầu tiên, bắt đầu chương trình và mở tệp PDF tương ứng. Sau đó, nhấp vào "Công cụ" và chọn tùy chọn "Xuất PDF". Adobe Acrobat Pro sẽ mở một hộp thoại. Bạn muốn chọn tùy chọn "Hình ảnh". Chọn hộp "Xuất tất cả hình ảnh" và chọn định dạng yêu thích của bạn. Khi bạn đã sẵn sàng, nhấp vào nút "Xuất". Chọn thư mục của bạn và nhấp vào "Lưu".
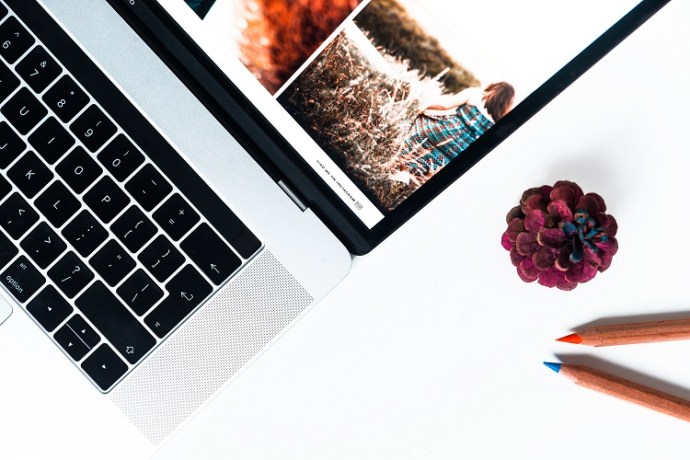
Adobe photoshop
Nếu bạn đã cài đặt nó, bạn cũng có thể sử dụng Adobe Photoshop để trích xuất hình ảnh từ các tệp PDF. Bắt đầu Photoshop và mở tệp PDF trong đó. Photoshop sẽ hiển thị cho bạn hộp thoại "Nhập PDF". Ở đó, chọn nút tùy chọn "Hình ảnh" và chọn hình ảnh bạn muốn trích xuất. Khi bạn đã hoàn tất, nhấp vào "OK." Từ đây, bạn có thể chỉnh sửa hoặc lưu hình ảnh ở định dạng ưa thích của bạn.
Phần tử PDF
Wondershare từ PDFelement là một chương trình cho phép bạn tạo và chỉnh sửa các tệp PDF và là một công cụ khác để trích xuất hình ảnh. Thủ tục khá đơn giản. Mở PDFelement và tìm kiếm tài liệu PDF có liên quan. Khi tài liệu được tải, nhấp vào tab "Bắt đầu" và chọn tùy chọn "Tới người khác". Sau đó, chọn tùy chọn "Chuyển đổi thành hình ảnh". PDFelement sẽ mở một hộp thoại. Chọn tùy chọn "Trích xuất tất cả hình ảnh thành PDF" và nhấp vào "OK." Sau đó, nhấp vào "Lưu" để trích xuất hình ảnh từ kho lưu trữ.
Kết luận
PDF, mặc dù là một trong những định dạng tệp thuận tiện nhất, nhưng vẫn có nhược điểm, vì nó không dễ chỉnh sửa (tất nhiên, đây là do thiết kế, vì vậy mọi người không thể chỉnh sửa tài liệu của họ theo cách tương tự như Tài liệu Word). Một trong số đó là khó có thể trích xuất hình ảnh từ đó. May mắn thay, như với hầu hết mọi thứ khác trong CNTT, có rất nhiều giải pháp. Hy vọng văn bản này hữu ích cho bạn.