Khi Google ngừng Cloud Print vào đầu năm nay, điều đó cũng có nghĩa là bạn không còn có thể dễ dàng lưu các tệp PDF vào Google Drive để truy cập hoặc in chúng sau này. Tuy nhiên, có một tiện ích mở rộng chính thức của Google Chrome để đưa chức năng trở lại phiên bản Chrome dành cho máy tính để bàn. Trong bài viết này, chúng tôi sẽ chỉ cho bạn các bước để lấy tiện ích mở rộng và sử dụng tính năng này.
Nhận ‘Lưu vào Google Drive’ cho các tệp PDF trong Google Chrome
Sử dụng tiện ích Lưu vào Google Drive trên Máy tính để bàn
1. Cài đặt tiện ích mở rộng Lưu vào Google Drive từ Cửa hàng Chrome trực tuyến. Sau khi cài đặt xong, bạn sẽ thấy tùy chọn mới trong giao diện in cụ thể là ‘Lưu vào Google Drive.’ Bạn có thể truy cập giao diện in bằng phím tắt ‘Ctrl + P’ hoặc từ danh sách các tùy chọn xuất hiện sau khi nhấp vào menu ba chấm ở góc trên cùng bên phải.
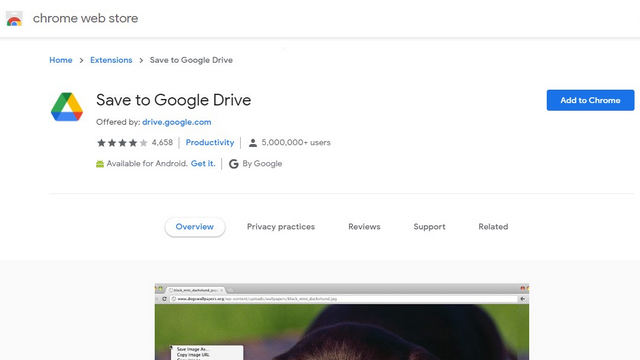
2. Từ điểm đến in, bấm vào ‘Xem thêm’ và chọn tùy chọn mới có nội dung ‘Lưu vào Google Drive.’ Bạn sẽ thấy tùy chọn ‘Lưu vào Google Drive’ trong danh sách máy in mặc định sau khi sử dụng nó một lần.
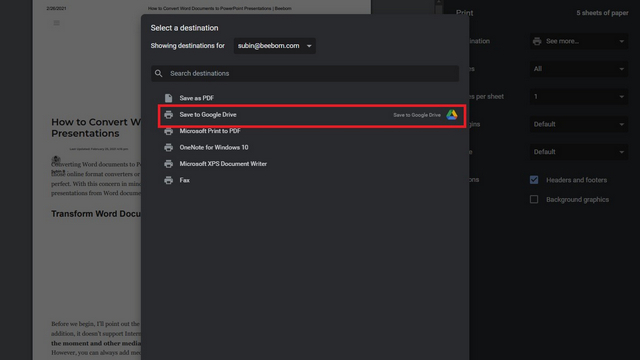
3. Sau khi chọn Google Drive, hãy nhấp vào ‘In’ để bắt đầu quá trình in.
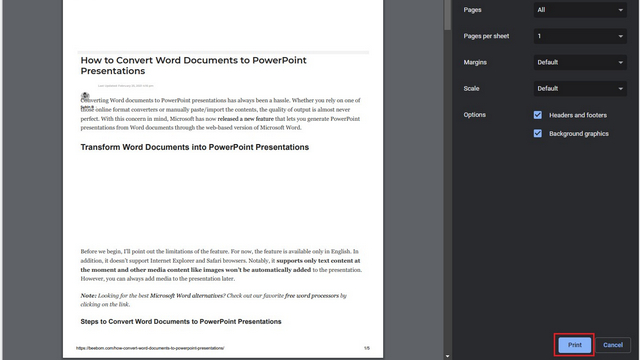
4. Bây giờ bạn sẽ cấp quyền cho tiện ích mở rộng Google Drive dành cho Chrome. Chọn tài khoản Google – tài khoản mà bạn muốn lưu trữ tệp PDF đầu ra và cho phép các quyền được yêu cầu.
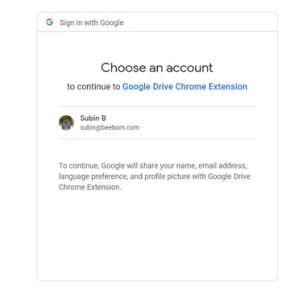
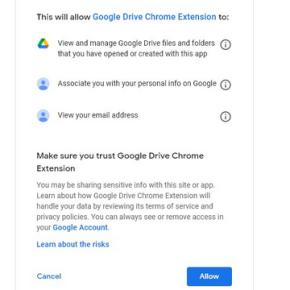
5. Như bạn có thể thấy bên dưới, tiện ích mở rộng đã tải thành công tệp PDF lên Google Drive của tôi.
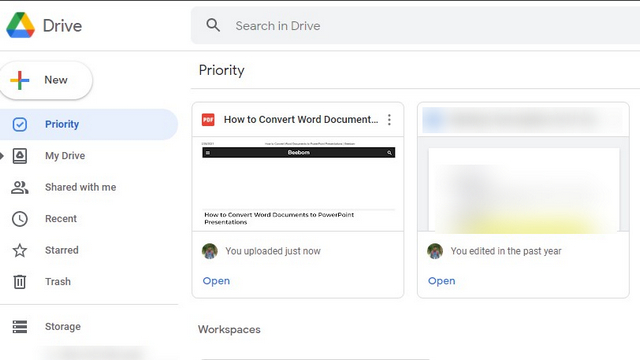
Khi Google đánh dấu trên trang của tiện ích, bạn cũng có thể sử dụng tiện ích này để lưu nhanh hình ảnh và liên kết vào Drive của mình. Tất cả những gì bạn phải làm là nhấp chuột phải vào một liên kết hoặc hình ảnh và chọn ‘Lưu Hình ảnh / Liên kết vào Google Drive.’
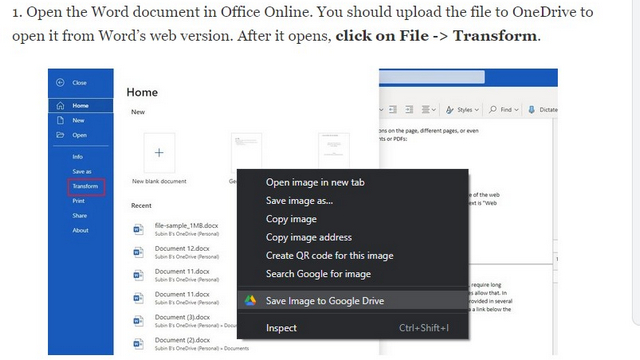
Lưu vào Drive trên Chrome dành cho Android
Như giám đốc sản phẩm của Google Drive, Rio Akasaka đã chỉ ra về Twitter, bạn có thể sử dụng bộ chọn tệp xuất hiện sau khi bạn sử dụng tùy chọn in trong Chrome dành cho Android để lưu các tệp PDF vào Drive. Tuy nhiên, điều này có thể không hoạt động trên tất cả điện thoại Android do các cách triển khai bộ chọn tệp khác nhau. Nó hoạt động như dự định trên OnePlus 7T mà tôi đã kiểm tra.
1. Để in, hãy nhấn vào menu ba chấm, nhấn vào Chia sẻ và chọn In.
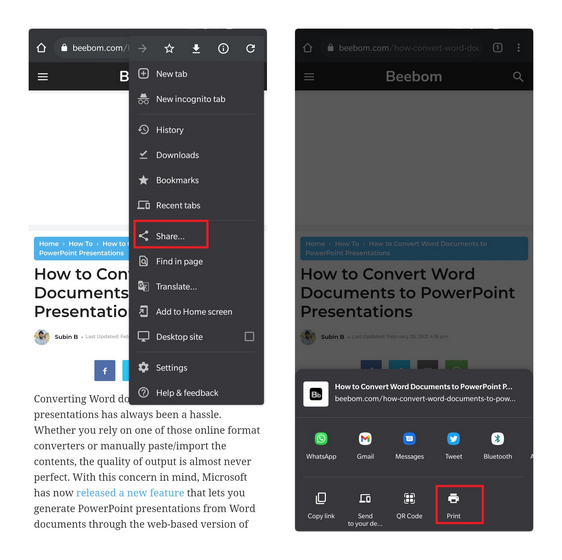
2. Sau đó bạn nên chọn ‘Lưu dưới dạng PDF’ và điều hướng đến phần Drive từ thanh bên trái.
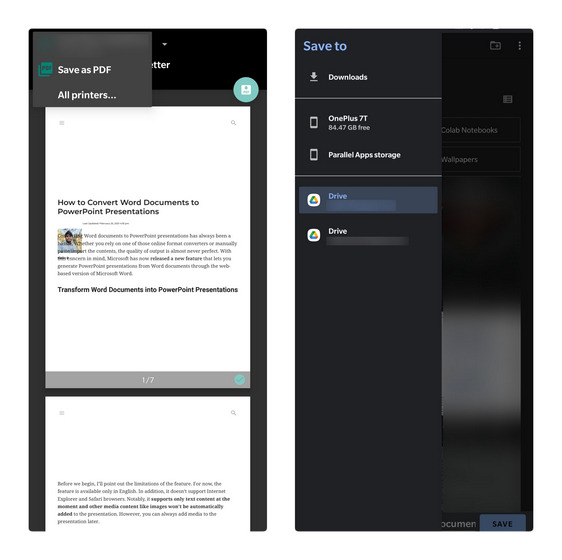
3. Khi bạn đã đi đúng đường, nhấn vào Lưu để tải tệp lên tài khoản Google Drive của bạn.
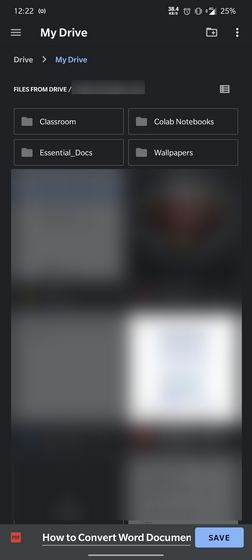
Nhanh chóng lưu các tệp PDF vào Drive
Vì vậy, đó là cách bạn có thể nhanh chóng lưu các tệp PDF vào Google Drive mà không gặp nhiều rắc rối. Mặc dù Cloud Print không còn khả dụng nữa, nhưng thật tốt khi thấy rằng tiện ích mở rộng nói trên của Chrome này đã thay thế một trong các trường hợp sử dụng của nó. Trong trường hợp bạn đang tìm kiếm một giải pháp giống như Cloud Print, hãy xem danh sách các giải pháp thay thế Google Cloud Print của chúng tôi và chọn một giải pháp phù hợp với nhu cầu của bạn. Ngoài ra, đừng quên xem bài viết của chúng tôi về cách chỉnh sửa tệp PDF miễn phí nếu bạn thường xuyên xử lý rất nhiều tệp PDF.
