Gần ba tuần sau khi ra mắt ổn định Windows 11, Microsoft đã bắt đầu triển khai hỗ trợ ứng dụng Android cho những người thử nghiệm Beta ở Hoa Kỳ. Hiện tại, bạn cần một Amazon Tài khoản Hoa Kỳ để chạy và cài đặt các ứng dụng Android trên Windows 11. Ngoài ra, Amazon Appstore chỉ cung cấp một số ứng dụng Android có giới hạn tại thời điểm này. Vì vậy, nếu bạn đang muốn cài đặt TikTok, Snapchat hoặc bất kỳ ứng dụng yêu thích nào của mình trên Windows 11, chúng ta hãy tìm hiểu cách vượt qua tất cả các giới hạn và tải các ứng dụng Android trên Windows 11. Bạn rất có thể tải bất kỳ ứng dụng Android nào bạn chọn trên Windows 11 PC với sự hỗ trợ của ADB. Vì vậy, đừng chần chừ gì nữa, hãy tiếp tục và tìm hiểu cách tải APK trên Windows 11.
Sideload ứng dụng Android trên Windows 11 (năm 2021)
Chúng tôi đã thêm quy trình từng bước để tải ứng dụng Android trên Windows 11 trong bài viết này. Trên thực tế, bạn có thể cài đặt bất kỳ ứng dụng Android nào bạn muốn bên ngoài Amazon App Store trên PC của bạn bằng phương pháp này. Tôi khuyên bạn nên làm theo các hướng dẫn bên dưới để thiết lập dễ dàng hơn. Nhưng nếu bạn là người dùng chuyên nghiệp, hãy chuyển đến bất kỳ phần nào có liên quan từ bảng bên dưới.
Tìm địa chỉ IP của Windows Hệ thống con dành cho Android
1. Trước hết, bạn cần thiết lập Windows Hệ thống con dành cho Android để chạy và cài đặt các ứng dụng Android trên Windows 11 MÁY TÍNH. Bạn có thể làm theo hướng dẫn được liên kết của chúng tôi để biết các bước chi tiết.
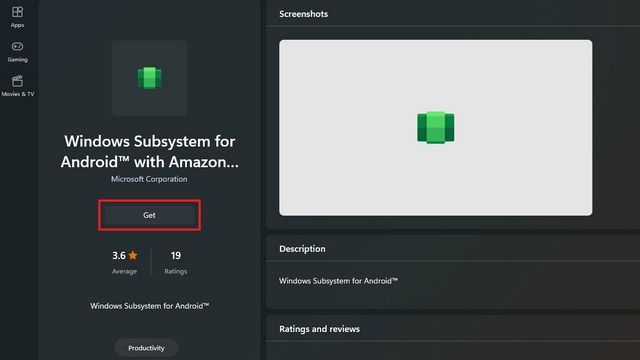
2. Làm xong việc đó, hãy mở Windows Hệ thống con dành cho Android từ Menu Bắt đầu.
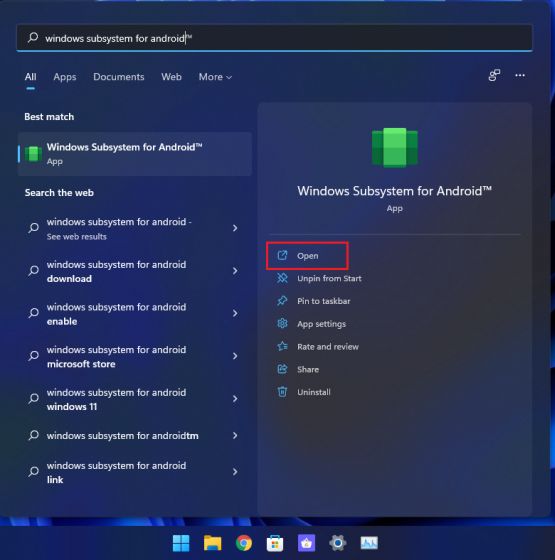
3. Sau đó, dưới Windows Hệ thống con cho cài đặt Android, bật “Chế độ nhà phát triển“. Một cửa sổ bật lên mới sẽ mở ra. Hãy để nó hoàn thành quá trình.
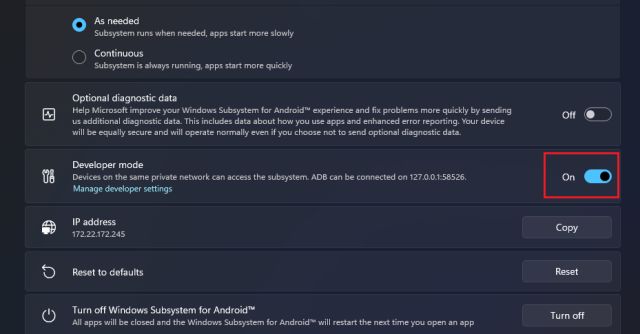
4. Bây giờ, hãy nhấp vào nút “Làm mới”Bên cạnh địa chỉ IP. Một địa chỉ IP sẽ được tạo, bạn cần ghi lại địa chỉ này. Nếu địa chỉ IP không được chỉ định, hãy làm theo bước tiếp theo để tìm thủ công địa chỉ IP của Windows Hệ thống dành cho Android.
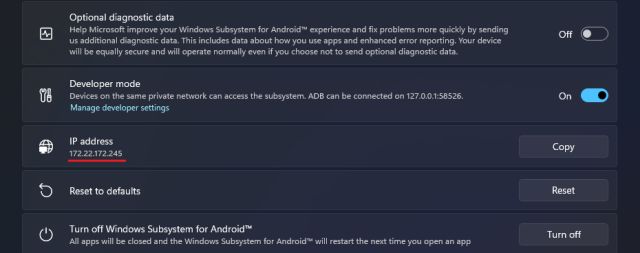
5. Nếu địa chỉ IP không hiển thị, hãy nhấp vào “Quản lý cài đặt nhà phát triển”Trong chế độ Nhà phát triển.
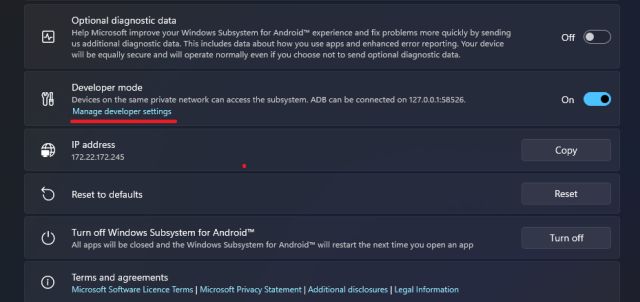
6. Tiếp theo, cuộn xuống trong menu Tùy chọn nhà phát triển và nhấn vào “Gỡ lỗi không dây“.
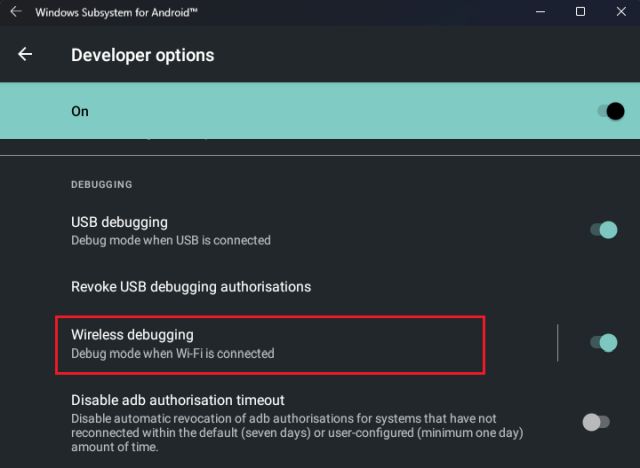
7. Ở đây, ghi lại địa chỉ IP hiển thị trong cài đặt gỡ lỗi không dây. Ví dụ: của tôi là 172.22.172.245. Không cần sao chép cổng. Bây giờ, đóng cửa sổ.
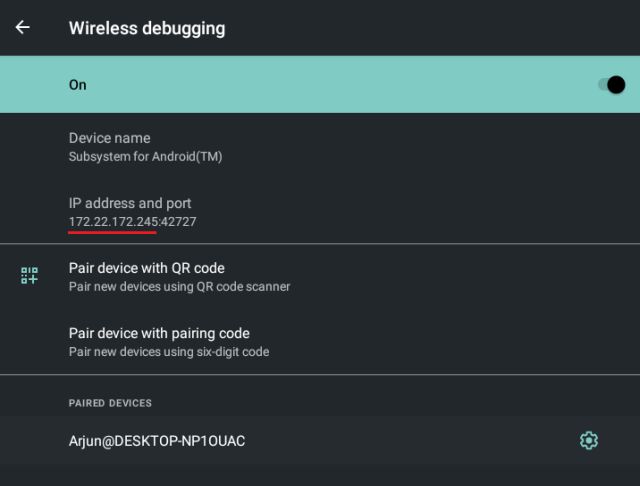
Kết nối với Windows Hệ thống con dành cho Android thông qua ADB
1. Sau khi bạn có địa chỉ IP WSA, hãy tiếp tục và thiết lập ADB trên Windows 11 MÁY TÍNH. Bạn có thể truy cập liên kết này và tải xuống Công cụ nền tảng vì Windows. Cần tải APK ứng dụng Android trên Windows 11.
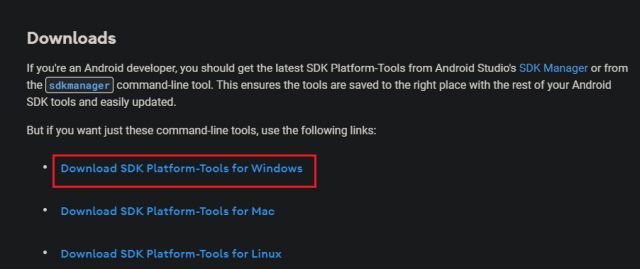
2. Bây giờ, giải nén Công cụ nền tảng và giải nén nó trên màn hình nền hoặc một vị trí bạn chọn. Trong thư mục, nhấp vào thanh địa chỉ và nhập cmd và nhấn Enter. Thao tác này sẽ ngay lập tức mở Command Prompt trong cùng một thư mục.
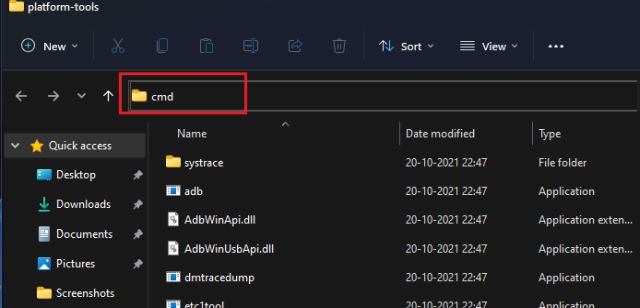
3. Ở đây, chúng ta cần kết nối với Windows Hệ thống con dành cho Android. Chạy lệnh theo cách dưới đây. Chỉ cần thay thế IP_address bằng địa chỉ IP thực tế bạn đã lưu ý ở trên. Bạn sẽ nhận được đầu ra “Đã kết nối với IP_address”.
adb connect IP_address
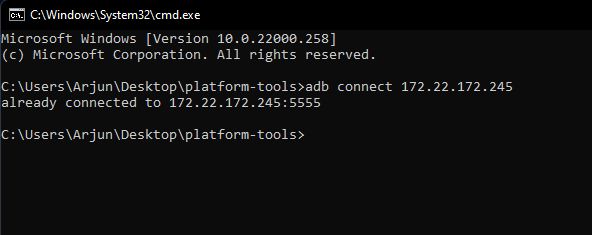
4. Nếu bạn gặp lỗi “Kết nối không thành công”, đừng lo lắng. Chạy lại lệnh và lần này bạn sẽ được kết nối. Bạn cũng có thể chạy thiết bị adb lệnh để kiểm tra xem bạn có kết nối với Windows Hệ thống con dành cho Android.
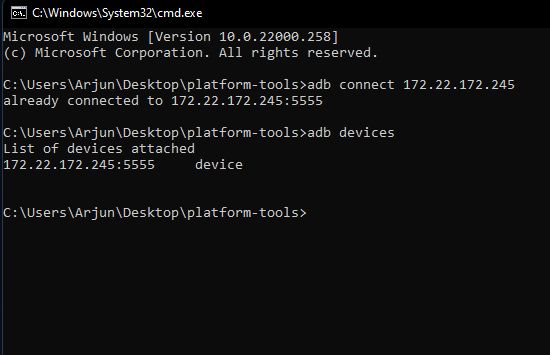
Sideload bất kỳ ứng dụng Android nào trên của bạn Windows 11 máy tính
1. Sau khi kết nối được thiết lập, hãy tiếp tục và tải xuống ứng dụng Android yêu thích của bạn mà bạn muốn tải về Windows 11 MÁY TÍNH. Bạn có thể tải xuống APK từ APKMirror hoặc các trang web hợp pháp khác. tôi sẽ giới thiệu tải xuống APK đóng gói x86_64 để có hiệu suất tốt hơn. Nếu ứng dụng không có APK x86, bạn cũng có thể tải xuống APK ARM64. Bạn cũng có tùy chọn để tải các APK được đóng gói chung trên Windows 11.
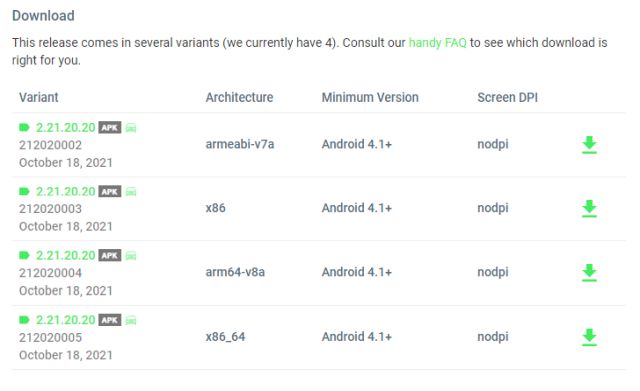
2. Sau khi tải xuống, nhấp chuột phải vào APK và nhấp vào “Sao chép dưới dạng đường dẫn”Để sao chép địa chỉ đường dẫn (vị trí tệp) vào APK.
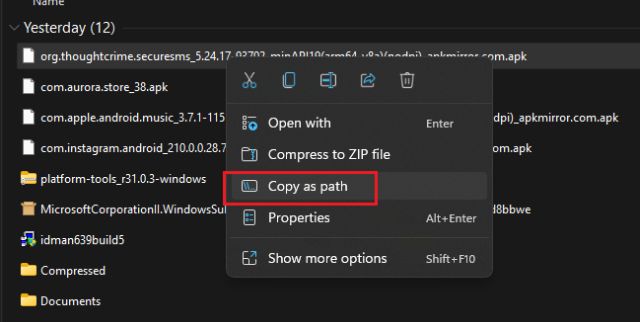
3. Bây giờ, quay lại cửa sổ CMD và gõ lệnh bên dưới. Thay thế apk_path bằng địa chỉ đường dẫn bạn đã sao chép ở trên. Bạn có thể nhấp chuột phải vào màn hình đen CMD để dán địa chỉ đã sao chép một cách dễ dàng.
adb install apk_path
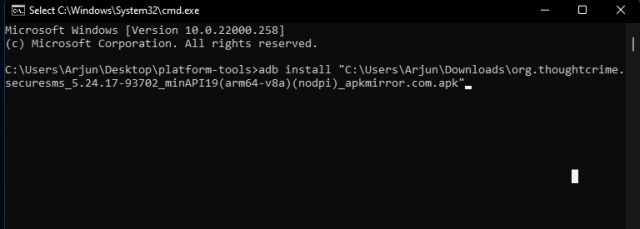
4. Cuối cùng, nhấn Enter và ứng dụng Android sẽ được truyền trên Windows 11 MÁY TÍNH. Bạn sẽ nhận được một “Sự thành công”Đầu ra sau khi cài đặt xong. Nếu bạn gặp bất kỳ lỗi nào, hãy tải xuống các tệp APK khác có kiến trúc khác, chẳng hạn như ARM, x86_64, Universal, v.v. Và nếu bạn gặp lỗi tương tự như “nhiều thiết bị / trình mô phỏng”, chúng tôi đã bao gồm bản sửa lỗi cho sự cố này bên dưới .
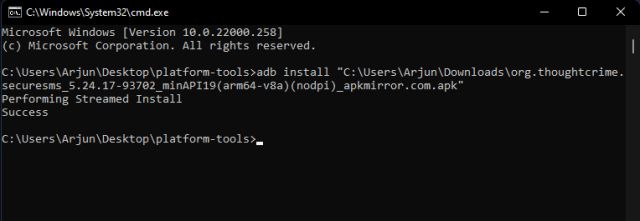
5. Sau khi ứng dụng được truyền tải, bạn sẽ tìm nó trong Start Menu, giống như bất kỳ cái nào khác Windows ứng dụng. Bạn thậm chí có thể tìm kiếm các ứng dụng Android từ Menu Bắt đầu và ghim chúng vào Thanh tác vụ.
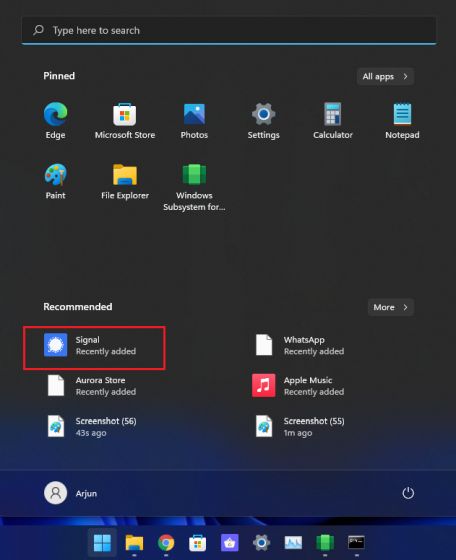
6. Ví dụ: ở đây tôi đang chạy WhatsApp, Instagram, Dấu hiệu, Apple Âm nhạc và Aurora Store cùng một lúc. Và, tất cả họ làm việc tốt một cách đáng ngạc nhiên. Chúng hoạt động giống như một ứng dụng gốc và mở rộng quy mô tốt Windows 11 mà không có bất kỳ DPI hoặc vấn đề về tỷ lệ.
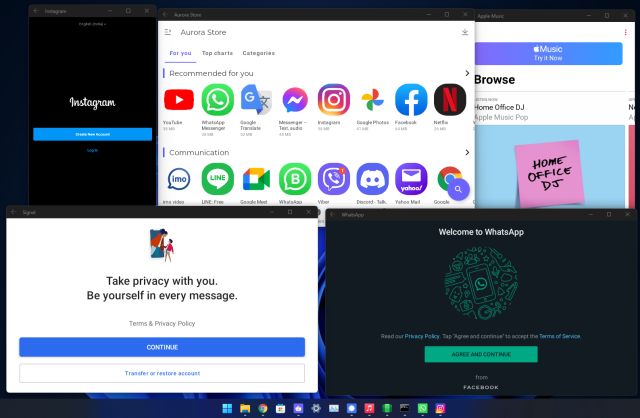
Cài đặt App Store của bên thứ ba để Sideload ứng dụng Android trên Windows 11
Nếu bạn không muốn cài đặt từng ứng dụng thông qua dòng lệnh, bạn có thể sideload Aurora Store APK (tải xuống) trên Windows 11 từ CMD để thiết lập một lần. Sau đó, bạn có thể dễ dàng cài đặt các ứng dụng Android phổ biến từ Aurora Store chỉ với một vài cú nhấp chuột. Không cần sử dụng Amazon Appstore yêu cầu US Amazon tài khoản và có một thư viện ứng dụng hạn chế. Nhân tiện, Aurora Store là một nguồn mở và thay thế hoàn hảo cho Google Play Store.
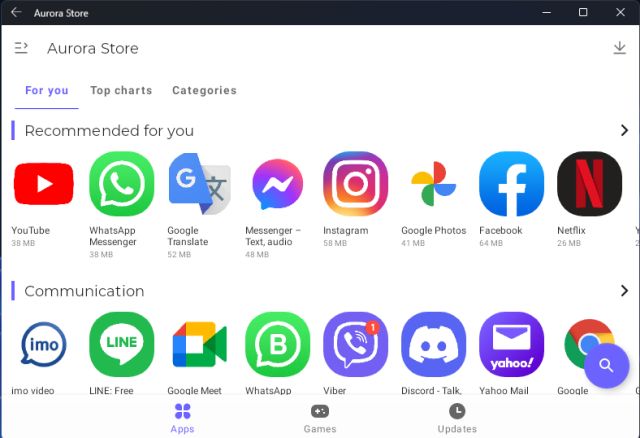
Cách gỡ cài đặt ứng dụng Android trên Windows 11
Cách gỡ cài đặt ứng dụng Android khỏi Windows 11 PC, bạn có thể chỉ cần nhấp chuột phải vào nó trong Start Menu và nhấp vào “Gỡ cài đặt“. Đó là nó. Bạn có thể xóa các ứng dụng Android khỏi PC của mình giống như bất kỳ ứng dụng nào khác Windows ứng dụng.
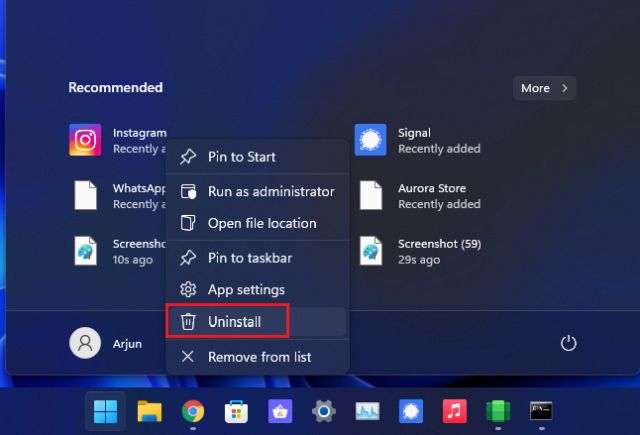
Cách sửa lỗi ‘Nhiều hơn một thiết bị / Trình giả lập’ trên Windows 11
Nếu bạn đang nhận được “nhiều thiết bị / trình giả lập”Lỗi trên Windows 11 trong khi cài đặt ứng dụng Android, có thể bạn đang chạy trình giả lập Android. Bạn có thể gỡ cài đặt trình giả lập để giải quyết vấn đề ngay lập tức hoặc xác định lệnh của bạn như bên dưới để tải APK về Windows Hệ thống con dành cho Android. Chỉ cần thay thế IP_address và apk_path.
adb -s IP_address install apk_path
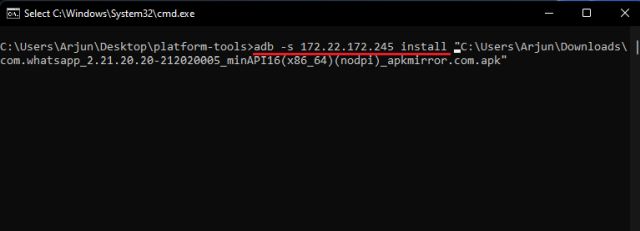
Cài đặt bất kỳ ứng dụng Android nào trên Windows 11 Bên ngoài Amazon Cửa hàng ứng dụng
Vì vậy, đó là cách bạn có thể tải bất kỳ ứng dụng Android nào trên Windows 11 MÁY TÍNH. Phần tốt nhất là với ADB, bạn có thể bỏ qua Amazon Kho ứng dụng và cài đặt tất cả các ứng dụng Android yêu thích của bạn mà không gặp bất kỳ sự cố nào. Tôi chưa thử trò chơi Android trên Windows 11 chưa, nhưng hãy theo dõi với chúng tôi để biết thêm nhiều khám phá thú vị xung quanh Windows Hệ thống con dành cho Android. Dù sao, đó là tất cả từ chúng tôi. Nếu bạn muốn thiết lập Windows Hệ thống con cho Linux trên Windows 10/11 máy tính, hãy theo dõi bài viết được liên kết của chúng tôi. Và nếu bạn có bất kỳ câu hỏi nào, hãy cho chúng tôi biết trong phần bình luận bên dưới.
