Bạn đã bao giờ muốn tải xuống các bản cập nhật iPhone iOS qua dữ liệu di động chỉ để thấy rằng bạn không thể làm như vậy? Tuy nhiên, đây là một cách giải quyết mà bạn có thể tải xuống các bản cập nhật phần mềm trên iPhone bằng dữ liệu di động. Bạn không yêu cầu bất kỳ ứng dụng bên thứ ba nào cho việc này.
Trước khi bạn bắt đầu, có thể hiểu rằng Wi-Fi hiện có ở khắp mọi nơi và do đó, thật dễ dàng để tải xuống các bản cập nhật iOS bằng cách sử dụng nó. Do đó, hướng dẫn này dành cho một tỷ lệ nhỏ người dùng không có quyền truy cập Wi-Fi, cộng với họ sở hữu máy Mac. Vì vậy, nếu bạn thỏa mãn các điều kiện này, đây là hướng dẫn từng bước về cách tải xuống các bản cập nhật phần mềm trên iPhone bằng dữ liệu di động.
Cách tải xuống và cài đặt bản cập nhật iOS trên iPhone bằng dữ liệu di động
Những gì bạn cần
- Máy Mac
- Cáp Lightning để kết nối với Mac
- Có đủ dữ liệu di động
Trước khi bắt đầu
- Trên máy Mac của bạn: Ngắt kết nối nó khỏi bất kỳ mạng Wi-Fi nào được kết nối. Để làm điều này, nhấn và giữ Phím tùy chọn và nhấp vào biểu tượng Wi-Fi trong thanh menu. Bạn sẽ thấy một Ngắt kết nối với tên Wi-Fi. Nhấn vào đó.
- Trên iPhone của bạn: Bật dữ liệu di động. Ngoài ra, hãy chắc chắn rằng bạn có phụ cấp dữ liệu di động rộng rãi hoặc không giới hạn.
Chúng tôi làm gì
- Chúng tôi sẽ chia sẻ dữ liệu di động iPhone iPhone qua USB sang Mac.
- Mac sẽ chia sẻ dữ liệu di động này dưới dạng Điểm truy cập Wi-Fi.
- Chúng tôi sẽ kết nối cùng một iPhone với Hotspot mà Mac tạo ra.
Cách tải xuống Cập nhật phần mềm trên iPhone bằng dữ liệu di động
Bươc #1. Ra mắt Cài đặt ứng dụng trên iPhone của bạn và tắt hoàn toàn Wi-Fi, Bluetooth và Điểm truy cập cá nhân. Đừng sử dụng Trung tâm điều khiển cho việc này.
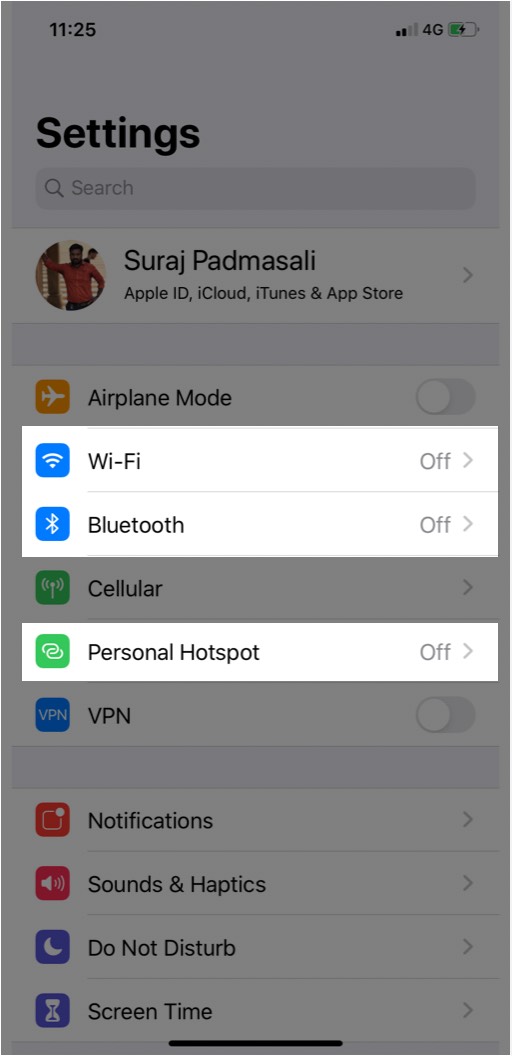 Bươc #2. Kết nối iPhone của bạn với máy Mac thông qua cáp thích hợp.
Bươc #2. Kết nối iPhone của bạn với máy Mac thông qua cáp thích hợp.
Bươc #3. Trong ứng dụng Cài đặt trên iPhone, chạm vào Điểm nóng cá nhân.
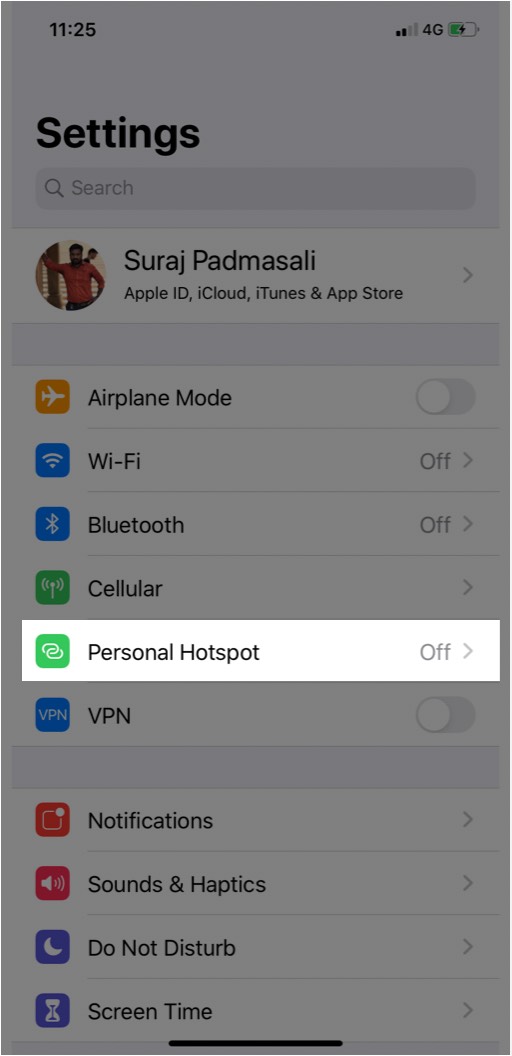 Bươc #4. Bật bật tắt cho Cho phép người khác tham gia. Từ cửa sổ bật lên, chọn Chỉ USB.
Bươc #4. Bật bật tắt cho Cho phép người khác tham gia. Từ cửa sổ bật lên, chọn Chỉ USB.
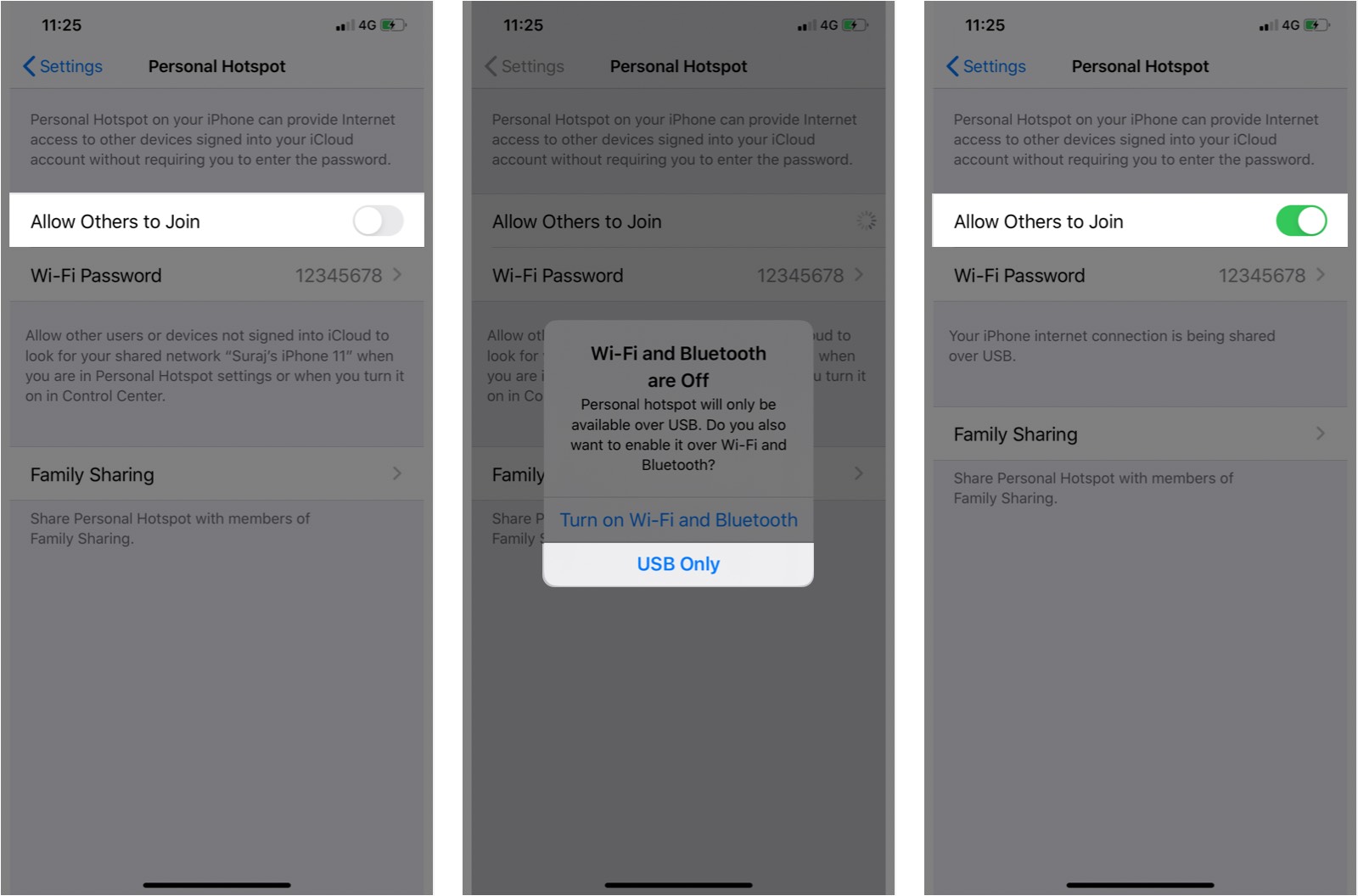 Note: Nếu nó hỏi Trust hoặc Don Patrick Trust. Chọn Lòng tin và nhập mật khẩu iPhone của bạn.
Note: Nếu nó hỏi Trust hoặc Don Patrick Trust. Chọn Lòng tin và nhập mật khẩu iPhone của bạn.
Bươc #5. Bây giờ trên máy Mac của bạn, nhấp vào Apple Logo từ trên cùng bên trái và sau đó nhấp vào Tùy chọn hệ thống
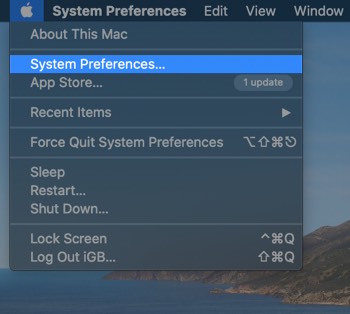 Bươc #6. Bấm vào Chia sẻ và sau đó bấm vào Chia sẻ trên Internet. Đừng nhấp vào hộp nhỏ trước khi chia sẻ Internet.
Bươc #6. Bấm vào Chia sẻ và sau đó bấm vào Chia sẻ trên Internet. Đừng nhấp vào hộp nhỏ trước khi chia sẻ Internet.
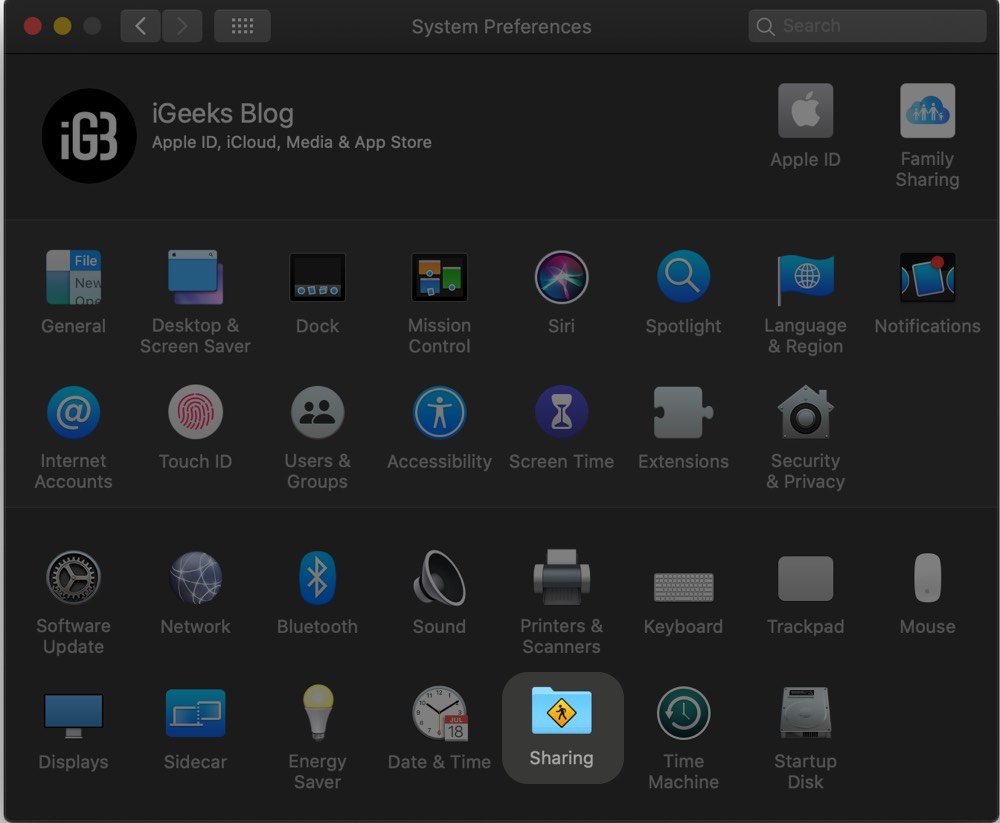
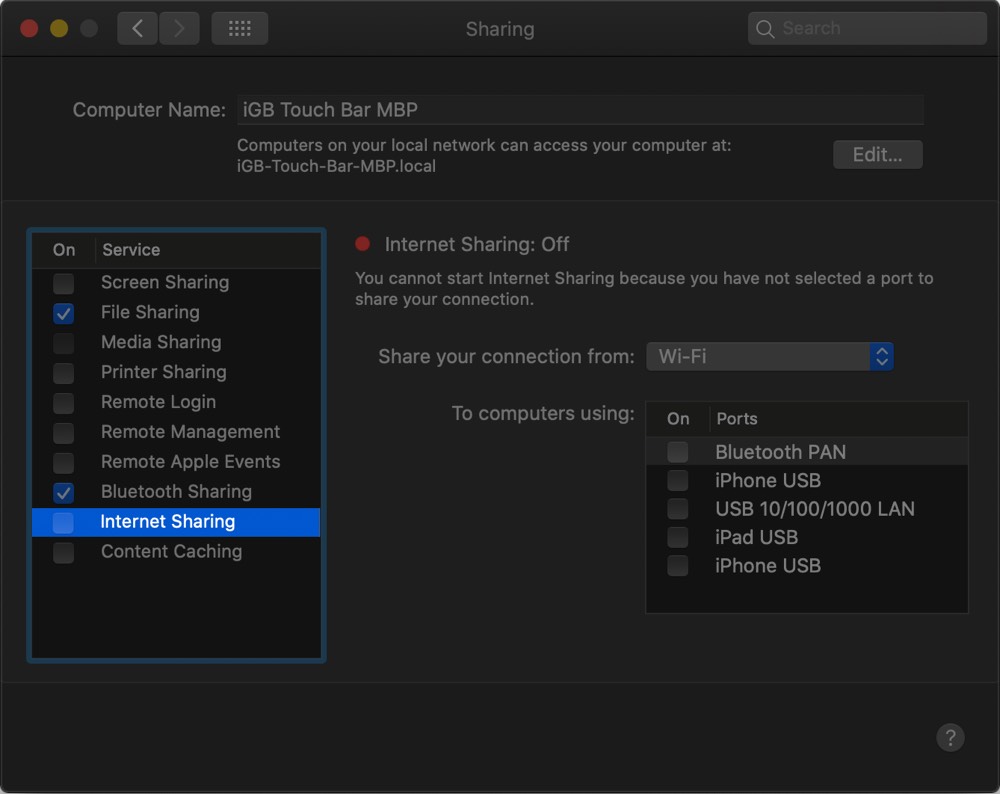
Bươc #7. Nhấp vào menu thả xuống bật tắt cho Chia sẻ kết nối của bạn từ: và chọn iPhone USB. (Nếu bạn không thấy USB iPhone ở đây, hãy tìm giải pháp ở cuối các bước này.)
 Bươc #8. Dành cho Để máy tính sử dụng: đánh dấu vào ô trước Wifi để chọn nó
Bươc #8. Dành cho Để máy tính sử dụng: đánh dấu vào ô trước Wifi để chọn nó
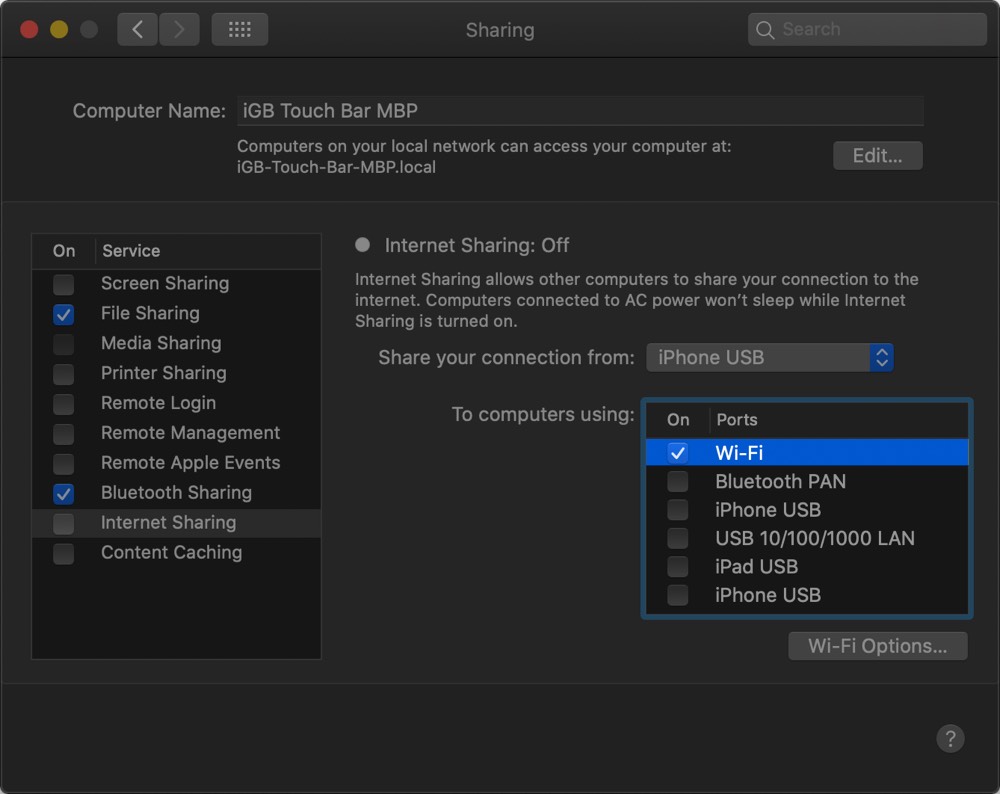
Bươc #9. Bây giờ, ở phía bên trái, nhấp vào Chia sẻ qua Internet và sau đó bấm vào bên trong hộp nhỏ trước nó. Một cửa sổ bật lên sẽ xuất hiện từ trên cùng của cửa sổ.
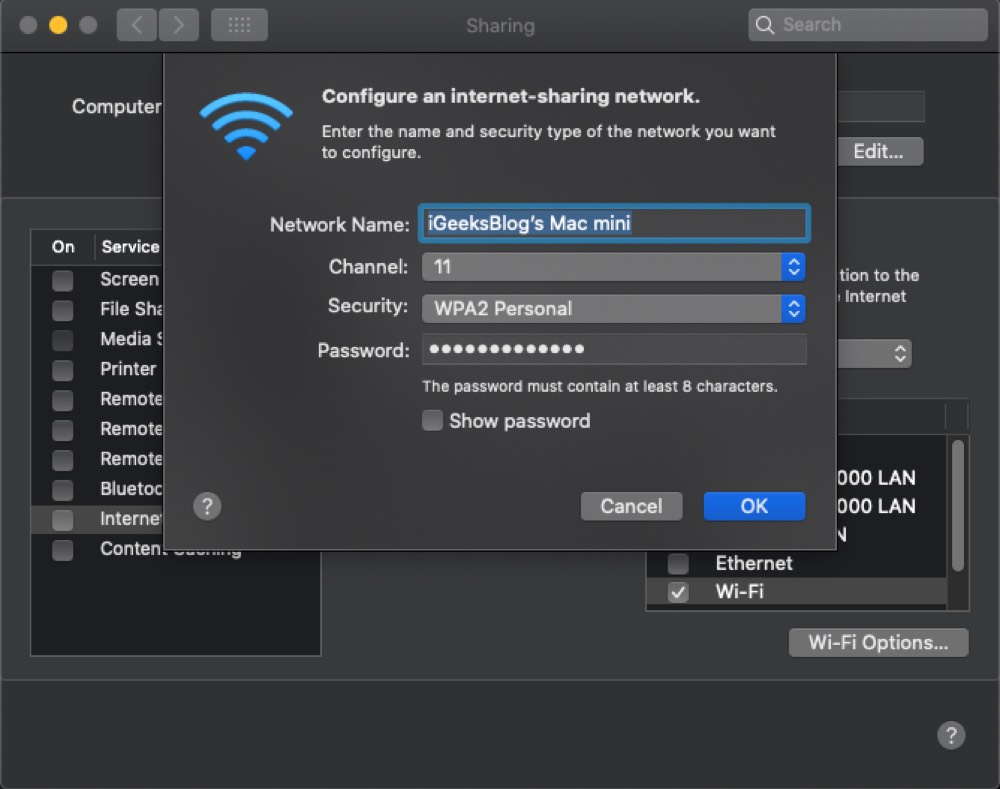
Trong cửa sổ bật lên, các giá trị mặc định là hoàn hảo. Xem hình trên. Trong phần mật khẩu, nhập bất kỳ mật khẩu. Đây là mật khẩu Wi-Fi của điểm phát sóng Mac của bạn. Nhấp chuột đồng ý → Nhấp Khởi đầu xác nhận.
Voila!
Bạn sẽ thấy một mũi tên hướng lên trong biểu tượng Wi-Fi của máy Mac. Máy Mac của bạn hiện đang sử dụng dữ liệu di động iPhone của bạn và chia sẻ dưới dạng Wi-Fi.
 Note: Nếu bạn không thấy tùy chọn đặt mật khẩu trong Bước #9 và chỉ nhìn thấy Khởi đầu, điều này có nghĩa là bạn đã sử dụng tính năng này trong quá khứ. Để đặt mật khẩu, nhấp vào ô nhỏ trước khi chia sẻ Internet TẮT chia sẻ internet. Tiếp theo, từ dưới cùng bên phải, nhấp vào Tùy chọn Wi-Fi và đặt mật khẩu của bạn. Cuối cùng, nhấp vào bên trong hộp Chia sẻ Internet nhỏ để bắt đầu chia sẻ Điểm truy cập dữ liệu di động iPhone của bạn qua Wi-Fi.
Note: Nếu bạn không thấy tùy chọn đặt mật khẩu trong Bước #9 và chỉ nhìn thấy Khởi đầu, điều này có nghĩa là bạn đã sử dụng tính năng này trong quá khứ. Để đặt mật khẩu, nhấp vào ô nhỏ trước khi chia sẻ Internet TẮT chia sẻ internet. Tiếp theo, từ dưới cùng bên phải, nhấp vào Tùy chọn Wi-Fi và đặt mật khẩu của bạn. Cuối cùng, nhấp vào bên trong hộp Chia sẻ Internet nhỏ để bắt đầu chia sẻ Điểm truy cập dữ liệu di động iPhone của bạn qua Wi-Fi.
Bây giờ hãy để chúng tôi kết nối iPhone với điểm phát sóng này và cài đặt bản cập nhật iOS.
Bước # 10. Ra mắt Cài đặt ứng dụng trên iPhone của bạn và nhấn Wifi.
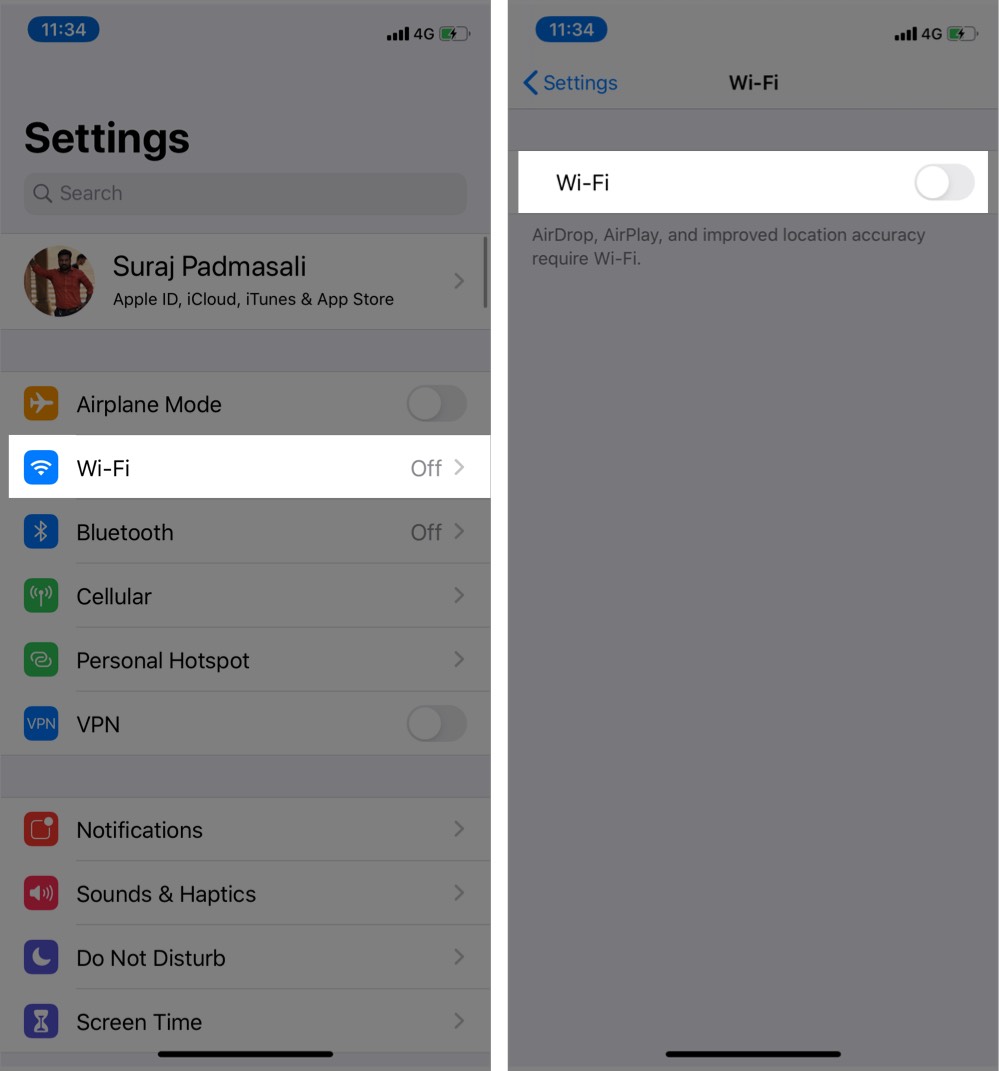 Bước # 11. Bật chuyển đổi cho Wi-Fi và để nó tìm kiếm. Khi bạn thấy tên Mac của bạn, hãy nhấn vào nó và nhập mật khẩu bạn đã tạo ở Bước #9 ở trên. Sau khi kết nối thành công, bạn sẽ thấy logo Wi-Fi ở đầu màn hình trên iPhone của bạn.
Bước # 11. Bật chuyển đổi cho Wi-Fi và để nó tìm kiếm. Khi bạn thấy tên Mac của bạn, hãy nhấn vào nó và nhập mật khẩu bạn đã tạo ở Bước #9 ở trên. Sau khi kết nối thành công, bạn sẽ thấy logo Wi-Fi ở đầu màn hình trên iPhone của bạn.
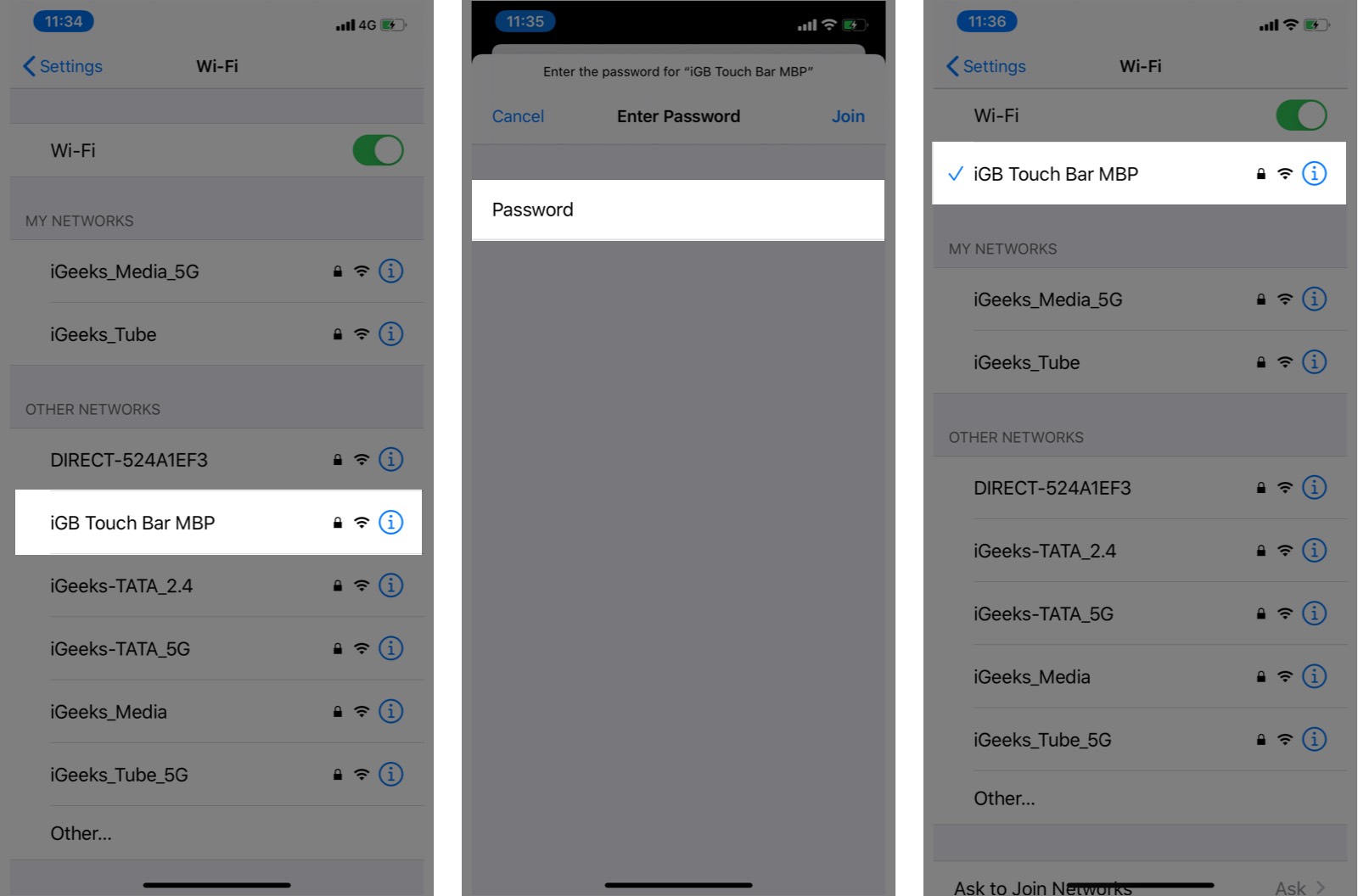 Bước # 12. Bây giờ đi đến Chung → Cập nhật phần mềmvà tải xuống và cài đặt bản cập nhật iOS đang chờ xử lý.
Bước # 12. Bây giờ đi đến Chung → Cập nhật phần mềmvà tải xuống và cài đặt bản cập nhật iOS đang chờ xử lý.
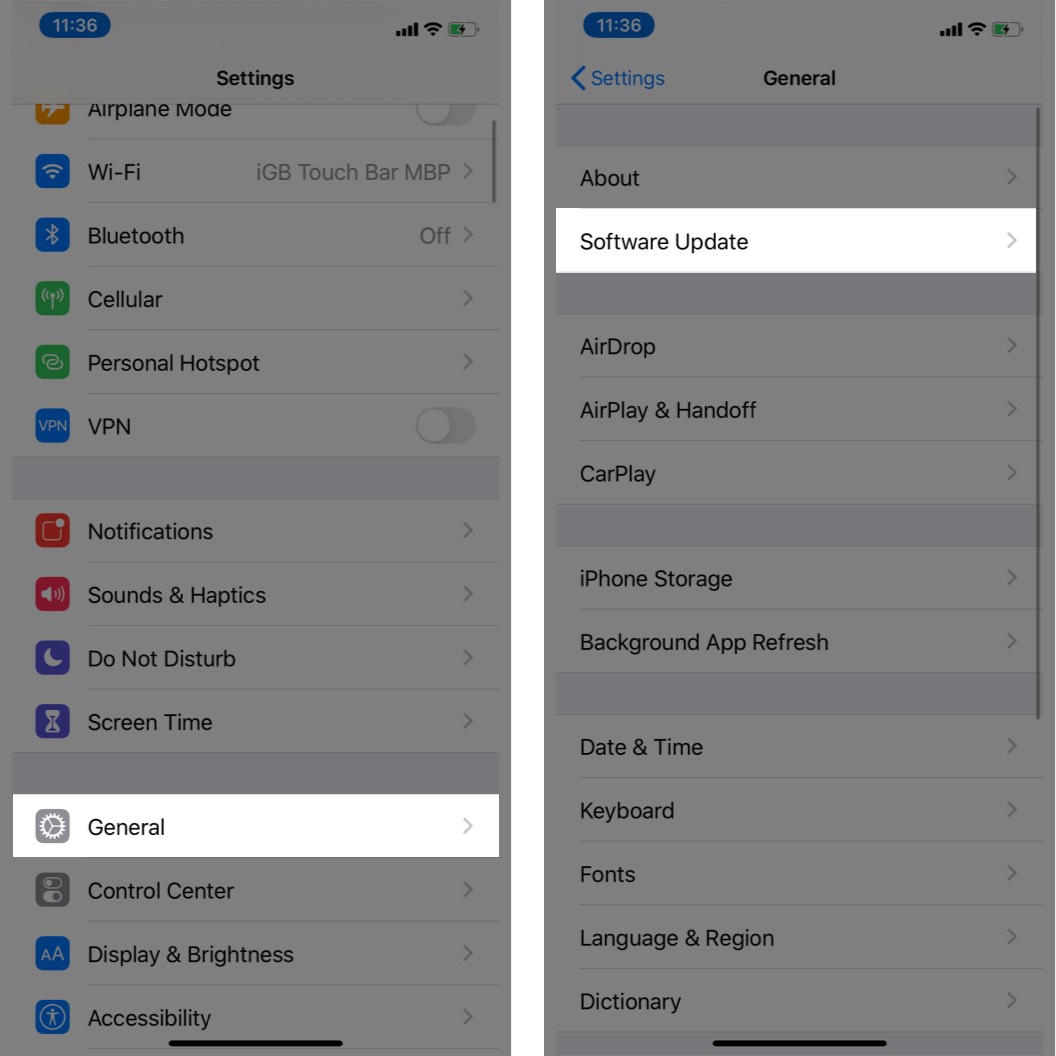
Không thấy USB iPhone ở Bước #7?
Nhiều khả năng, bạn sẽ thấy tùy chọn, nhưng nếu bạn không thấy USB iPhone ở Bước #7 làm theo thủ thuật này
Bật Điểm truy cập cá nhân trên iPhone, kết nối với Mac và nhấp vào Mạng trong Tùy chọn hệ thống Mac.
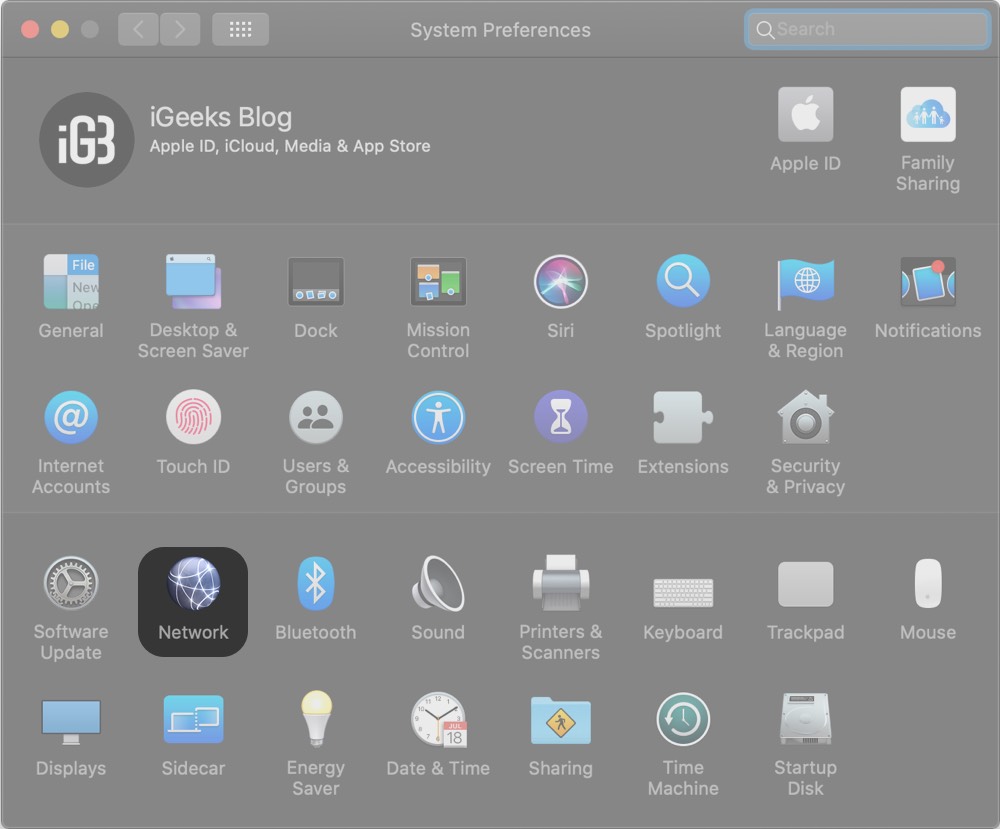 Bấm vào dấu cộng (+) biểu tượng ở phía dưới bên trái. Bấm vào Giao diện và bấm vào iPhone USB từ danh sách. Bây giờ bấm vào Tạo nên. Cuối cùng, bấm vào Ứng dụng từ dưới cùng bên phải và thử từ Bước #7 lần nữa.
Bấm vào dấu cộng (+) biểu tượng ở phía dưới bên trái. Bấm vào Giao diện và bấm vào iPhone USB từ danh sách. Bây giờ bấm vào Tạo nên. Cuối cùng, bấm vào Ứng dụng từ dưới cùng bên phải và thử từ Bước #7 lần nữa.
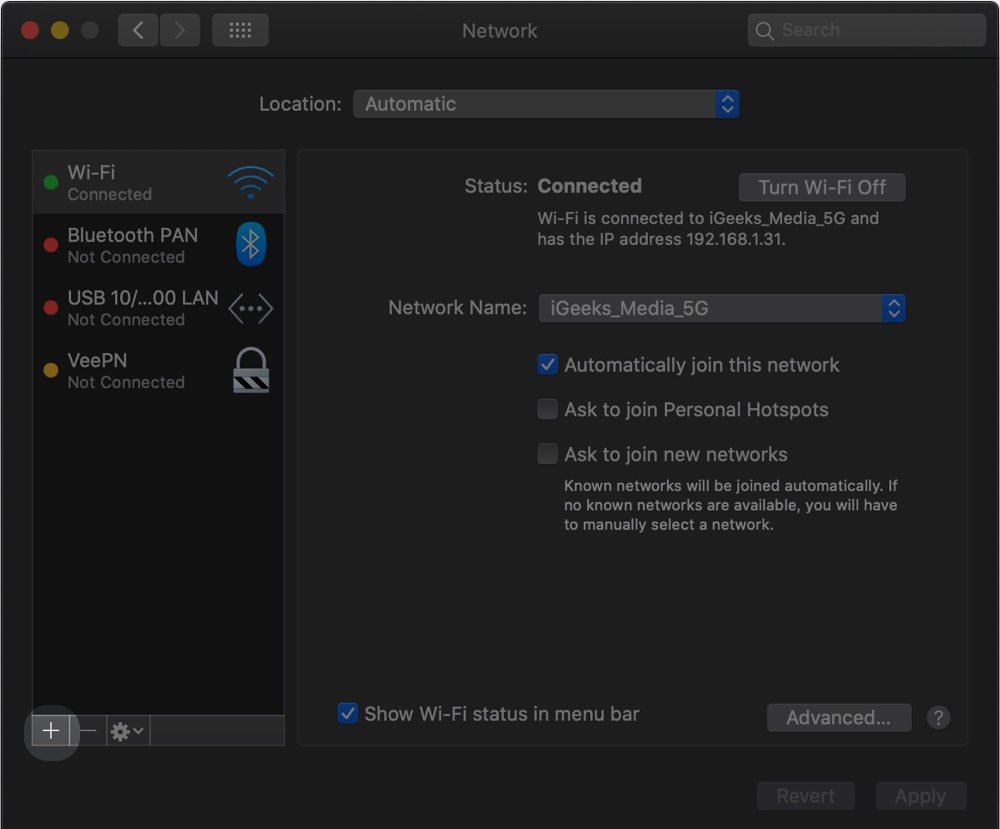
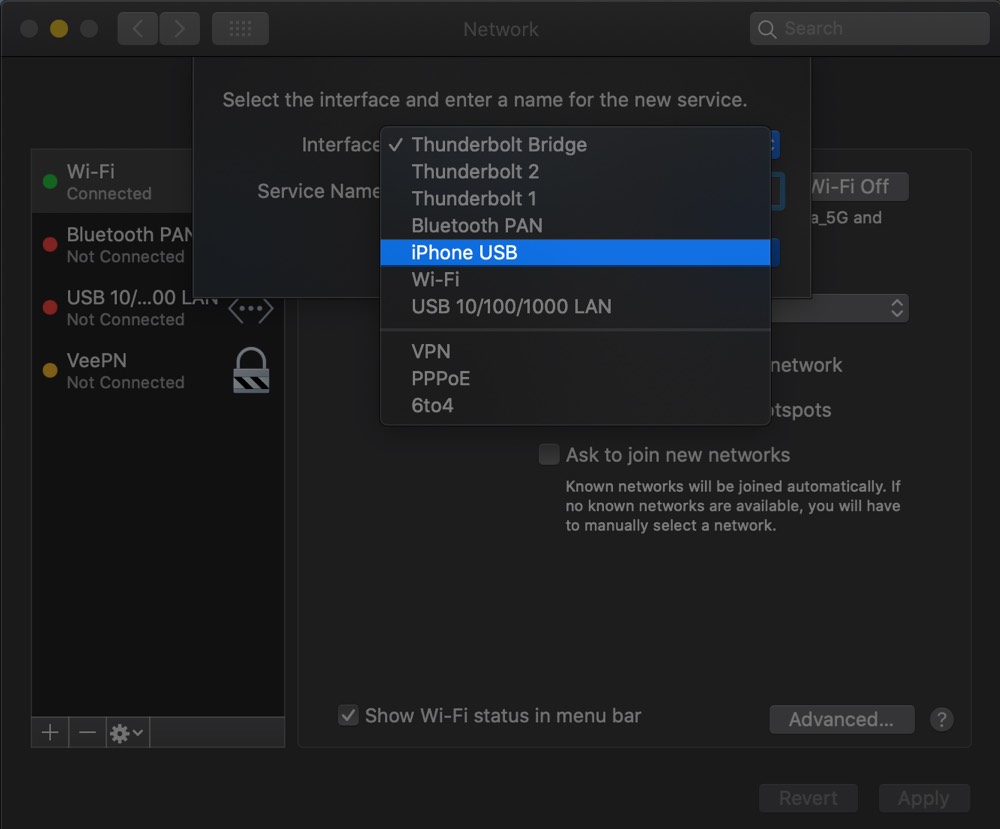
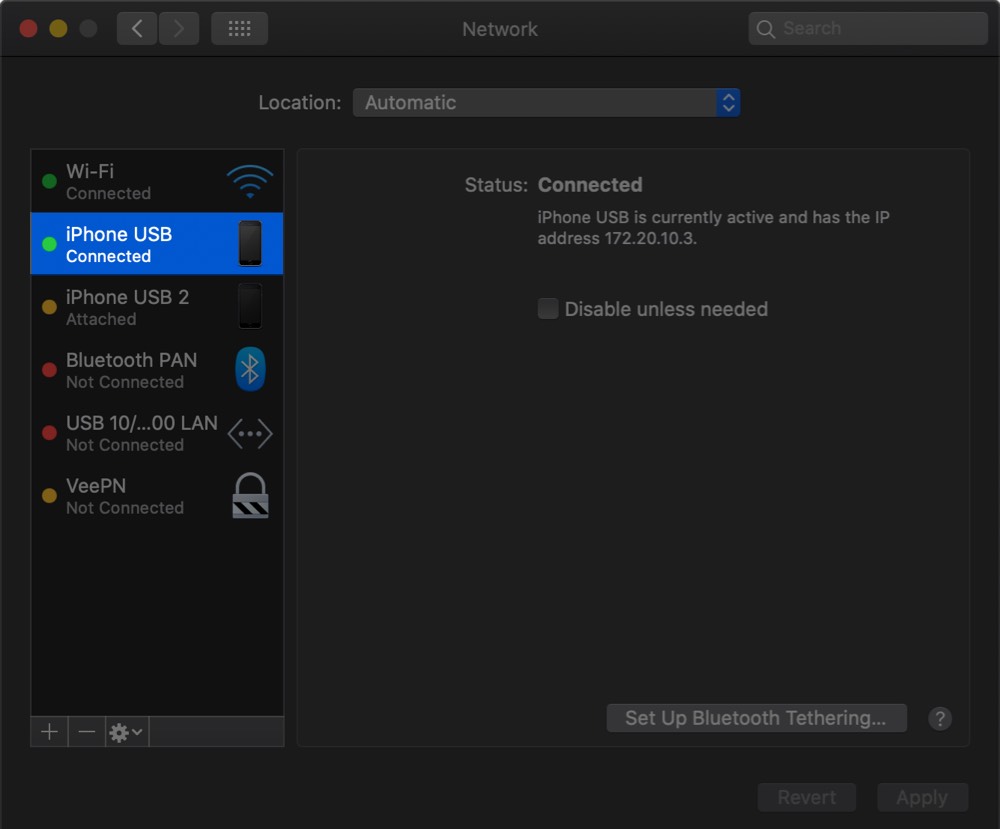
Quan sát thú vị liên quan đến việc tải xuống Cập nhật phần mềm iPhone qua dữ liệu di động
Nó giống như một vòng tròn đầy đủ. Dữ liệu di động iPhone của bạn đang đi vào bên trong máy Mac của bạn và sau đó xuất hiện dưới dạng Wi-Fi mà bạn kết nối cùng một iPhone. Hấp dẫn. Đó là nó!
Tôi đã phát hiện và sử dụng thủ thuật này trong những ngày đầu khi nhà cung cấp mạng di động mà tôi chuyển sang cung cấp dữ liệu 4G 4G mỗi ngày.
Một số điểm để Note Khi bạn tải xuống bản cập nhật iOS qua dữ liệu di động
- Nhiều khả năng, Wi-Fi này sẽ chậm hơn dữ liệu di động của bạn.
- Nếu các bản cập nhật đang chờ xử lý hoặc một số tải xuống đang chạy trên Mac, nó có thể sử dụng dữ liệu USB iPhone này trong nền. Nó có thể nhanh chóng cạn kiệt giới hạn của bạn. Vì vậy, hãy đảm bảo các ứng dụng hoặc tệp không được tải xuống hoặc cập nhật trong nền trên máy Mac của bạn. Điều này cũng sẽ đảm bảo tốc độ nhanh hơn để bạn tải xuống bản cập nhật iOS của mình.
- Chỉ sử dụng kỹ thuật này để tải xuống các bản cập nhật iOS nhỏ và để cập nhật iOS quan trọng, hãy thử tìm Wi-Fi phù hợp.
- Bạn không thể sử dụng AirDrop trên Mac miễn là bạn đang chia sẻ internet từ nó. Điều này tương tự với iPhone, nơi bạn không thể sử dụng AirDrop khi bạn có các thiết bị được kết nối với Điểm truy cập cá nhân.
Tại sao Apple Không cho phép cập nhật iOS trên iPhone qua dữ liệu di động
Khi iPhone được ra mắt vào năm 2007, nó chỉ có sẵn trên AT & T. Ngoài ra, ngay cả khi các mô hình trong tương lai có sẵn trên các nhà mạng khác, dữ liệu di động rất đắt và vượt quá giới hạn sẽ tăng vọt theo cấp số nhân.
Có lẽ đây là lý do Apple có những hạn chế ngay cả về kích thước của Ứng dụng bạn có thể tải xuống qua dữ liệu di động. Mới gần đây, Apple đã cho phép tải xuống ứng dụng hơn 200 MB có kích thước từ App Store.
Nếu không có giới hạn hoặc quá nhiều công việc ở cấp độ cơ bản của iOS, thì trong tương lai, chúng tôi có thể được phép tải xuống các bản cập nhật phần mềm một cách đơn giản bằng cách sử dụng dữ liệu Di động. Đến bây giờ, thủ thuật trên là dành cho bạn.
Gói lên
Đây là cách tải xuống bản cập nhật phần mềm iOS trên iPhone bằng Dữ liệu di động. Bây giờ nó là một cách giải quyết, và tôi hy vọng bạn thích đọc nó.
Cuối cùng, bạn có thể làm theo bí quyết này ngay cả khi bạn có Windows 10 thiết bị. Tôi cũng sẽ làm một hướng dẫn về điều đó, và cập nhật nó ở đây. Tuy nhiên, đến bây giờ, tôi đã phải đối mặt với nhiều vấn đề với phiên bản của Windows 10 Tôi có một máy tính dự phòng.
Bạn cũng có thể thích đọc
Suy nghĩ của bạn về vấn đề này là gì, và bạn sẽ đưa ra phương pháp này, ngay cả khi nó chỉ để cho vui? Chia sẻ với chúng tôi trong các ý kiến dưới đây. Kết nối với chúng tôi trên Facebook, Twitter, Instagramvà cũng có thể tải xuống ứng dụng iGB của chúng tôi để cập nhật.
