Windows cung cấp nhiều tùy chọn khi nói đến phông chữ được tải trước. Cho dù bạn đang làm việc với một trình soạn thảo văn bản đơn giản như Notepad hay sử dụng một thứ gì đó như Illustrator, bạn sẽ có rất nhiều lựa chọn. Tuy nhiên, đôi khi phông chữ mặc định là không đủ và chúng ta cần thêm thứ gì đó. Đối với những lúc đó, Windows cho phép người dùng cài đặt phông chữ trên hệ thống một cách dễ dàng. Vì vậy, nếu bạn muốn cài đặt các phông chữ bạn đã tải xuống Windows 11 (hoặc Windows 10) hoặc đang tìm kiếm một phông chữ mới nói chung, bạn đã đến đúng nơi. Hãy tiếp tục đọc để tìm hiểu cách làm như vậy.
Cài đặt Phông chữ trên Windows 11
Trong bài viết này, chúng tôi sẽ trình bày tất cả các cách bạn có thể cài đặt phông chữ trên Windows 10 và Windows 11. Hơn nữa, chúng tôi cũng sẽ thảo luận về cách bạn có thể tải xuống các phông chữ mới để sử dụng trên Windows MÁY TÍNH. Như mọi khi, bạn có thể sử dụng mục lục để điều hướng qua bài viết này.
Cách cài đặt Phông chữ trên Windows 11 và Windows 10
Có một số cách bạn có thể cài đặt phông chữ trên Windows 11 và Windows 10. Chúng tôi sẽ trình bày chi tiết ba phương pháp khác nhau cho việc này. Nếu một cái không phù hợp với bạn, hãy chuyển sang cái tiếp theo.
Phương pháp 1: Sử dụng Tệp Nguồn
Cách dễ nhất và đơn giản nhất là sử dụng tệp nguồn của phông chữ. Bạn phải nhận thấy rằng tệp chúng tôi tải xuống sẽ nằm trong một thư mục ZIP nén. Vì vậy, trước khi bắt đầu cài đặt phông chữ, chúng ta sẽ cần giải nén nó. Làm theo các bước dưới đây để giải nén và cài đặt các phông chữ khác nhau trên Windows 11 và Windows 10.
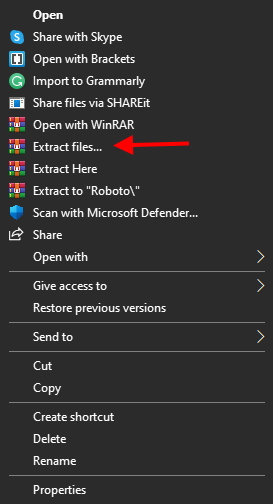
1. Nhấp chuột phải vào tệp phông chữ được nén và chọn ‘Giải nén tất cả‘. Nếu bạn đang sử dụng Winrar như tôi, hãy chọn ‘Giải nén tệp‘.
2. Chọn điểm đến mà bạn muốn thư mục phông chữ của mình. Vì đơn giản, tôi đang sử dụng Máy tính để bàn của mình. nhấn Trích xuất hoặc VÂNG dựa trên việc bạn đang sử dụng Windows trình giải nén hoặc Winrar.
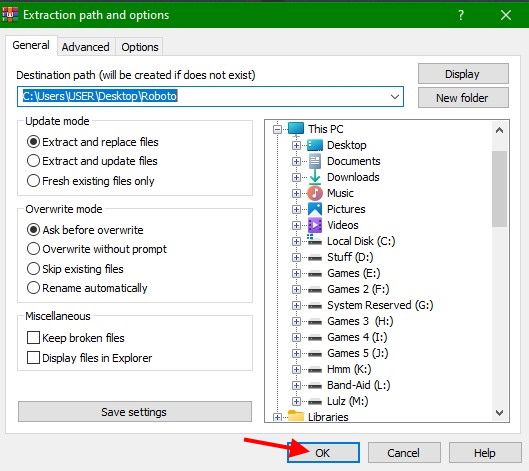
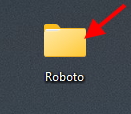
3. Màn hình của bạn bây giờ sẽ có một thư mục với tên phông chữ làm tiêu đề. Nhấp đúp vào nó để mở nó.
Tùy thuộc vào phông chữ bạn đã tải xuống, bây giờ bạn sẽ thấy một hoặc nhiều tệp. Điểm qua những cái tên, bạn có thể thấy đây là những kiểu chữ khác nhau của cùng một phông chữ. Nếu bạn chỉ muốn một kiểu duy nhất, bạn có thể cài đặt kiểu đó trên Windows 11 MÁY TÍNH.
4. Kích chuột phải tệp phông chữ và chọn một trong hai Cài đặt hoặc Cài đặt cho tất cả người dùng. Phần sau sẽ cài đặt cho tất cả các tài khoản người dùng trên PC của bạn.
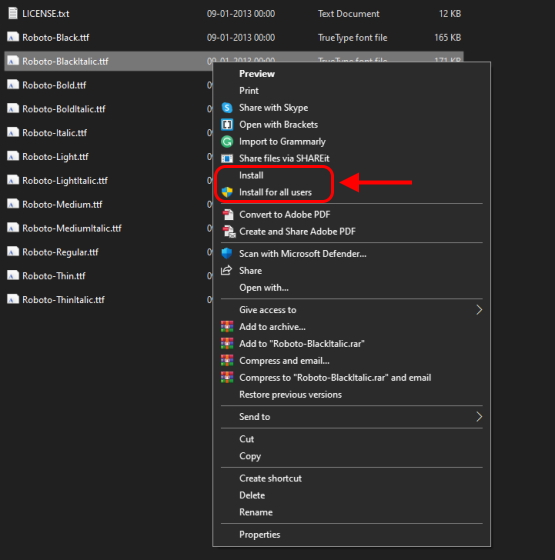
Quá trình cài đặt phông chữ sẽ bắt đầu và kết thúc chỉ trong vài giây và bạn đã hoàn tất. Bạn có thể chọn lặp lại các bước trên để cài đặt tất cả các phông chữ khác nhau trên Windows 11.
Phương pháp 2: Cài đặt từ Bảng điều khiển
Nếu phương pháp đầu tiên không phù hợp với bạn thì Control Panel là một cách khác mà bạn có thể cài đặt phông chữ trên Windows 11. Làm theo các bước dưới đây để làm như vậy:
1. Mở Windows menu bắt đầu và gõ Bảng điều khiển trong thanh tìm kiếm. Nhấp vào kết quả khi nó xuất hiện.
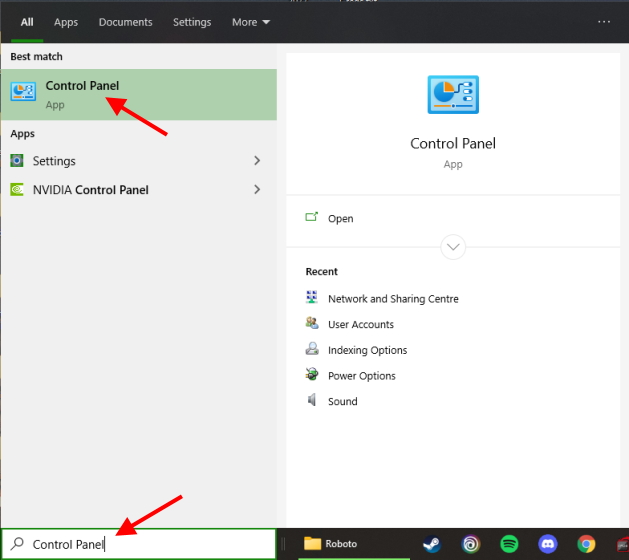
2. Control Panel sẽ đưa ra một danh sách các mục để bạn lựa chọn. Tìm và nhấp vào Phông chữ khỏi danh sách. Tuy nhiên, nếu bạn đã chọn tùy chọn danh mục, bạn có thể thực hiện theo cách của mình bằng cách nhấp vào Giao diện và Cá nhân hóa> Phông chữ.
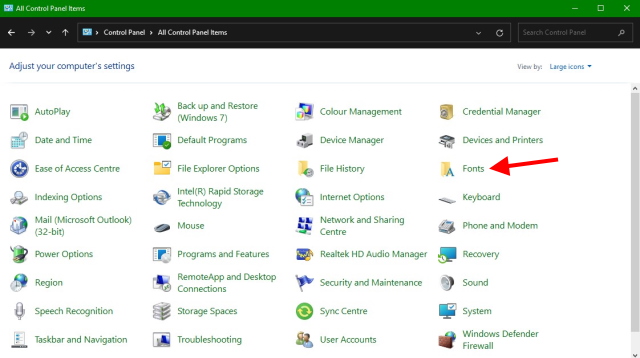
3. Toàn bộ thư mục phông chữ được tải sẵn trên Windows 11 bây giờ sẽ xuất hiện. Đây là nơi chúng tôi sẽ thêm phông chữ mới của mình.
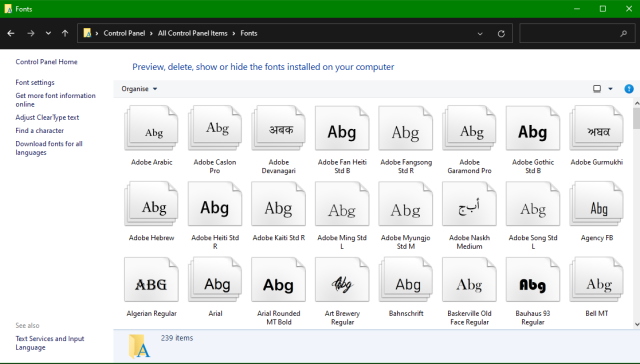
4. Mở thư mục phông chữ đã tải xuống trước đó và chọn phông chữ bạn muốn cài đặt. Sau đó, đơn giản kéo và thả nó từ thư mục đó đến lưới phông chữ bạn thấy ở trên.
Phông chữ bạn đã chọn sẽ tự động cài đặt trong vài giây và bạn đã hoàn tất.
Phương pháp 3: Sử dụng ứng dụng Cài đặt Phông chữ
Chắc chắn là phương pháp lười biếng nhất cho Windows người dùng trong số các bạn, ứng dụng Cài đặt Phông chữ là phiên bản sửa đổi của tính năng kéo và kéo mà chúng tôi đã sử dụng ở trên. Người dùng đang tìm cách cài đặt phông chữ trên Windows 11 cũng có thể tận dụng điều này. Làm theo các bước dưới đây để làm như vậy:
1. Mở Windows menu bắt đầu và gõ Nét chữ trong thanh tìm kiếm. Nhấp vào kết quả khi nó xuất hiện.
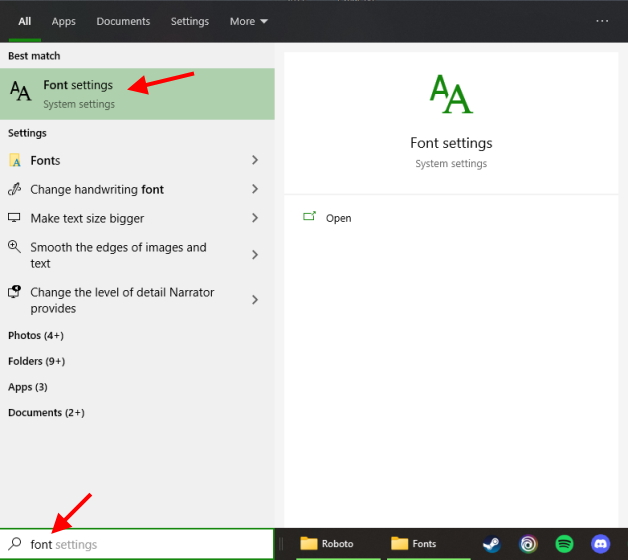
2. Cửa sổ sau sẽ mở ra hiển thị các phông chữ khác nhau được cài đặt trên Windows 11. Bạn cũng sẽ thấy một hộp hình chữ nhật có tiêu đề ‘Kéo và thả để cài đặtlà những gì chúng tôi sẽ sử dụng.
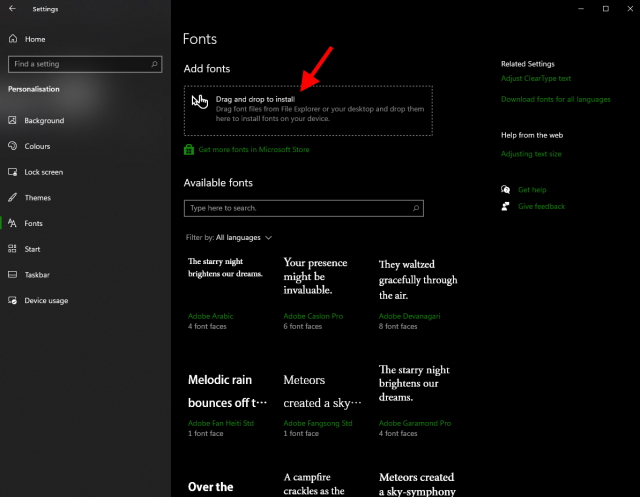
3. Mở thư mục phông chữ đã tải xuống và chọn phông chữ bạn muốn cài đặt. Sau đó, chỉ cần kéo nó từ thư mục đó vào hộp hình chữ nhật kéo và thả mà bạn thấy.
Phông chữ sẽ mất vài giây để cài đặt và bạn đã hoàn tất! Bạn có thể tìm thấy phông chữ trong bất kỳ trình soạn thảo văn bản nào bạn chọn. Đơn giản chỉ cần tìm kiếm nó và bắt đầu sử dụng nó.
Cách tải xuống phông chữ
Không có gì ngạc nhiên khi hầu hết các phông chữ trực tuyến đều được trả tiền và yêu cầu bạn phải bỏ tiền ra để sử dụng chúng. Tuy nhiên, điều đó không có nghĩa là các phông chữ miễn phí tốt không tồn tại. Nếu bạn không biết ở đâu hoặc làm thế nào để tìm phông chữ để tải xuống cho Windows, hãy sử dụng các bước bên dưới để làm như vậy. Chúng tôi sẽ sử dụng Google Fonts cho việc này vì trang web cung cấp vô số phông chữ miễn phí.
1. Khi trình duyệt của bạn đang mở, hãy truy cập Google Fonts.
Bạn sẽ được đáp ứng bởi toàn bộ thư mục gồm nhiều phông chữ miễn phí khác nhau. Như bạn thấy, các phông chữ có sẵn ở nhiều kiểu và ngôn ngữ khác nhau. Bạn thậm chí có thể tìm kiếm một phông chữ cụ thể bằng cách sử dụng thanh tìm kiếm ở trên. Tôi là một phần của bản thân Roboto và vì nó không có trên hệ thống của tôi, đó là những gì tôi sẽ chọn.

2. Nhấp vào phông chữ bạn đã chọn một lần để mở trang của nó. Bạn sẽ được dẫn đến một trang khác hiển thị cho bạn các kiểu phông chữ. Bạn có thể nhập câu của riêng mình để xem nó sẽ như thế nào.
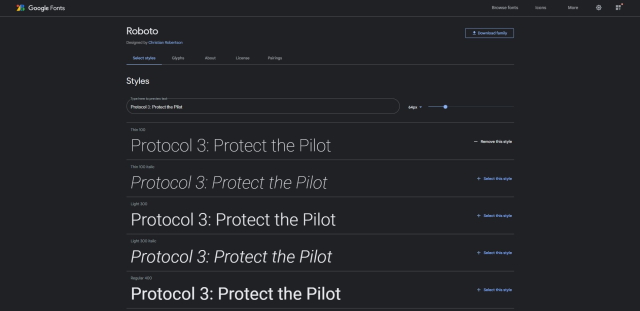
3. Sau khi hài lòng rằng đây là phông chữ của bạn, hãy nhấp vào Tải xuống Gia đình ở trên cùng bên phải. Thao tác này sẽ tải xuống tất cả các kiểu của phông chữ đó.

4. Chọn đường dẫn lưu và sau đó nhấn Cứu. Phông chữ của bạn hiện đã được tải xuống.
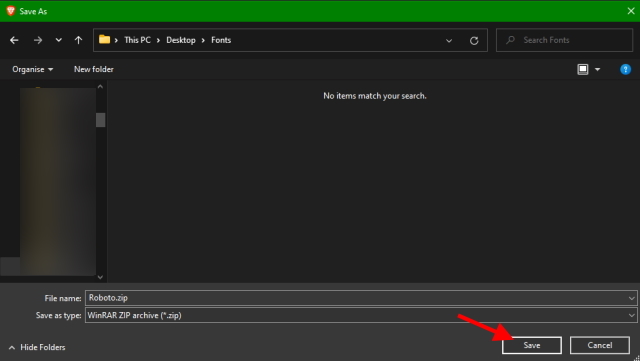
Bạn có thể chọn lặp lại các bước trên và tải xuống bao nhiêu phông chữ tùy thích.
Cài đặt và Sử dụng Phông chữ Mới trên Windows 11 và Windows 10
Vui lòng sử dụng bất kỳ phương pháp nào ở trên để cài đặt phông chữ yêu thích của bạn trên Windows 11. Mặc dù các phương pháp này đã được trình bày chi tiết cho Windows 11, họ cũng làm việc với Windows 10. Điều đó nói rằng, nếu bạn vẫn đang sử dụng Windows 10, bạn có thể dễ dàng nâng cấp từ Windows 10 đến Windows 11 để nhận thông tin mới nhất Windows 11 tính năng, cải tiến bảo mật và hơn thế nữa.
Vì vậy, có bất kỳ nghi ngờ nào về việc cài đặt phông chữ mới trên Windows 11 máy tính? Hãy cho chúng tôi biết trong phần bình luận.
