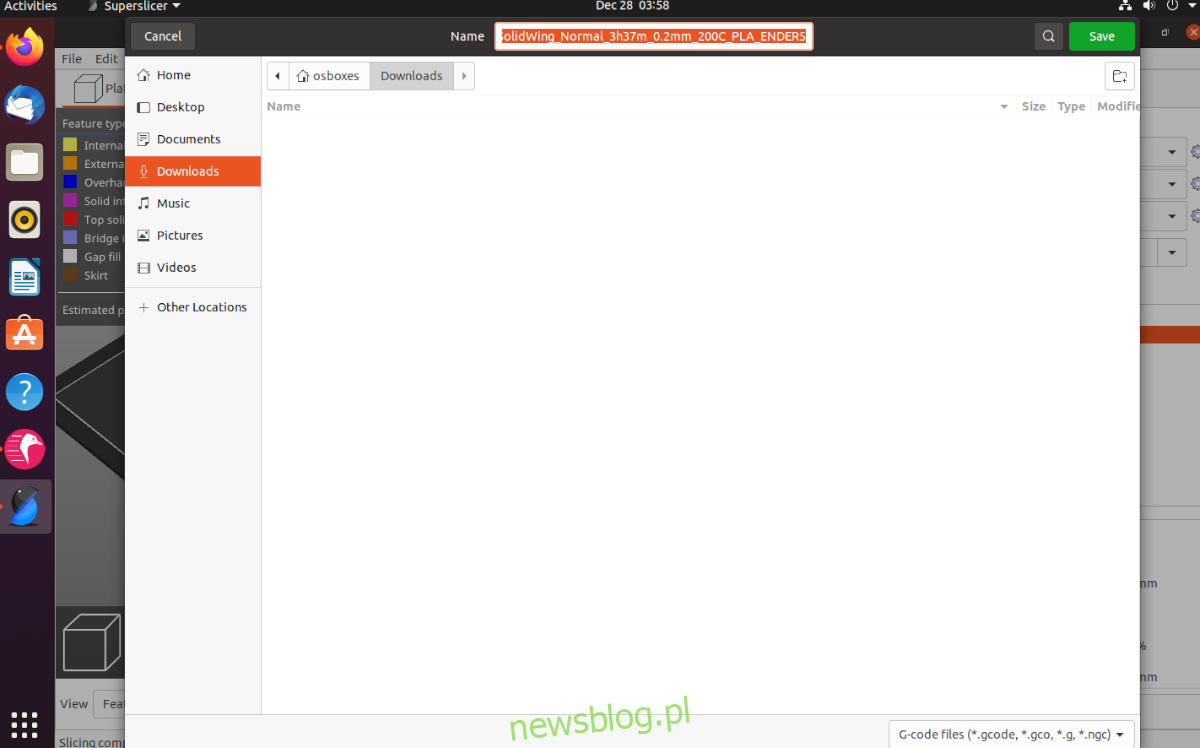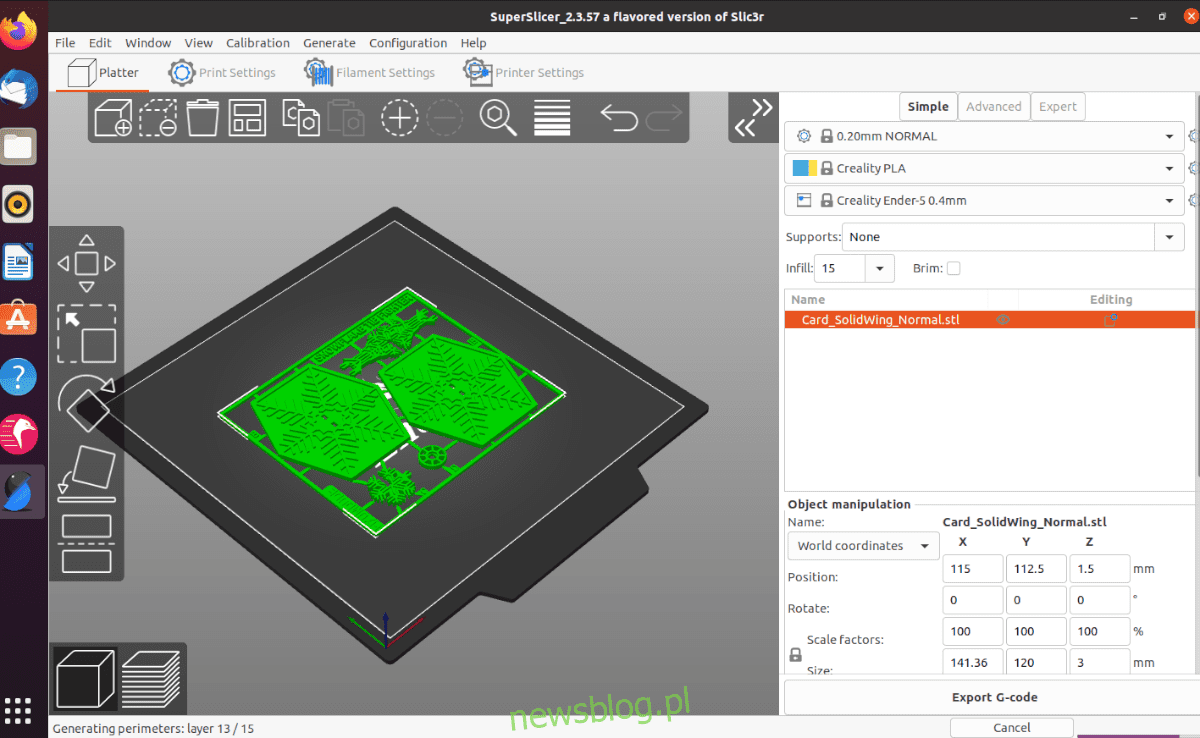
SuperSlicer là một nhánh rẽ mã nguồn mở của PrusaSlicer. Nó hoạt động nhanh chóng và hiệu quả và có thể giúp bạn tận dụng tối đa máy in 3D của mình. Đây là cách sử dụng SuperSlicer trên PC Linux của bạn.
Cài đặt SuperSlicer trên Linux
SuperSlicer chạy trên nhiều hệ điều hành Linux thông qua AppImage hoặc Arch Linux AUR. Để cài đặt SuperSlicer trên PC Linux của bạn, bạn cần mở một cửa sổ đầu cuối.
Để khởi chạy cửa sổ đầu cuối trên màn hình nền Linux của bạn, hãy nhấn Ctrl + Alt + T trên bàn phím. Hoặc tìm kiếm “Terminal” trong menu ứng dụng và khởi chạy nó theo cách đó. Khi cửa sổ đầu cuối mở ra, hãy làm theo các hướng dẫn cài đặt bên dưới tương ứng với hệ thống Linux mà bạn hiện đang sử dụng.
Ubuntu/Debian
Trong Ubuntu, bạn có thể biên dịch SuperSlicer với bản phát hành AppImage. AppImage được thiết kế đặc biệt để chạy trên Ubuntu và phản ánh điều này trên trang “bản phát hành” trên Github.
Lưu ý: Debian rất giống với Ubuntu, ngoại trừ một số điểm. Người dùng Debian có thể làm theo hướng dẫn của Ubuntu.
Để có được ứng dụng SuperSlicer AppImage mới nhất cho Ubuntu, hãy sử dụng lệnh wget bên dưới.
GTK 3
wget https://github.com/supermerill/SuperSlicer/releases/download/2.3.57.8/SuperSlicer-ubuntu_18.04-gtk3-2.3.57.8.AppImage
GTK 2
wget https://github.com/supermerill/SuperSlicer/releases/download/2.3.57.8/SuperSlicer-ubuntu_18.04-gtk2-2.3.57.8.AppImage
Sau khi tải xuống tệp AppImage mới nhất về máy tính của bạn, hãy làm theo hướng dẫn của chúng tôi về cách thiết lập AppImageLauncher. AppImageLauncher giúp cấu hình SuperSlicer AppImage dễ dàng hơn nhiều.
Khi AppImageLauncher được thiết lập, hãy mở trình quản lý tệp Linux của bạn, nhấp vào thư mục nhà của bạn, chọn AppImage SuperSlicer và tích hợp nó vào hệ thống của bạn bằng AppImageLauncher.
Vòm Linux
Ứng dụng SuperSlicer có sẵn trong Arch Linux AUR. Để nó hoạt động trên hệ thống của bạn, hãy bắt đầu bằng cách cài đặt các gói “git” và “base-devel” trên máy của bạn.
sudo pacman -S git base-devel
Khi hai gói được thiết lập trên máy tính của bạn, hãy chạy git clone để tải xuống trình trợ giúp Trizen AUR. Sau đó cài đặt nó bằng lệnh makepkg. Trizen sẽ giúp thiết lập SuperSlicer dễ dàng hơn nhiều.
git clone https://aur.archlinux.org/trizen.git cd trizen/ makepkg -sri
Cuối cùng, sau khi cài đặt tiện ích Trizen trên hệ thống của bạn, hãy sử dụng lệnh trizen -S để cài đặt ứng dụng SuperSilcer.
trizen -S superslicer-bin
Hình ảnh ứng dụng Linux chung
Mặc dù AppImage cho SuperSlicer được gắn nhãn “Ubuntu”, nhưng người dùng vẫn có thể sử dụng nó trên nhiều hệ điều hành Linux. Để làm cho nó hoạt động, hãy bắt đầu bằng cách thiết lập AppImageLauncher trên máy tính của bạn bằng cách làm theo hướng dẫn thiết lập của chúng tôi.
Sau khi thiết lập công cụ AppImageLauncher, hãy sử dụng lệnh wget để tải xuống AppImage mới nhất. Sau đó mở trình quản lý tệp Linux của bạn và nhấp đúp vào AppImage để tích hợp nó vào hệ thống của bạn.
GTK 3
wget https://github.com/supermerill/SuperSlicer/releases/download/2.3.57.8/SuperSlicer-ubuntu_18.04-gtk3-2.3.57.8.AppImage
GTK 2
wget https://github.com/supermerill/SuperSlicer/releases/download/2.3.57.8/SuperSlicer-ubuntu_18.04-gtk2-2.3.57.8.AppImage
Định cấu hình SuperSlicer trên Linux
Để thiết lập SuperSlicer trên Linux, hãy bắt đầu bằng cách khởi chạy ứng dụng qua menu ứng dụng. Sau khi mở ứng dụng, hãy làm theo hướng dẫn từng bước bên dưới.
Bươc 1: Màn hình chào mừng sẽ xuất hiện khi bạn mở ứng dụng. Tìm nút “Tiếp theo” ở cuối màn hình và nhấp vào nút đó để chuyển sang trang tiếp theo.
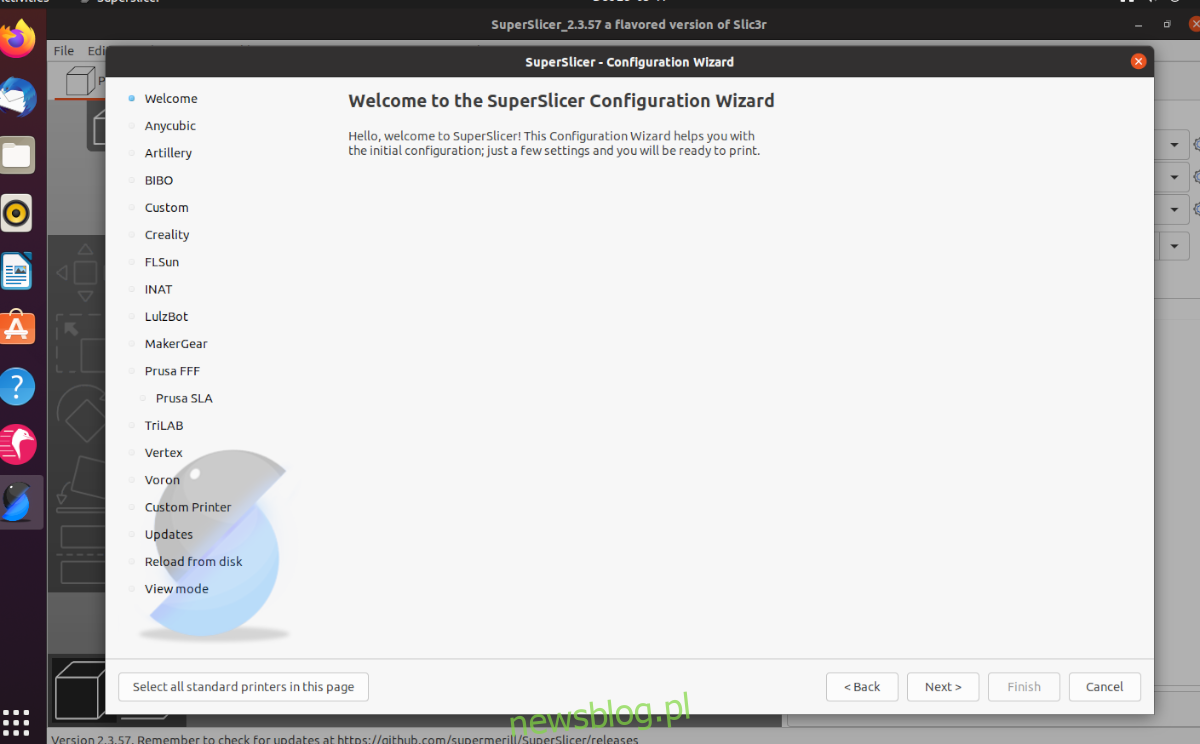
Bươc 2: Bạn phải chọn máy in của mình. Duyệt qua danh sách các máy in có sẵn trong SuperSlicer và nhấp vào hộp bên cạnh máy in 3D của bạn. SuperSlicer hỗ trợ nhiều loại máy in bao gồm ANycubic, Creality, Prusa, MakerGear, v.v.
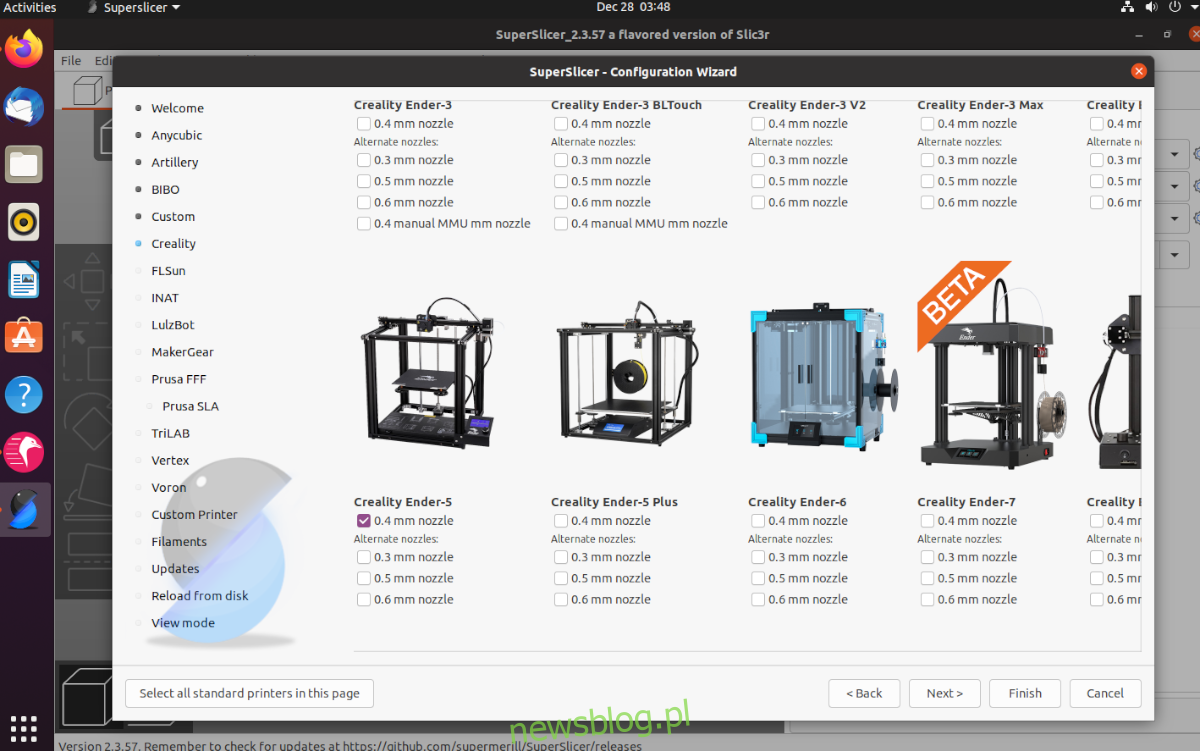
Bươc 3: Bây giờ bạn phải chọn cấu hình dây tóc của mình. Theo mặc định, tất cả chúng đều được chọn (PLA, PETG và ABS). Tuy nhiên, nếu bạn muốn sửa đổi các sợi đã chọn, hãy xem qua danh sách và thay đổi chúng. Nhấp vào “Tiếp theo” khi hoàn tất.
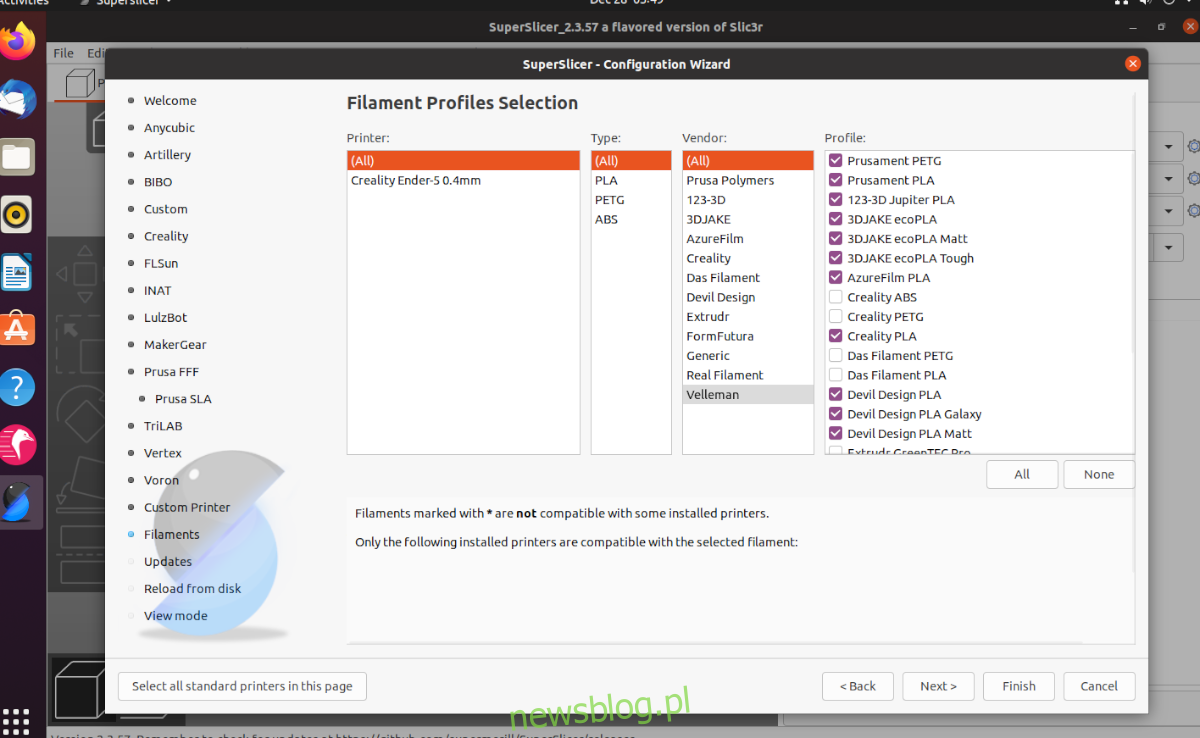
Bươc 4: Tiếp theo, bạn cần thiết lập cập nhật tự động. Theo mặc định, SuperSlicer không được cấu hình để xử lý các bản cập nhật. Kiểm tra “Kiểm tra bản cập nhật ứng dụng” và “Tự động cập nhật cài đặt trước tích hợp” để bật cập nhật. Nhấp vào “Tiếp theo” để đi đến trang tiếp theo.
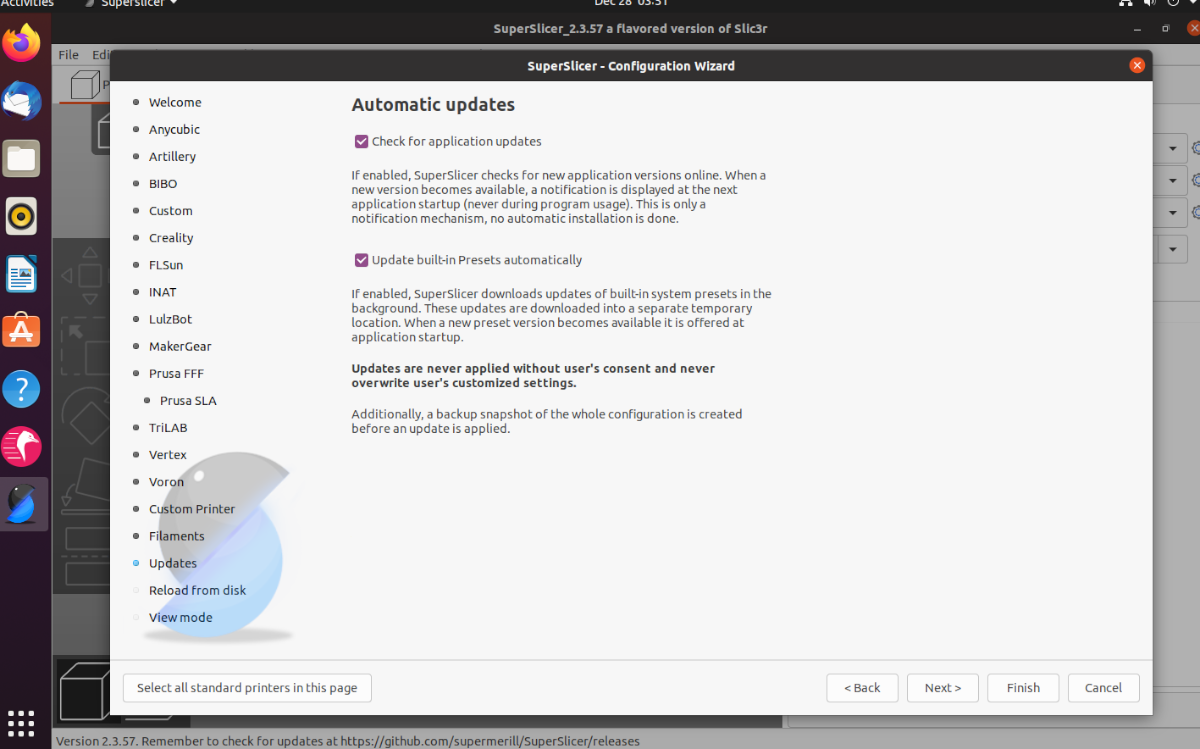
Bươc 5: Nếu bạn muốn xuất tên đường dẫn đầy đủ của kiểu máy và bộ phận, hãy chọn hộp “Xuất tên đường dẫn đầy đủ”. Nếu không, hãy để trống nếu bạn không biết cài đặt này dùng để làm gì. Khi hoàn tất, nhấp vào “Tiếp theo” để chuyển sang trang tiếp theo.
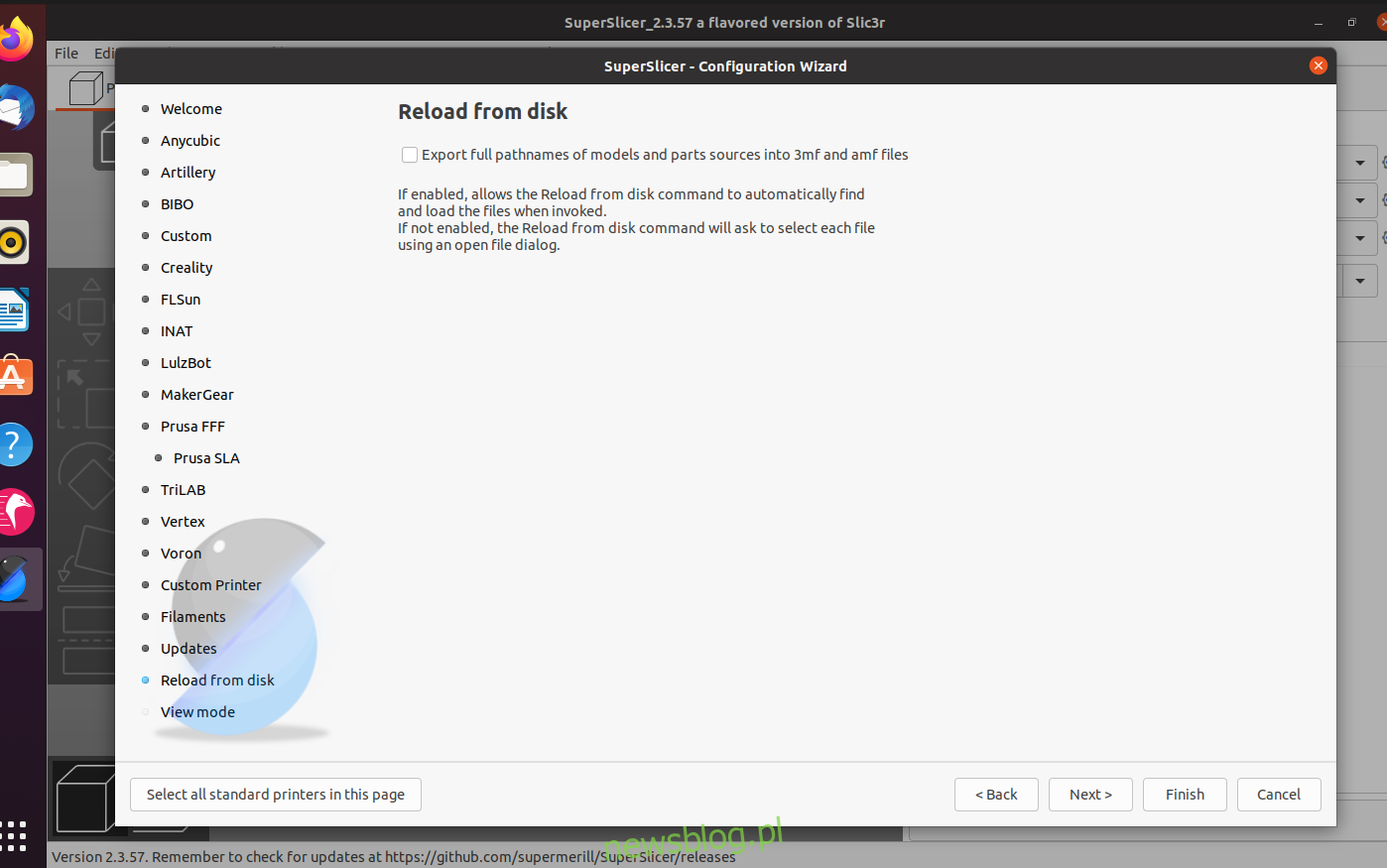
Bươc 6: Bây giờ bạn phải cấu hình chế độ hiển thị. Chế độ xem mặc định là “Đơn giản”. Nếu bạn là người mới bắt đầu, chúng tôi khuyên bạn nên dừng nó ở đây. Tuy nhiên nếu bạn cao cấp hơn thì chọn “Advanced” hoặc “Export”.
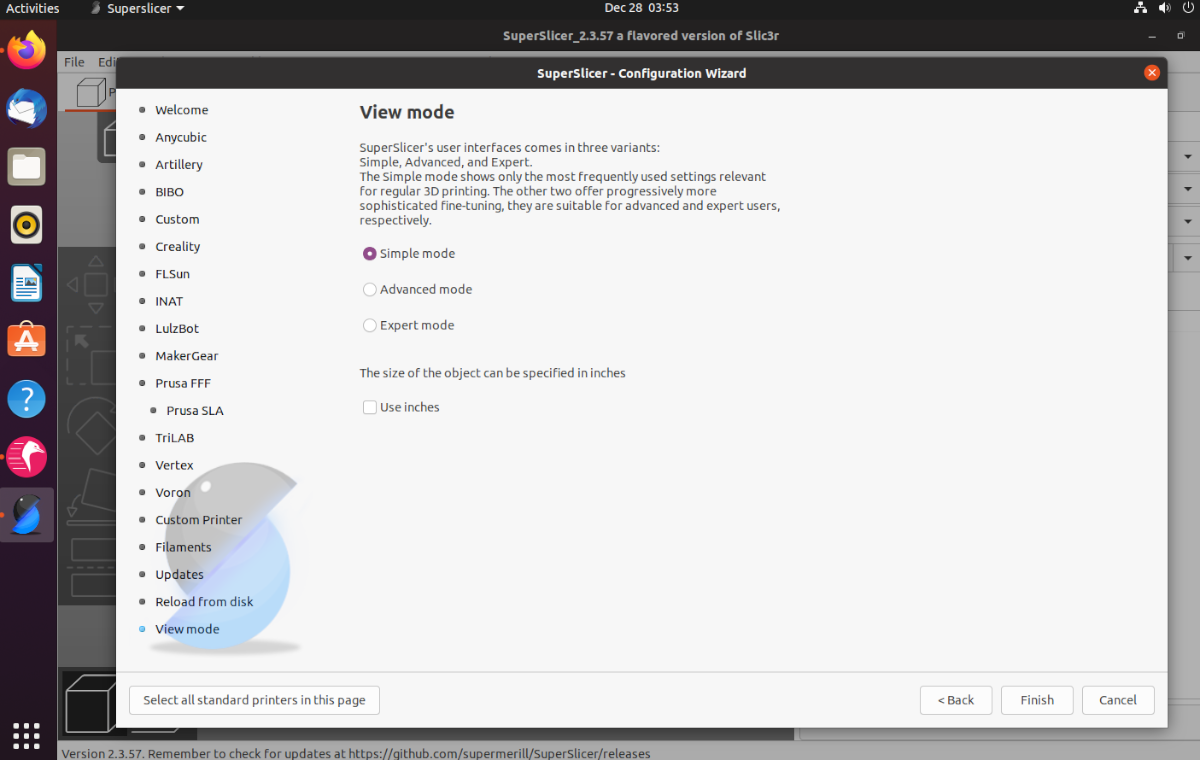
Bạn muốn sử dụng các đơn vị đế quốc thay vì số liệu? Chọn nút “Sử dụng inch”. Khi hoàn tất, nhấp vào “Hoàn thành”.
Cách sử dụng SuperSlicer
Để sử dụng SuperSlicer, hãy bắt đầu bằng cách khởi chạy ứng dụng. Sau đó truy cập Thangs hoặc Thingworld và tải xuống tệp mô hình STL. Bạn cũng có thể nhập các tệp mô hình của riêng mình từ Blender, Tinkercad, v.v.
Khi bạn có tệp, hãy nhấp vào nút “Tệp” và tìm “Nhập”. Sau khi chọn “Nhập”, chọn “Nhập STL” để nhập tệp mô hình. Cuối cùng, tìm kiếm tệp STL để thêm vào SuperSlicer.
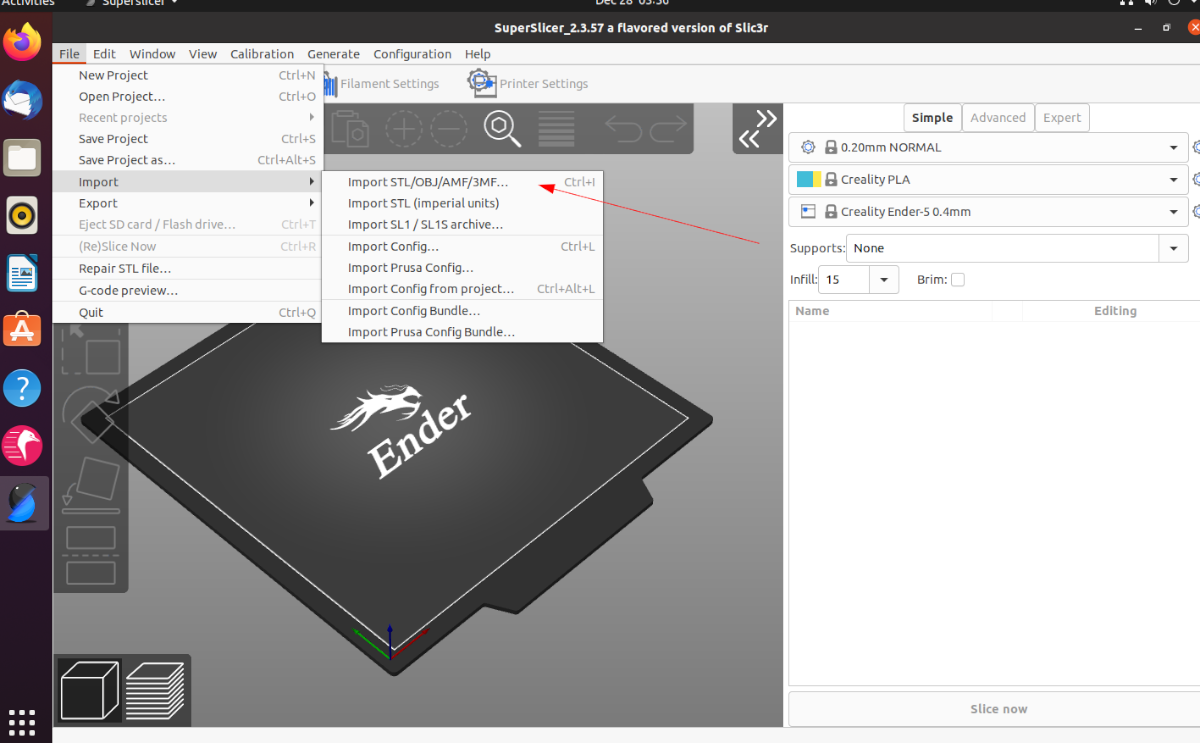
Tìm nút “Slice Now” sau khi thêm tệp STL vào SuperSlicer; tìm nút “Slice Now”. Nhấp vào nó để tự động chuẩn bị mô hình để in trên máy in 3D của bạn. Sau đó tìm nút “Export G-Code” để lưu nó dưới dạng tệp Gcode cho máy in 3D của bạn.
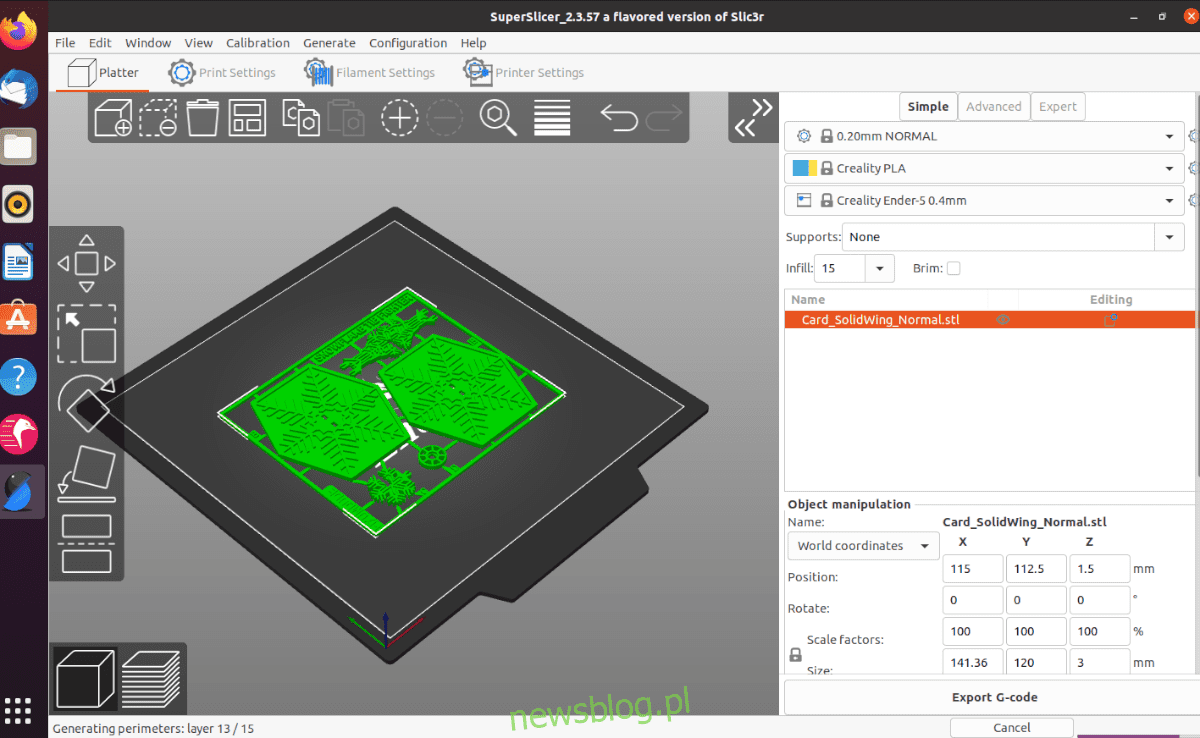
Chuyển tệp mã G sang thẻ SD (hoặc thiết bị lưu trữ khác) và đặt tệp trên máy in 3D để in.