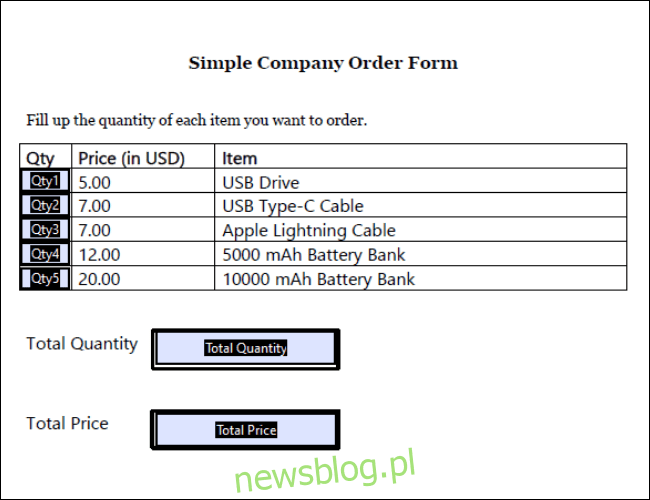
Ngoài việc tạo các tài liệu có thể in rõ ràng, các tệp được tạo bằng Adobe Acrobat Pro có thể chứa các công thức tự động tính toán dữ liệu bạn nhập. Đây là cách thực hiện các phép tính đơn giản trong PDF.
Sử dụng PDF với các tính toán
Khi nói đến phần mềm có thể tạo tệp có công thức và phép tính tự động, có lẽ bạn muốn nói đến chương trình bảng tính như Microsoft Excel hoặc Google Trang tính. Tuy nhiên, tính chất và định dạng của bảng tính khiến chúng trở nên cồng kềnh và không thực tế khi sử dụng làm biểu mẫu mà bạn phân phát cho mọi người.
May mắn thay, Adobe Acrobat, gói tạo PDF tốt nhất, có một số công cụ cho phép bạn tạo các trường bằng phép tính tự động.
Có nhiều trường hợp sử dụng tiềm năng cho một tệp PDF có dạng được tính toán, ví dụ:
Biểu mẫu đặt hàng: Nếu bạn đang cung cấp cho khách hàng của mình một biểu mẫu chứa đầy các sản phẩm có thể có và giá của chúng, bạn có thể tạo một trường sẽ nhanh chóng hiển thị giá cuối cùng của đơn đặt hàng mà không cần phải sử dụng máy tính.
Bài kiểm tra và bài kiểm tra: Bạn có thể tạo bài kiểm tra hoặc bài kiểm tra tự động hiển thị điểm của bạn khi bạn trả lời xong.
Hóa đơn: Nếu bạn đang tạo hóa đơn được in, bạn có thể chọn hiển thị số tiền cuối cùng mà bạn tính phí tự động.
Ngoài những điều trên, biểu mẫu PDF có thể hữu ích để tiến hành đánh giá rủi ro, tạo biểu mẫu thành viên và thậm chí thực hiện bài kiểm tra tính cách ngoại tuyến đơn giản.
Tạo các trường tính toán đơn giản
Để bắt đầu, hãy vào Acrobat và tạo một biểu mẫu. Nhấp vào “Công cụ” ở góc trên bên phải màn hình, cuộn xuống và chọn “Chuẩn bị mẫu”. Từ đây, bạn có thể bắt đầu một biểu mẫu mới từ đầu hoặc dựa trên một tệp PDF hoặc tài liệu hiện có mà bạn đã có. Việc nhập tệp cho phép các trường được tự động điền bằng các trường có thể điền. Không quan trọng bạn có làm hay không vì bạn luôn có thể chỉnh sửa và tạo các trường này sau này.
Để hiểu rõ hơn về cách tạo biểu mẫu tính toán, hãy bắt đầu với một ví dụ. Trên đây là một mẫu đơn đặt hàng đơn giản với bảy trường: Số lượng 1 đến Số lượng 5trong đó mỗi trường tương ứng với số lượng bài viết khác nhau; Tổng cộng; và tổng giá. Chúng tôi muốn năm số lượng là các trường có thể điền mà người dùng có thể tự nhập vào, trong khi các trường Tổng số lượng và Tổng giá được tính toán tự động.
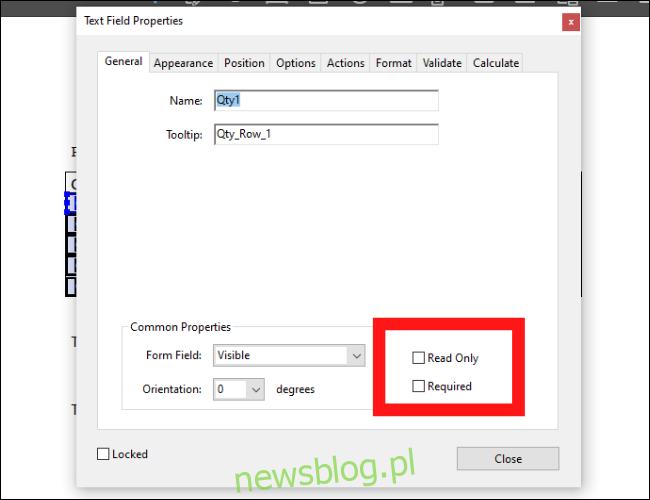
Để đảm bảo rằng trường có thể điền được, bấm đúp vào trường đó hoặc bấm chuột phải vào trường đó và chuyển đến Thuộc tính hộp văn bản và bỏ chọn hộp Chỉ đọc.
Vì tất cả các trường số lượng của chúng tôi đều có thể điền được, nên chúng tôi cần tạo một phép tính cho trường Tổng số lượng của mình. Chọn trường, sau đó chuyển đến Thuộc tính hộp văn bản > Tính toán. Từ đây, chúng ta có thể thực hiện một trong hai điều sau: bạn có thể chọn tùy chọn thứ hai để chọn một trong các phép tính được xác định trước như tổng, tích hoặc trung bình cộng; hoặc bạn có thể chọn tùy chọn thứ ba để tạo công thức ký hiệu trường đơn giản hóa. Trong ví dụ này, chúng tôi sẽ sử dụng các phép tính được xác định trước và chọn ‘tổng’.
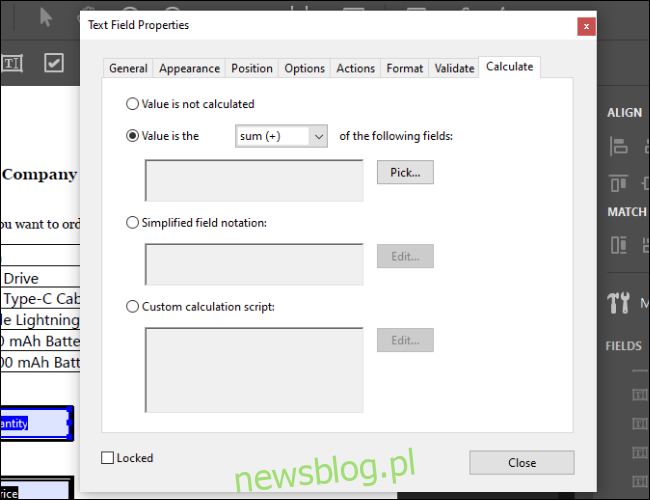
Nhấp vào Chọn và bạn sẽ được đưa đến một menu nơi bạn có thể chọn tất cả các trường bạn muốn tính tổng. Chọn tất cả các hộp bạn muốn bao gồm, sau đó nhấp vào OK. Bạn sẽ nhận thấy rằng giá trị trường của bạn đã thay đổi thành 0.
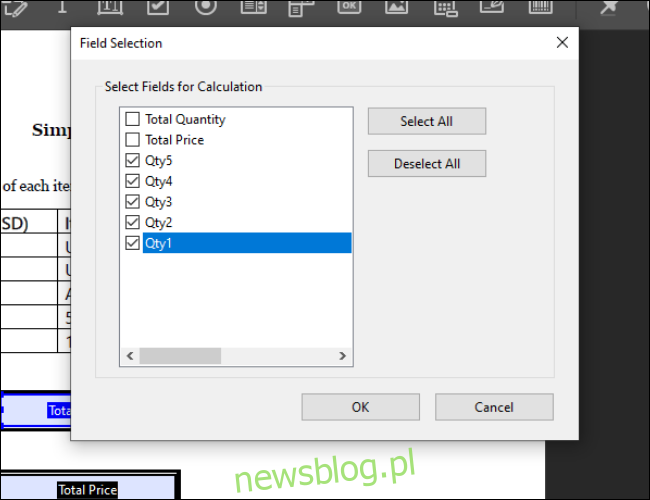
Sử dụng ký hiệu đơn giản hóa
Tiếp theo, chúng tôi muốn tạo một phép tính cho trường Tổng giá của chúng tôi. Không giống như tổng số, chúng ta không thể chỉ tổng hợp một tập hợp các trường. Chúng ta cần tạo ra một loạt các phương trình.
Để làm điều này, chúng ta có thể sử dụng định dạng ký hiệu đơn giản hóa. Chọn trường Tổng giá, đi đến Thuộc tính trường văn bản > Tính toán và chọn tùy chọn thứ ba. Bạn sẽ có thể nhập công thức vào hộp văn bản bằng cách nhấp vào nút Chỉnh sửa.
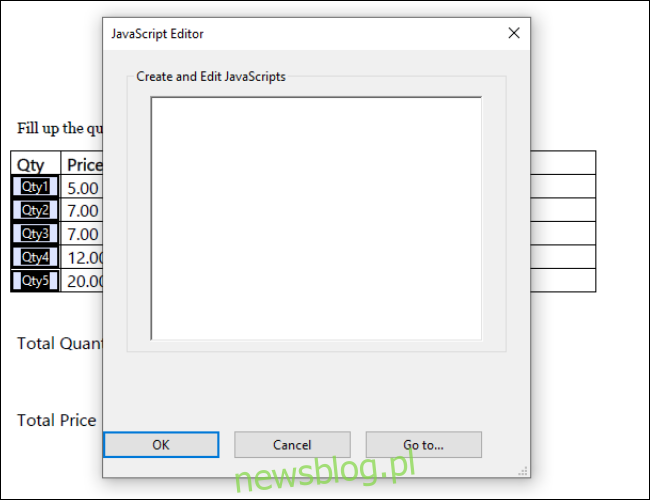
Đối với các phép tính số học đơn giản, hộp công thức này hoạt động rất giống với hộp công thức trong Excel. Chỉ cần nhập tên trường của các trường số lượng và bạn sẽ có thể cộng, trừ, nhân hoặc chia chúng với các số khác. Bạn cũng có thể đặt phép tính trong ngoặc đơn để phân đoạn chúng. Để tham khảo, đây là các công cụ sửa đổi cho số học cơ bản:
Thêm: +
trừ: –
Nhân: *
tách ra: /
Trong ví dụ cụ thể này, chúng tôi muốn nhân từng số lượng với giá tương ứng. Với các mức giá đã cho, chúng ta có công thức đơn giản sau:
(Qty1*5)+(Qty2*7)+(Qty3*7)+(Qty4*12)+(Qty5*20)
Nhập công thức trên sẽ nhân từng số lượng với giá của nó và tạo ra giá cuối cùng.
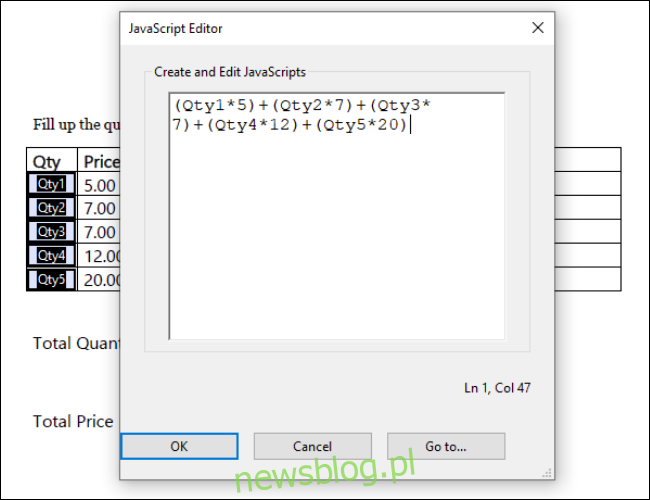
Ví dụ: nếu chúng tôi muốn đặt hàng 3 ổ đĩa usb, 2 Dây điện Apple sét và 1 một cục pin dự phòng 10000 mAh, ta sẽ được kết quả như sau:
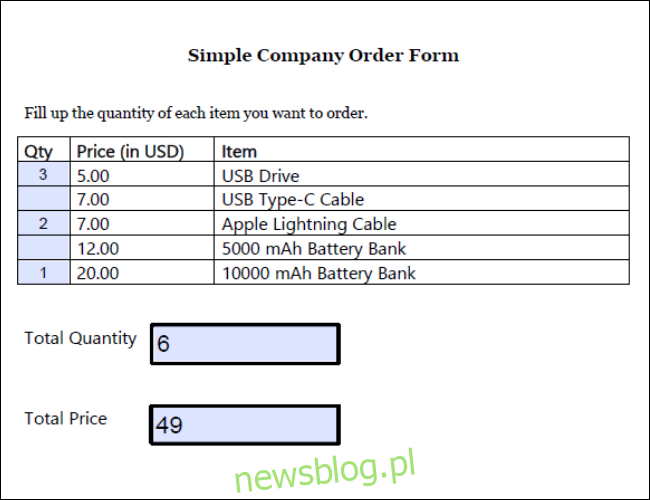
Điền, lưu và tính toán phức tạp
Trước khi lưu tệp, hãy đặt các trường bạn không muốn chỉnh sửa thành Chỉ đọc trong thuộc tính hộp văn bản. Không ai mở biểu mẫu PDF sẽ có thể chỉnh sửa các trường này.
Lưu tài liệu dưới dạng PDF tiêu chuẩn. Đây phải là biểu mẫu có thể điền vào trong bất kỳ phần mềm xem tài liệu nào, bao gồm cả trình duyệt web. Sau khi hoàn thành, nó có thể được lưu hoặc in giống như bất kỳ tệp PDF nào khác.
Vì hệ thống tính toán trong tệp PDF dựa trên Javascript nên bạn có thể thực hiện nhiều thao tác nâng cao với nó. Nếu bạn muốn biết thêm, hãy truy cập trang web Adobe để đọc về tất cả các công cụ sửa đổi khác nhau mà bạn có thể sử dụng, cũng như tạo tập lệnh tính toán tùy chỉnh cho phép định dạng có điều kiện và công thức cho phép bạn sửa đổi văn bản.
