Bạn đã bao giờ muốn tùy chỉnh giao diện của trình duyệt của mình chưa? Các chủ đề của Google chrome có thể được sử dụng để thực hiện chính xác điều đó. Cửa hàng chủ đề Chrome có thể có nhiều tùy chọn, từ chủ đề không gian đến ô tô và phong cảnh đẹp, nhưng điều gì sẽ xảy ra nếu không có tùy chọn nào trong số này là chính xác những gì bạn muốn hoặc bạn muốn tùy chỉnh Chrome để có một trong những bức ảnh của mình làm nền? ? May mắn thay, bạn có thể.
Có hai phương pháp để tạo chủ đề của bạn. Chrome có một tính năng tích hợp đơn giản cho phép bạn nhập hình nền cho tab mới và tùy chỉnh bảng màu giao diện người dùng từ một số cài đặt được xác định trước. Nếu tính năng tích hợp của Chrome không có số lượng tùy chọn tùy chỉnh mà bạn muốn, một trang web có tên ThemeBeta sẽ giúp bạn bảo vệ, với trình tạo chủ đề Chrome giàu tính năng nhưng dễ sử dụng (mặc dù quá trình cài đặt phức tạp hơn một chút ). phức tạp). Trong bài viết này, chúng tôi sẽ hướng dẫn bạn quy trình tạo chủ đề Chrome của bạn bằng cả hai công cụ.
Công cụ Chrome tích hợp dễ dàng
Để sử dụng trình chỉnh sửa chủ đề Chrome tích hợp sẵn, hãy mở một tab mới. Ở góc dưới cùng bên phải của tab mới có biểu tượng bút chì, hãy nhấp vào biểu tượng đó để tùy chỉnh giao diện của Chrome.
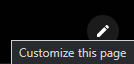 Nhấp vào biểu tượng bút chì để mở trình chỉnh sửa chủ đề.
Nhấp vào biểu tượng bút chì để mở trình chỉnh sửa chủ đề.Trong cửa sổ bật lên xuất hiện sau khi nhấp vào biểu tượng bút chì, tùy chọn đầu tiên là đặt hình nền. Tại đây, bạn có thể chọn từ một số tùy chọn đặt trước rất hạn chế hoặc bạn có thể tải lên hình ảnh của riêng mình. Hình nền này sẽ chỉ được áp dụng cho tab mới, nó sẽ không trở thành hình nền trên bất kỳ trang web thực nào.
 Chọn hình nền cho thẻ mới.
Chọn hình nền cho thẻ mới.Sau khi chọn hình nền, hãy chuyển sang tab “Màu và Chủ đề”. Ở đây bạn có thể chọn từ nhiều lựa chọn kết hợp màu sắc. Các tùy chọn màu này ảnh hưởng đến màu của tab và barras tìm kiếm và dấu trang tạo nên giao diện người dùng Chrome. Nói cách khác, trên hầu hết các trang web bạn truy cập, những màu này sẽ đáng chú ý hơn hình nền của bạn chỉ vì thanh trên cùng của trình duyệt của bạn sẽ luôn có màu này!
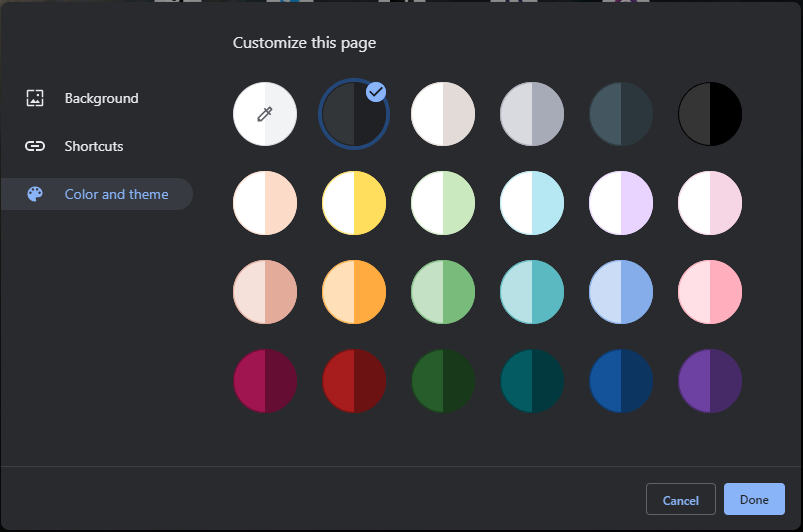 Chọn một bảng màu cài sẵn.
Chọn một bảng màu cài sẵn.Nếu không có cách phối màu nào được xác định trước là chính xác những gì bạn muốn, tùy chọn màu ở góc trên cùng bên trái cho phép bạn chọn bảng màu của mình, với đầy đủ các tùy chọn màu để bạn lựa chọn. Để chọn màu, trước tiên hãy nhấp vào biểu tượng ở trên cùng bên trái, sau đó sử dụng cửa sổ bật lên xuất hiện để chọn màu. Điều chỉnh hình chữ thập trên phổ màu để có được bóng râm của bạn và mũi tên màu đen ở bên phải cửa sổ để chọn độ sáng của màu sắc. Nếu bạn không chắc nó hoạt động như thế nào: bạn di chuyển mũi tên màu đen càng cao hoặc thấp thì màu của nó sẽ càng nhạt hoặc đậm hơn. Để có các sắc thái đậm hơn, hãy đặt chữ thập ở gần đầu và mũi tên ở giữa. Đối với các màu sáng hơn, di chuyển trình xem xuống một chút và mũi tên lên.
Sau khi chọn màu bạn muốn, hãy nhấp vào “Thêm vào Màu tùy chỉnh” ở dưới cùng bên phải. Tiếp theo, chọn màu tùy chỉnh của bạn từ danh sách “Màu tùy chỉnh” ở dưới cùng bên trái, sau đó nhấp vào “OK” để áp dụng. Nếu bạn chọn một bảng màu tùy chỉnh, bạn chỉ có thể chọn một màu, Chrome sẽ chọn một màu tương tự thứ hai để bổ sung cho chủ đề với những gì nó cho là đẹp nhất trên đó.
 Chọn một bảng màu tùy chỉnh.
Chọn một bảng màu tùy chỉnh.Khi bạn hài lòng với hình nền và bộ màu của mình, hãy nhấp vào “Hoàn tất” để lưu chủ đề tùy chỉnh của bạn và bạn đã sẵn sàng.
Chủ đề của bên thứ ba được đơn giản hóa
Nếu bạn muốn một chủ đề đơn giản, công cụ tích hợp của Chrome là đủ, nhưng nếu bạn muốn cá tính hơn, ThemeBeta cung cấp nhiều quyền kiểm soát hơn. Trang web cho phép bạn thay đổi thủ công màu sắc của các tab nền trước và nền sau, văn bản trên barras tab và hơn thế nữa.
Trước hết, bạn cần truy cập trang web ThemeBeta. Bạn có thể duyệt qua các chủ đề do người dùng gửi trên trang chủ của họ hoặc bạn có thể truy cập trực tiếp vào trang tạo chủ đề của họ để bắt đầu với chủ đề của bạn. Bước đầu tiên sau khi tạo chủ đề của bạn là chọn hình nền. Bấm vào “1. Tải lên hình ảnh ”, sau đó tải hình ảnh lên từ ổ cứng của bạn. Hình ảnh này sẽ là cơ sở của chủ đề của bạn và sẽ là hình nền trong tab mới.
Nếu hình ảnh bạn tải lên trông không đúng, nó có thể quá phóng to hoặc có barras ở hai bên hoặc trên cùng, vì vậy bạn nên thử thay đổi các tùy chọn “Hình nền”. Tương ứng, họ đặt căn chỉnh ngang, căn chỉnh dọc, liệu hình ảnh có lặp lại nếu nó quá nhỏ so với màn hình hay không, hình ảnh được thay đổi kích thước như thế nào để vừa với màn hình và điều chỉnh thay đổi kích thước thủ công. Hãy thử các tùy chọn cho đến khi bạn tìm thấy thứ mà bạn hài lòng!
 Đặt vị trí của hình nền.
Đặt vị trí của hình nền.Sau khi hình ảnh được tải lên, bản xem trước ở phía bên phải của trang sẽ cập nhật để thể hiện giao diện của chủ đề. Bước thứ hai là nhấp vào «2. Tạo màu sắc “, nút này sẽ sử dụng các màu có trong hình ảnh bạn đã tải lên, để tạo một bảng các màu tương tự sẽ được sử dụng trong phần còn lại của giao diện người dùng.
Nếu bảng màu được tạo tự động phù hợp với giao diện mong muốn của bạn, bạn có thể bỏ qua hướng dẫn cài đặt. Nhưng nếu bạn muốn thiết lập thủ công màu sắc của những thứ như tab tiền cảnh, tab nền và thanh công cụ, chi tiết sẽ được đề cập trong phần cài đặt nâng cao bên dưới.
Cấu hình nâng cao
Có hai tab tùy chọn cài đặt nâng cao có sẵn ở góc trên cùng bên trái, tab đầu tiên là “Hình ảnh”. Tại đây bạn có thể đặt hình nền cho các phần tử nhất định. Khi bạn di chuột qua từng tùy chọn, nó sẽ đánh dấu mục mà cài đặt sẽ thay đổi trong bản xem trước màu đỏ.
 Di chuột qua các tùy chọn để xem phần nào của giao diện người dùng thay đổi.
Di chuột qua các tùy chọn để xem phần nào của giao diện người dùng thay đổi.- “Hình nền NTP” đặt nền màn hình chính; nếu trước đó bạn đã nhập một hình ảnh, nó sẽ được “Tải lên”.
- “Khung” định cấu hình giao diện người dùng ngoại trừ danh sách tab, thanh tìm kiếm và thanh dấu trang.
- “Thanh công cụ” định cấu hình tab đang hoạt động, thanh dấu trang và khu vực xung quanh thanh tìm kiếm.
- “Nền tab” đặt màu nền cho các tab không hoạt động.
- “Lớp phủ khung” cho phép bạn đặt hình ảnh thứ hai phủ lên hình ảnh trong “Khung”.
- “Thuộc tính NTP” thêm hình ảnh vào góc dưới cùng bên trái của tab mới, thường dành cho mục đích tạo hình mờ.
Tab nâng cao thứ hai có tiêu đề “Màu sắc”. Ở đây, cũng như các tùy chọn trên trang trước có hộp bên cạnh, bạn có thể sử dụng hộp này để mở bảng chọn màu và chọn màu đồng nhất cho các phần tử tương ứng. Một lần nữa, nếu bạn di chuột qua tùy chọn cài đặt, nó sẽ tô sáng mục trong bản xem trước bằng màu đỏ.
 Nhấp vào hộp để mở bảng chọn màu cho các phần tử tương ứng.
Nhấp vào hộp để mở bảng chọn màu cho các phần tử tương ứng.- “Thanh công cụ” đặt màu nền của thẻ thuộc tính ThemeBeta ở dưới cùng bên trái của tab mới.
- “Văn bản tab” đặt màu của văn bản trên tab hiện đang hoạt động trong danh sách tab. Đồng thời đặt màu văn bản thuộc tính chủ đề ở góc dưới cùng bên trái của tab mới.
- “Văn bản tab nền” đặt màu của văn bản trên các tab không hoạt động trong danh sách tab.
- “Văn bản Dấu trang” đặt màu văn bản của các mục trong thanh dấu trang.
- “Văn bản NTP” đặt màu của văn bản hoặc các liên kết trang được đề xuất / thông thường ở giữa trang.
- “Liên kết NTP” không có hiệu lực.
- Các “nút điều khiển” đặt màu của các nút Giảm, Phóng to và Đóng ở góc trên cùng bên phải.
- “Các nút” đặt màu của các nút tiến, lùi, tải lại và trang chủ.
Sau khi định cấu hình tất cả các tùy chọn nâng cao theo cách bạn muốn, bạn đã sẵn sàng để tiếp tục quá trình cài đặt.
Cài đặt chủ đề của bên thứ ba
Vì lý do bảo mật, Google hiện chỉ cho phép cài đặt các tiện ích mở rộng và chủ đề thông qua Cửa hàng Chrome trực tuyến. Để cài đặt chủ đề của riêng bạn, bạn sẽ cần kích hoạt tính năng phát triển. Thật không may, thay đổi này có nghĩa là nút “Đóng gói và Cài đặt” đơn giản trong tab “Cơ bản” và “Gói” không còn hoạt động nữa. Nếu bạn thử phương pháp “Đóng gói và Cài đặt”, bạn sẽ nhận được thông báo lỗi.
 Không thể cài đặt tệp CRX của bên thứ ba trong Chrome.
Không thể cài đặt tệp CRX của bên thứ ba trong Chrome.Để tránh điều này, hãy chuyển đến tab “Gói” và nhấp vào “Đóng gói và tải xuống tệp Zip”
 Nhấp vào nút “Đóng gói và Tải xuống Tệp Zip” trên tab “Gói”.
Nhấp vào nút “Đóng gói và Tải xuống Tệp Zip” trên tab “Gói”.Khi tệp zip được tải xuống, hãy giải nén tệp và lưu chúng vào ổ cứng của bạn. Bấm đúp vào tệp bạn đã tải xuống và chọn Trích xuất ở đầu trình xem tệp. Bạn sẽ cần chọn nơi giải nén các tệp của mình. Hãy nhớ nơi bạn giữ chúng để bạn có thể tải chúng dễ dàng hơn.
 Giải nén các tệp từ kho lưu trữ ZIP và lưu chúng vào ổ cứng của bạn.
Giải nén các tệp từ kho lưu trữ ZIP và lưu chúng vào ổ cứng của bạn.Bước tiếp theo là trang tiện ích mở rộng của Chrome. Bạn có thể truy cập nó bằng cách nhấp vào ba dấu chấm ở góc trên cùng bên phải, trong “Công cụ khác”, sau đó là “Tiện ích mở rộng” hoặc bạn có thể nhấp vào đây.
 Nhấp vào ba dấu chấm, sau đó nhấp vào Công cụ khác> Tiện ích mở rộng.
Nhấp vào ba dấu chấm, sau đó nhấp vào Công cụ khác> Tiện ích mở rộng.Khi ở trong menu tiện ích mở rộng, ở góc trên cùng bên phải của trang, có một con trỏ được đánh dấu “Chế độ nhà phát triển”. Cho phép anh ta. Sau khi chế độ nhà phát triển được bật, ba nút sẽ xuất hiện ở góc trên cùng bên trái. Những gì bạn cần là “Hàng hóa chưa đóng gói”. Nhấp vào “Tải giải nén” và nhập thư mục bạn đã giải nén từ tệp zip trước đó.
 Bật chế độ nhà phát triển và nhấp vào “Tải đã giải nén”.
Bật chế độ nhà phát triển và nhấp vào “Tải đã giải nén”.Sau khi chủ đề được nhập, một cảnh báo sẽ xuất hiện trong tab hiện tại, xác nhận rằng chủ đề đã được cài đặt và đưa ra nút Hủy. Trước khi đóng cảnh báo này, hãy mở một tab mới và đảm bảo mọi thứ trông theo cách bạn muốn.
 Đừng ẩn lời nhắc xác nhận cho đến khi bạn chắc chắn rằng mình hài lòng với kết quả!
Đừng ẩn lời nhắc xác nhận cho đến khi bạn chắc chắn rằng mình hài lòng với kết quả!Nếu chủ đề không xuất hiện chính xác như bạn mong đợi, hãy nhấp vào “Hủy” và thử chỉnh sửa lại mẫu. Sau khi bạn hài lòng với kết quả, vui lòng đóng trang “Tiện ích mở rộng” và tiếp tục duyệt với chủ đề Chrome tùy chỉnh mới sáng bóng của bạn.
