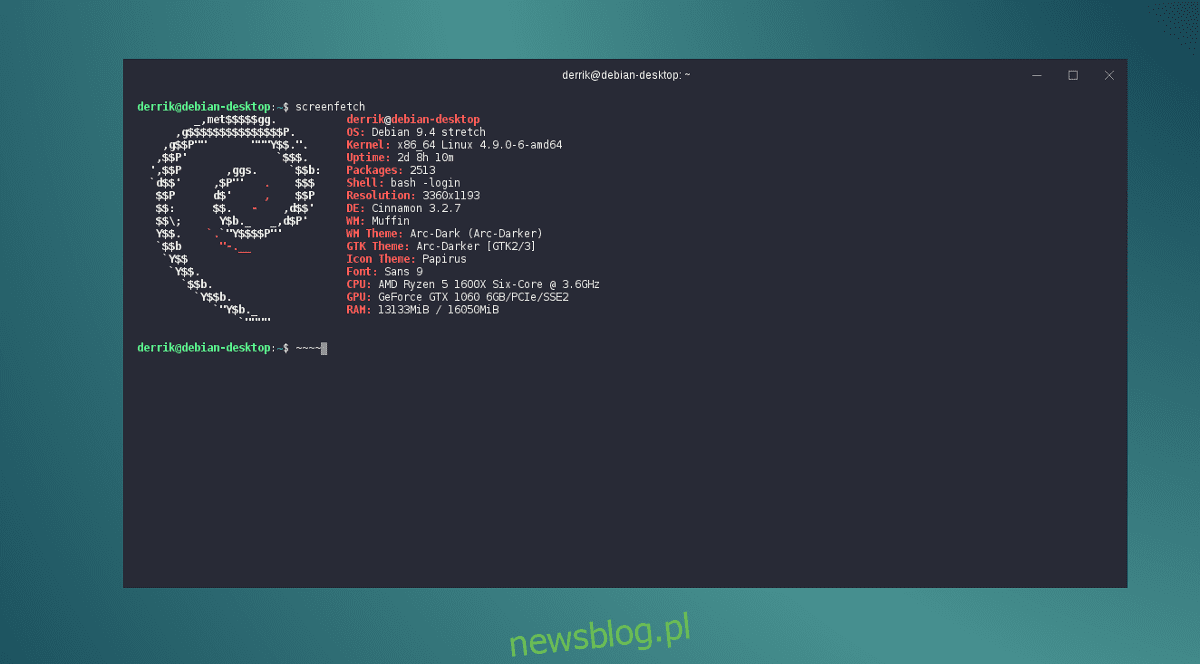
Vấn đề với hầu hết các ứng dụng đầu cuối Linux là nhiều ứng dụng không coi trọng thiết kế và dường như bị mắc kẹt trong quá khứ. Nếu bạn cảm thấy mệt mỏi với các ứng dụng đầu cuối trông cũ kỹ, kinh tởm trên Linux và muốn thứ gì đó trông dễ nhìn, thì bạn có thể quan tâm đến Hyper. Đây là một ứng dụng đầu cuối JavaScript cho phép người dùng tạo chủ đề tùy chỉnh, cài đặt tiện ích mở rộng và nhanh chóng sửa đổi mọi thứ một cách nhanh chóng. Đây là cách bạn có thể cung cấp cho Hyper Terminal một chủ đề và làm cho nó dễ nhìn hơn.
Cài đặt HyperTerminal
Hướng dẫn Ubuntu/Debian
Hyper Terminal có sẵn để cài đặt trên các hệ thống Ubuntu và Debian (cũng như các hệ điều hành Linux sử dụng cơ sở của chúng) thông qua tệp gói Debian có thể tải xuống. Nhược điểm của điều này là người dùng sẽ không thể nhận được các bản cập nhật tức thì từ trình quản lý cập nhật của họ. Để cài đặt Hyper, hãy truy cập trang phát hành và nhấp vào tải xuống bên cạnh “Debian (.deb)”.
Bấm đúp vào gói Hyper để mở bằng trình cài đặt GUI. Sau đó nhấp vào nút “cài đặt” và nhập mật khẩu của bạn để bắt đầu quá trình cài đặt.
Nếu bạn không phải là người thích sử dụng Ubuntu hoặc trình cài đặt gói Debian, hãy cân nhắc cài đặt Hyper từ DPKG trên dòng lệnh để thay thế. Để cài đặt, hãy mở terminal và sử dụng lệnh cd để điều hướng đến ~/Downloads. Từ đó, sử dụng ls để hiển thị tất cả các mục trong thư mục.
Sao chép tên tệp của gói Hyper Debian và sử dụng tiện ích dpkg để cài đặt phần mềm trên hệ thống của bạn.
sudo dpkg -i hyper_*_amd64.deb
Khi cài đặt qua thiết bị đầu cuối, bạn có thể gặp phải tình huống không thể giải quyết các phụ thuộc chính xác. Có một cách đơn giản để giải quyết vấn đề này. Để khắc phục điều này, hãy chạy apt install -f. Lệnh này sẽ sửa và cài đặt tất cả các phụ thuộc còn thiếu.
sudo apt install -f
Cần gỡ cài đặt Hyper khỏi máy Debian/Ubuntu của bạn? Loại bỏ nó với:
sudo apt remove hyper
hoặc
sudo apt-get remove hyper
Hướng dẫn Fedora/OpenSUSE
Hyper có sẵn gói RPM để cài đặt, mặc dù nó chính thức chỉ hỗ trợ Fedora Linux. Điều đó nói rằng, bạn có thể thử cài đặt và sử dụng gói RPM trên OpenSUSE vì nó cũng sẽ hoạt động. Tuy nhiên, nếu bạn gặp sự cố khi sử dụng gói trong SUSE, hãy cân nhắc sử dụng AppImage để thay thế.
Để cài đặt Hyper trên Fedora, hãy tải xuống RPM từ trang phát hành, sau đó mở cửa sổ đầu cuối. Sử dụng cd, chuyển đến thư mục ~/Downloads và sử dụng dnf để cài đặt chương trình. Ngoài ra, bấm đúp vào tệp RPM để cài đặt nó bằng Trình cài đặt gói GUI Fedora.
cd ~/Downloads sudo dnf -y install hyper-1.*.x86_64.rpm
sử dụng
cd ~/Downloads sudo zypper install hyper-1.*.x86_64.rpm
Các hệ thống Linux khác
Một cách dễ dàng để sử dụng Hyper Terminal trên các bản phân phối Linux khác là tải xuống AppImage độc lập. AppImages cho phép người dùng Linux chạy các chương trình bất kể hệ điều hành của họ là gì. Hãy nghĩ về chúng như các tập tin Windows EXE.
Để tải AppImage mới nhất của Hyper, hãy truy cập trang phát hành, tìm “Các bản phân phối Linux khác (.AppImage)” và nhấp vào nút tải xuống. Sau khi tải xuống, hãy mở cửa sổ đầu cuối và sử dụng lệnh mkdir để tạo thư mục AppImage.
mkdir ~/AppImage
Di chuyển phiên bản Hyper mới nhất vào thư mục AppImage bằng mv.
mv hyper-1.*-x86_64.AppImage ~/AppImage
Sau đó cập nhật các quyền của Hyper AppImage để nó có thể hoạt động bình thường. Nếu bạn không cập nhật quyền, Hyper sẽ không hoạt động bình thường.
sudo chmod +x ~/AppImage/hyper-1.*-x86_64.AppImage
Từ đây, hãy mở trình quản lý tệp của bạn và điều hướng đến thư mục “AppImage” nằm ở /home/username/. Bấm đúp vào AppImage. Khi Hyper mở ra, một thông báo sẽ bật lên. Bấm có.
Nhấp vào nút “có” cho phép AppImage tự động tạo lối tắt trên màn hình trên hệ thống của bạn.
Lưu ý: Vì Hyper phân phối qua tệp AppImage nên bạn cần tải xuống phiên bản mới của ứng dụng đầu cuối Hyper theo cách thủ công và lặp lại quy trình trên.
Gỡ cài đặt Hyper bất cứ lúc nào với:
rm ~/AppImage/hyper-1.*-x86_64.AppImage
Chủ đề siêu thiết bị đầu cuối
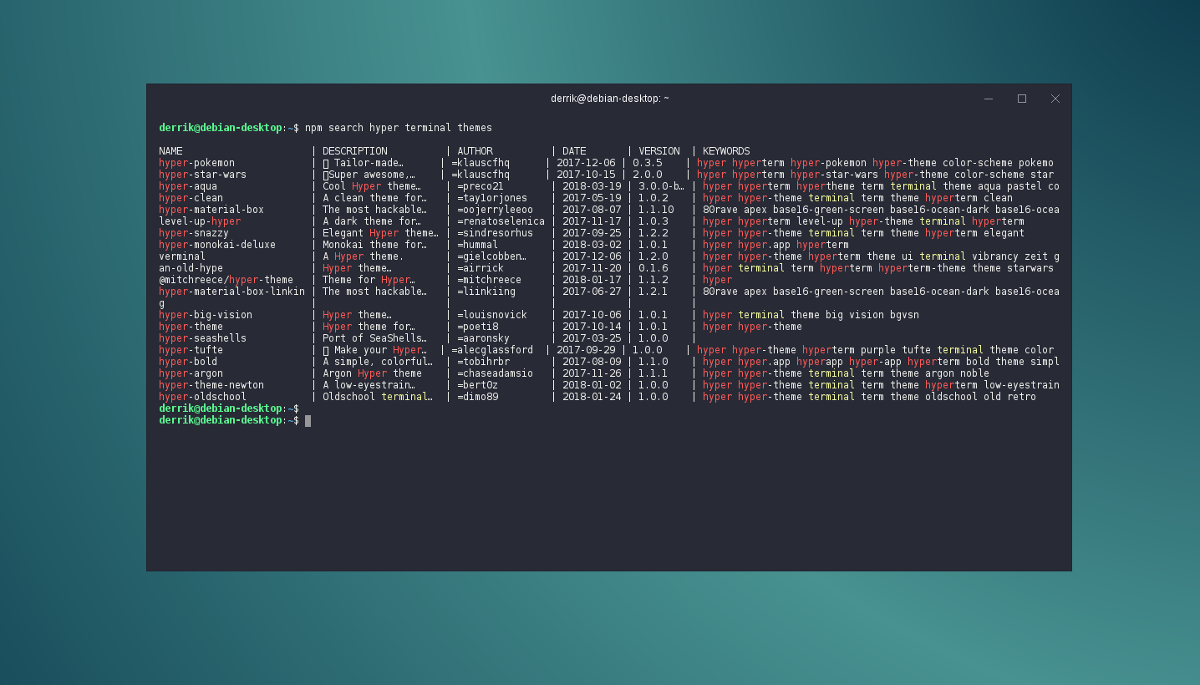
Rất dễ tạo chủ đề cho Hyper Terminal. Công cụ được lựa chọn là bộ công cụ NodeJS. Để cài đặt chủ đề, trước tiên hãy đảm bảo rằng bạn đã cài đặt phiên bản NodeJS mới nhất trên PC Linux của mình. Mở Hyper và sử dụng tìm kiếm npm để tìm chủ đề.
Lưu ý: Bạn có thể sửa đổi phông chữ, màu sắc và giao diện tổng thể của Hyper mà không cần cài đặt chủ đề bằng cách chỉnh sửa ~/.hyper.js. Mở nó lên bằng một trình soạn thảo văn bản và sửa lại các cấu hình.
npm search hyper terminal themes
Duyệt qua danh sách các chủ đề để cài đặt và tìm chủ đề bạn thích. Sau đó, sử dụng công cụ gói NodeJS để cài đặt nó trên hệ thống của bạn.
sudo npm install theme-name
Sau khi cài đặt chủ đề, bạn cần bật nó trong cài đặt cấu hình.
nano ~/.hyper.js
Sử dụng phím mũi tên xuống trên bàn phím, di chuyển con trỏ xuống và tìm “plugin: [“. Write out the name of the theme you installed in quotes. For example:
plugins: ['hyper-materialshell']
Chủ đề nên được áp dụng ngay lập tức.
Tiện ích mở rộng Hyper Terminal
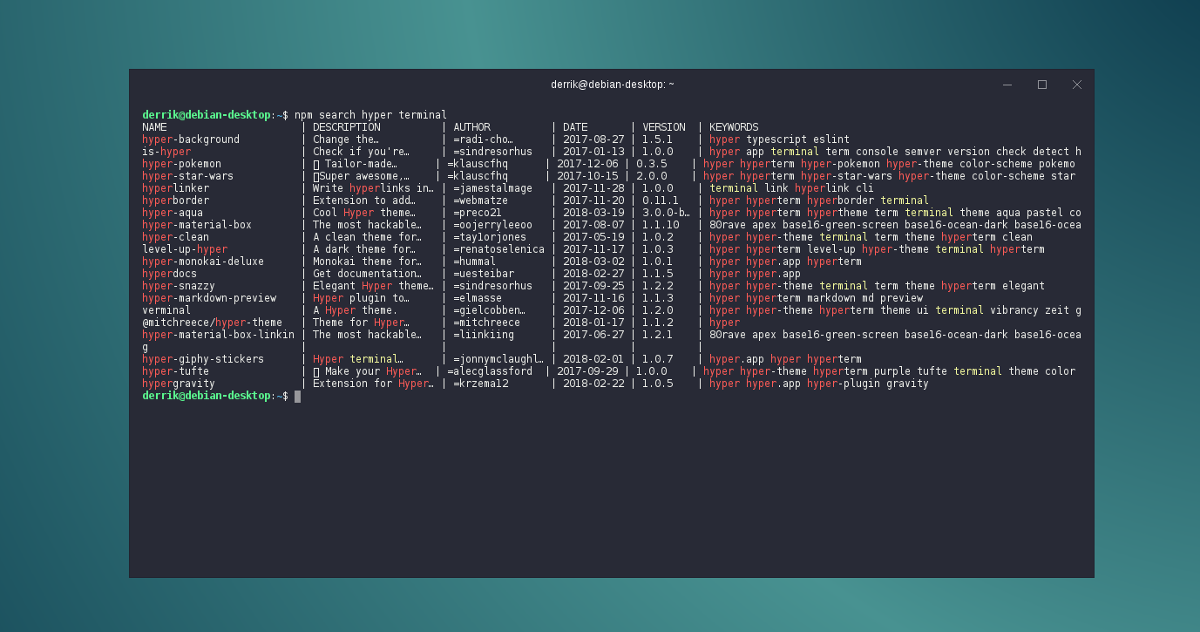
Người dùng Hyper cũng có thể cài đặt nhiều loại tiện ích mở rộng khác nhau cho Hyper Terminal bằng cách sử dụng npm. Để cài đặt tiện ích mở rộng, hãy sử dụng công cụ gói NodeJS để tìm kiếm nó.
npm search hyper terminal
Cài đặt plugin với:
sudo npm install hyper-extension-name
Mở tệp cấu hình Hyper trong Nano, tìm “plugin: [” and write in the name of your newly installed plugin.
plugins: ['hyper-example-plugin']
Nếu bạn đã bật chủ đề, hãy thêm “”, theo sau là “”. Ví dụ:
plugins: [ 'hyper-materialshell', 'hyper-example-plugin']
