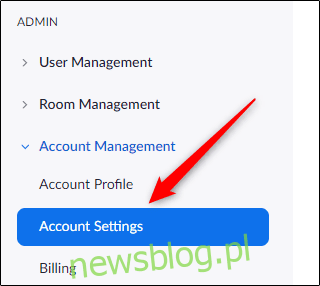
Tạo các cuộc thăm dò là một cách tuyệt vời để thu thập phản hồi của người tham dự từ các cuộc họp Zoom của bạn. Thu phóng cho phép bạn tạo các cuộc thăm dò nhiều lựa chọn hoặc một lựa chọn và thậm chí xem kết quả trực tiếp. Đây là cách tạo cuộc thăm dò cho các cuộc họp Zoom.
Trước khi chúng tôi bắt đầu, có một số yêu cầu để tạo cuộc thăm dò cho các cuộc họp Zoom. Đầu tiên, bạn (máy chủ) phải là người dùng được cấp phép. Thứ hai, bạn chỉ có thể tạo các cuộc thăm dò cho các cuộc họp đã lên lịch hoặc các cuộc họp tức thì khi bạn sử dụng ID cuộc họp cá nhân (PMI) của mình.
Vì lý do bảo mật, chúng tôi khuyên bạn chỉ nên sử dụng PMI cho các cuộc tụ họp trực tiếp, chẳng hạn như các cuộc tụ họp với bạn bè và thành viên gia đình.
Bật cuộc thăm dò cho các cuộc họp Zoom
Bạn phải bật tùy chọn thăm dò ý kiến trước khi có thể tạo cuộc thăm dò ý kiến. Trong trình duyệt web của bạn, đăng nhập vào Zoom và chọn “Cài đặt tài khoản” trong “Quản lý tài khoản” trong nhóm “Quản trị viên” trên bảng điều khiển bên trái.
Bây giờ bạn sẽ ở trong tab “Cuộc họp”. Cuộn xuống cho đến khi bạn tìm thấy tùy chọn “Bỏ phiếu” ở gần nửa màn hình. Di chuyển thanh trượt sang phải để bật bỏ phiếu.
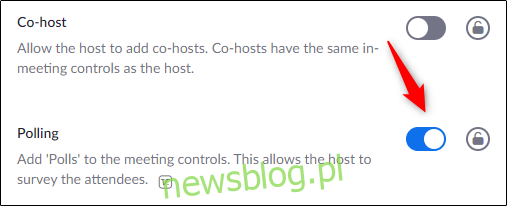
Bây giờ bạn đã kích hoạt cuộc thăm dò ý kiến của mình, đã đến lúc tạo cuộc thăm dò ý kiến của bạn.
Tạo một cuộc thăm dò ý kiến
Trong cổng web Zoom, chọn tab “Cuộc họp” ở ngăn bên trái.
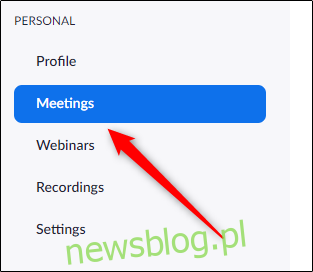
Giờ đây, bạn có thể lên lịch một cuộc họp Zoom mới hoặc chọn một cuộc họp đã lên lịch từ danh sách cuộc họp. Chúng tôi sẽ tiếp tục và chọn cuộc hẹn theo lịch trình của chúng tôi.
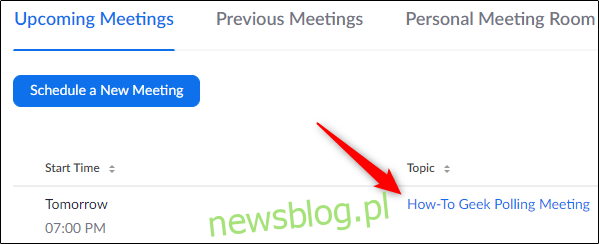
Cuộn xuống cuối trang và bạn sẽ thấy một hộp có nội dung cho biết bạn không tạo cuộc thăm dò ý kiến. Chọn “Thêm”.
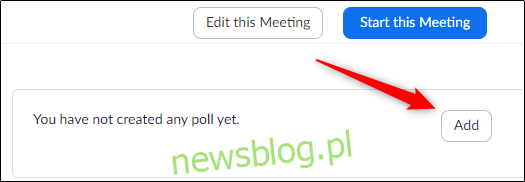
Cửa sổ “Thêm cuộc thăm dò ý kiến” sẽ xuất hiện. Bước đầu tiên là đặt tên cho cuộc khảo sát và quyết định xem các câu trả lời sẽ được ẩn danh hay không. Điều này có nghĩa là khi xem kết quả, bạn sẽ chỉ thấy rằng câu hỏi được trả lời bởi “Khách” chứ không phải người dùng thực.
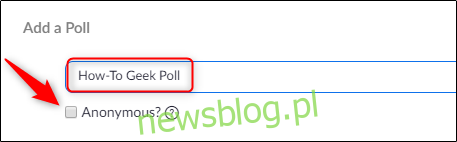
Sau đó, nhập câu hỏi của bạn (tối đa 255 ký tự), chọn xem đó sẽ là câu trả lời một lựa chọn hay trắc nghiệm, rồi nhập các câu trả lời có sẵn. Bạn có thể có tối đa 10 câu trả lời cho mỗi câu hỏi.
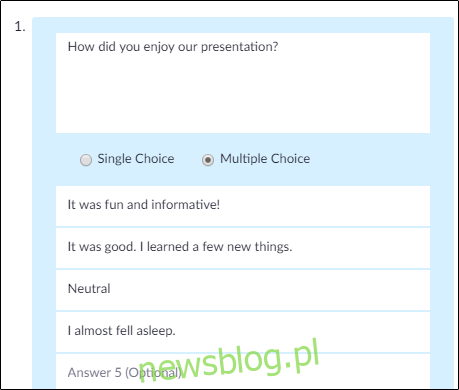
Bạn có thể thêm nhiều câu hỏi hơn vào khảo sát của mình bằng cách chọn “Thêm câu hỏi” ở cuối cửa sổ và lặp lại quy trình trên. Khi bạn hoàn tất, hãy chọn “Lưu”.
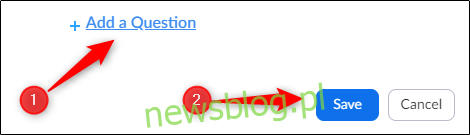
Sau khi tạo cuộc thăm dò ý kiến, bạn có thể chạy cuộc thăm dò đó trong cuộc họp Thu phóng.
Bắt đầu một cuộc thăm dò trong cuộc họp Zoom
Khi cuộc họp Thu phóng của bạn đã bắt đầu và bạn đã sẵn sàng để chạy một cuộc thăm dò ý kiến, hãy chọn tùy chọn “Thăm dò ý kiến” ở cuối cửa sổ cuộc họp.
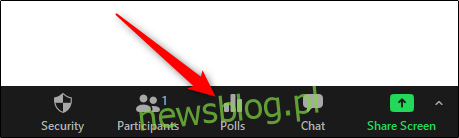
Cửa sổ “Thăm dò ý kiến” sẽ xuất hiện. Xem lại các câu hỏi và câu trả lời, sau đó chọn “Run Poll”.
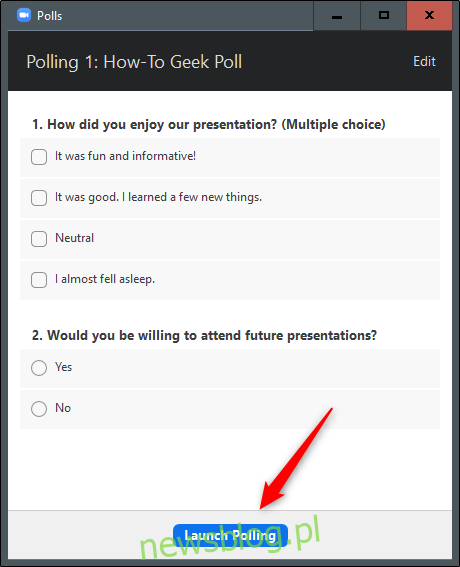
Bạn sẽ có thể xem kết quả cuộc thăm dò trong thời gian thực. Khi mọi người đã bình chọn xong, hãy chọn “Kết thúc bình chọn”.
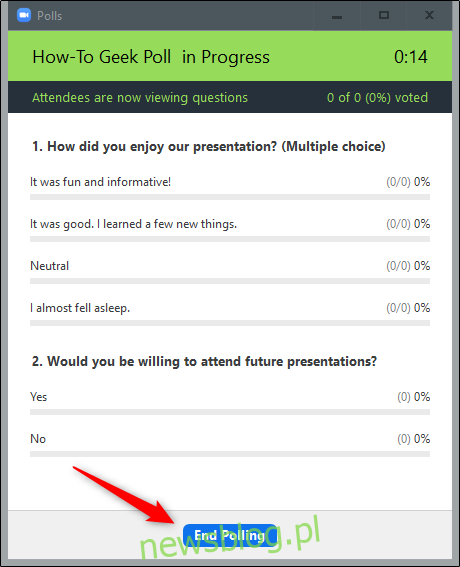
Bây giờ bạn sẽ thấy kết quả của cuộc thăm dò. Bạn có thể chia sẻ kết quả khảo sát với người tham gia hoặc chạy lại khảo sát.
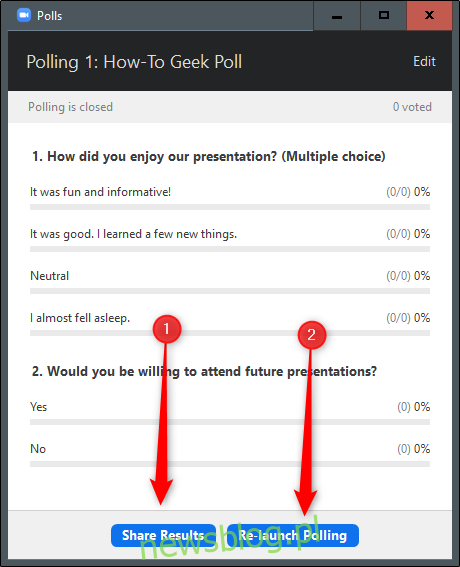
Nếu bạn muốn quay lại và xem kết quả sau, hãy chọn cuộc họp trong tab “Cuộc họp trước đó” của cổng web, chọn “Báo cáo khảo sát” bên cạnh “Loại báo cáo” và tạo báo cáo. Sau đó, bạn có thể xem kết quả của các trận đấu trước đó.
