Đĩa RAM là giải pháp lưu trữ dữ liệu kỹ thuật số tạm thời thường nhanh hơn từ 50 đến 100 lần so với ổ cứng cơ học và nhanh hơn gần 10 lần so với ngay cả những ổ SSD tốt nhất và nhanh nhất. Về lý thuyết, việc sử dụng Đĩa RAM trên PC có thể cải thiện đáng kể hiệu suất về tốc độ đọc / ghi. Vì vậy, hôm nay, chúng tôi sẽ hướng dẫn bạn cách tạo một đĩa RAM (đôi khi còn được gọi là Ổ đĩa RAM) trong Windows 10 máy tính. Chúng tôi cũng sẽ cho bạn biết thêm về công nghệ và những lợi ích của nó, cũng như hiển thị cho bạn các điểm chuẩn giữa RAM Disk và SSD để bạn hiểu rõ hơn về chủ đề này.
Tạo đĩa RAM trong Windows 10 để cải thiện tốc độ thực hiện của PC
Chúng tôi sẽ sử dụng bên thứ ba miễn phí Windows 10 chương trình có tên ImDisk Toolkit cho bản demo này hôm nay. Tuy nhiên, có một số phần mềm khác như vậy có sẵn, bao gồm AMD Radeon RAMDisk, Dataram RAMDisk, Gavotte RAMDisk, v.v. Tất cả chúng đều có ưu và nhược điểm riêng, nhưng ImDisk là một phần mềm đã được thiết lập và thường được coi là bộ tiêu chuẩn cho lĩnh vực này cùng với các dịch vụ Dataram. Vì vậy, không cần chat chit nữa, chúng ta hãy đi sâu vào nó và xem cách chúng ta có thể tạo một đĩa RAM (Ổ đĩa RAM) trong Windows 10 máy tính. Tuy nhiên, chúng ta sẽ bắt đầu với các thông tin chi tiết hơn về bản thân Đĩa RAM, lợi ích của nó và điểm chuẩn của nó so với các thiết bị lưu trữ flash SSD.
Đĩa RAM là gì?
Đĩa RAM (còn được gọi là Ổ RAM) là một phần của bộ nhớ truy cập ngẫu nhiên của máy tính được dành riêng để được hệ điều hành coi như một ổ lưu trữ thông thường. Khi bạn gắn một Đĩa RAM, bạn sẽ có thể sử dụng nó như một ổ lưu trữ thứ cấp thông thường và thậm chí cài đặt các chương trình trên đó. Đôi khi nó được gọi là ổ RAM ảo hoặc ổ RAM phần mềm, khác với ổ RAM phần cứng sử dụng chip RAM để tạo ra các ổ SSD chạy pin siêu nhanh.
So sánh đĩa Ram với SSD như thế nào?
Tốc độ đọc / ghi của ổ RAM thường nhanh hơn SSD – hình thức lưu trữ thứ cấp nhanh nhất hiện có trên thị trường. Hiệu suất đạt được là do nhiều yếu tố, bao gồm thời gian truy cập, thông lượng tối đa và loại hệ thống tệp. Lợi ích lớn nhất là do thông lượng tối đa cao hơn, trong trường hợp ổ đĩa RAM, chỉ bị giới hạn bởi tốc độ của RAM, bus dữ liệu và bộ xử lý. Mặt khác, SSds bị giới hạn bởi tốc độ của bus lưu trữ, chẳng hạn như SATA hoặc USB. Các dạng phương tiện lưu trữ khác, như ổ cứng HDD và ổ đĩa quang, thậm chí còn chậm hơn vì thời gian truy cập cao hơn.
Đĩa RAM so với SSD: Điểm chuẩn
Để đo sự khác biệt về tốc độ đọc / ghi giữa ổ RAM và M.2 SSD trên máy tính xách tay do công ty cấp, tôi đã kích hoạt CystalDiskMark 8, công cụ miễn phí tiêu chuẩn ngành để đánh giá các đĩa lưu trữ. Đúng như dự đoán, trận chiến giữa Đĩa RAM và SSD hóa ra là một cuộc xóa sổ. Trong khi M.2 Ổ đĩa không bị trượt, Ổ RAM vượt trội hơn nó theo một thứ tự độ lớn. Nó về 7-8 nhanh hơn nhiều lần ở tốc độ đọc tuần tự và nhanh hơn gần 20 lần ở tốc độ đọc ngẫu nhiên đối với lượng dữ liệu nhỏ. Sự khác biệt cũng rõ ràng về tốc độ ghi, di chuột qua 5-6 thời gian cho tuần tự và 3-4 lần cho ngẫu nhiên.
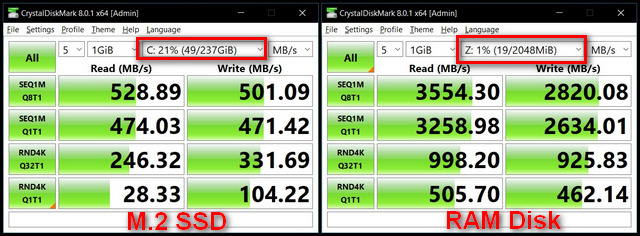
Đĩa RAM: Lợi ích và Nhược điểm
Lợi ích của Đĩa RAM về lợi thế tốc độ của nó là tất cả mọi người đều thấy. Về mặt kỹ thuật, các chương trình được cài đặt trong ổ RAM sẽ có thời gian tải gần như tức thì vì dữ liệu của chúng sẽ được lưu trữ trong loại bộ nhớ nhanh nhất hiện có. Việc mở tệp, xem tài liệu và tải trò chơi hoặc ứng dụng sẽ xảy ra gần như ngay lập tức mọi lúc vì dữ liệu của chúng sẽ chỉ được sao chép vào một phần RAM khác. Tuy nhiên, bất chấp những lợi ích rõ ràng của nó, có một vấn đề lớn đã ngăn cản thủ thuật Đĩa RAM trở thành một phương tiện được triển khai rộng rãi hơn để tăng tốc máy tính chậm chạp của mọi người.
Vấn đề lớn nhất ở đây là RAM là bộ nhớ dễ bay hơi. Có nghĩa là, tất cả dữ liệu được lưu trữ ở đó sẽ bị mất ngay khi PC tắt hoặc mất điện. Tất nhiên, bạn có thể lưu dữ liệu Đĩa RAM của mình vào một tệp hình ảnh trước mỗi lần tắt máy và tải lại nó mỗi khi khởi động để giảm thiểu sự cố, nhưng điều đó sẽ làm tăng thời gian khởi động và tắt hệ thống, do đó phủ nhận điểm chính của việc tạo Đĩa RAM trong nơi đầu tiên.
Đĩa RAM cũng dự trữ một phần lớn bộ nhớ của bạn, có nghĩa là bạn không thể sử dụng nó cho bất cứ việc gì khác. Trong khi máy tính có nhiều RAM thì không sao, nhưng nó có thể là điều không nên trong các hệ thống cũ hơn hoặc rẻ hơn với không có nhiều bộ nhớ để dự phòng. Tuy nhiên, tất cả đã nói và thực hiện, các trò chơi và chương trình được cài đặt trong đĩa RAM dường như mở và hoạt động nhanh hơn đáng kể so với những trò chơi và chương trình được cài đặt trong ổ SSD tiêu chuẩn. Điều này đặc biệt đúng đối với các chương trình thường không sử dụng RAM làm bộ nhớ đệm và thay vào đó, lưu các tệp nhỏ vào bộ nhớ thứ cấp.
Đĩa RAM phần cứng
Một số ổ SSD siêu cao cấp sử dụng chip RAM thay vì flash để lưu trữ, làm cho chúng nhanh hơn nhiều so với ổ cứng thể rắn tiêu chuẩn. Các ổ này chứa pin tích hợp để đảm bảo chúng có thể giữ dữ liệu được ghi trên chúng ngay cả khi tắt PC. Tuy nhiên, thiết bị điện tử tăng lên và chi phí của chip bán dẫn có nghĩa là các đĩa lưu trữ như vậy cũng đắt hơn đáng kể và thường không dành cho người tiêu dùng bán lẻ (đó là bạn và tôi). Thay vào đó, chúng dành cho các trung tâm dữ liệu và nhà nghiên cứu, những người có thể yêu cầu tốc độ cực nhanh cho các mục đích quan trọng bất kể chi phí của chúng.
Cách tạo đĩa RAM trong Windows 10?
Bạn có thể dễ dàng tạo đĩa RAM trên Windows máy tính sử dụng các công cụ của bên thứ ba nhỏ và nhẹ. Như đã đề cập, chúng tôi đang sử dụng một tiện ích có tên là ‘ImDisk’ để tạo đĩa RAM trên Windows 10 máy tính cá nhân. Tuy nhiên, bạn có thể sử dụng miễn phí nhiều phần mềm tương tự khác.
Note: Các phương pháp được mô tả trong bài viết này sẽ hoạt động trên cả máy tính để bàn và máy tính xách tay. Ngoài ra, tôi đang sử dụng Windows 10 cho bản demo này, nhưng các phương pháp chi tiết ở đây cũng sẽ hoạt động trên Windows các phiên bản, bao gồm Windows 7,8 và 8.1.
Bươc chân 1: Tải xuống và cài đặt ImDisk
- Trước hết, hãy tải xuống Bộ công cụ IMDisk (miễn phí) Tệp zip từ trang Sourceforge chính thức của nhà phát triển và trích xuất nội dung đến vị trí bạn chọn. Bây giờ hãy mở thư mục và chạy tệp hàng loạt install.bat.
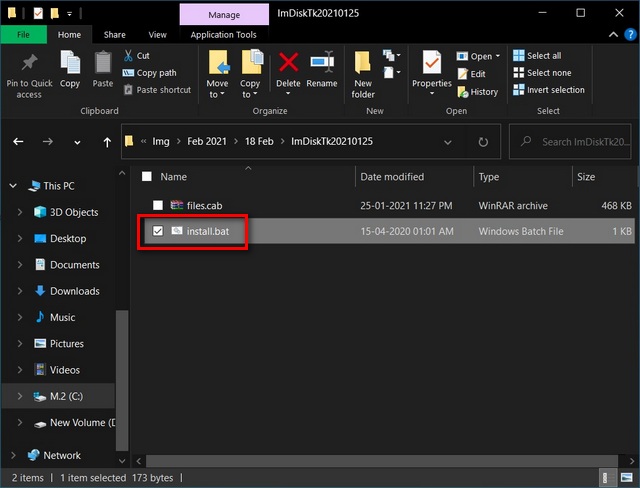
Note: Nếu được nhắc bởi Kiểm soát tài khoản người dùng (UAC), hãy nhấp hoặc nhấn vào ‘Có’ để phê duyệt. Bạn cũng có thể tắt các lời nhắc UAC gây phiền nhiễu để cải thiện quy trình làm việc của mình.
- Trên cửa sổ cấu hình trình cài đặt, chọn tất cả các hộp trong phần ‘Thành phần’ và sau đó nhấp / chạm vào Cài đặt. Quá trình cài đặt của bạn sẽ chỉ mất một hoặc hai giây.
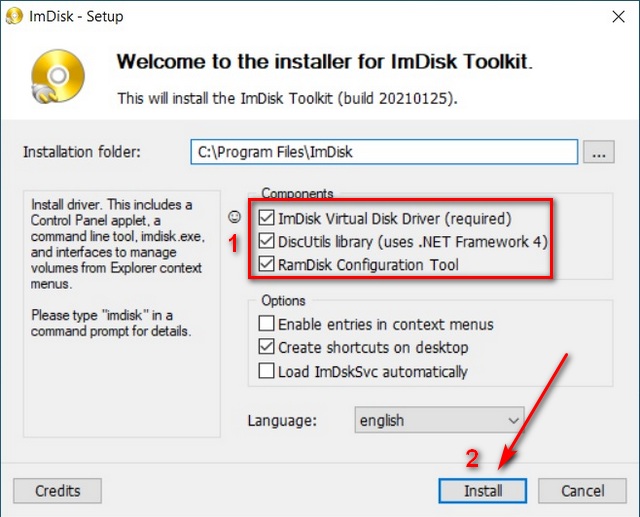
Bươc chân 2: Sử dụng ImDisk để tạo đĩa RAM trong Windows 10
- Chạy ImDisk. Trên tab Cơ bản [1], chọn kích thước của RAM [2] bạn muốn phân bổ cho Đĩa RAM. Bạn cũng có thể chọn tính năng Bộ nhớ động bằng cách chọn ‘Phân bổ bộ nhớ động’ [3]. Để mặc định phần còn lại của cài đặt và nhấp vào VÂNG [4] để tạo đĩa RAM.
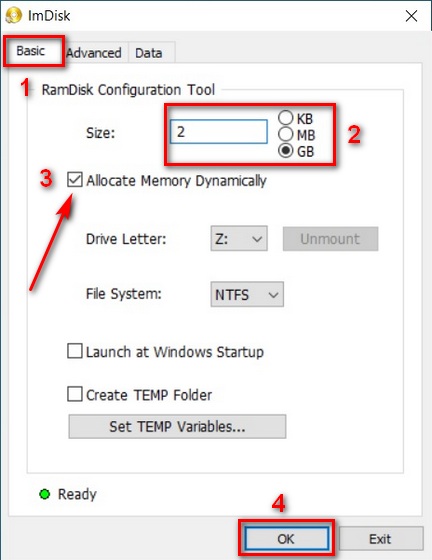
Note: Tính năng Bộ nhớ động, nếu được chọn, sẽ cho phép kích thước của đĩa RAM thay đổi nhanh chóng, với nhiều dung lượng hơn được cấp phát nếu cần. Nó chậm hơn, nhưng sẽ tiết kiệm rất nhiều bộ nhớ khi chỉ một phần nhỏ của Đĩa RAM đang được sử dụng.
- Đi đến PC này (Máy tính của tôi trước đó Windows phiên bản) và bạn sẽ thấy một ổ đĩa mới với ký tự ổ đĩa và kích thước bạn đã chọn. Đây là đĩa RAM của bạn.
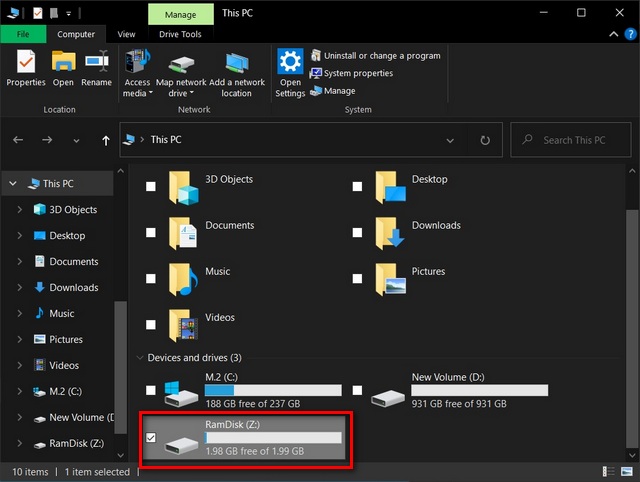
- Để hoàn nguyên tất cả các thay đổi, bạn có thể xóa Đĩa RAM bằng cách nhấp vào Tháo gỡ trên tab Cơ bản trong cửa sổ cấu hình ImDisk, như hình dưới đây.
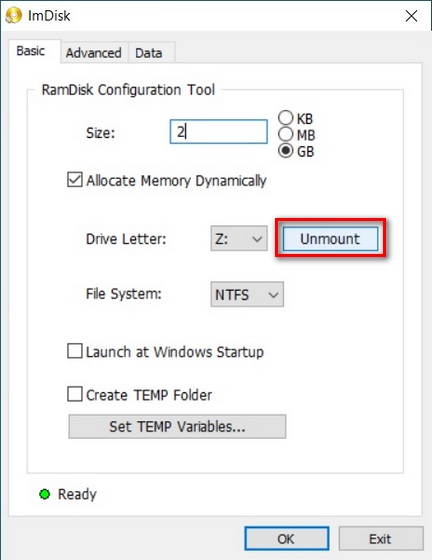
Bươc chân 3: Ngăn chặn mất dữ liệu đĩa RAM sau mỗi lần tắt máy
RAM là bộ nhớ dễ bay hơi, có nghĩa là dữ liệu trong Đĩa RAM của bạn sẽ tự động bị xóa mỗi khi bạn tắt máy tính. Tuy nhiên, bạn có thể lưu dữ liệu trong Đĩa RAM tại thời điểm tắt máy và nhanh chóng tải lại khi khởi động. Đây là cách bạn làm điều đó:
- Di chuyển đến Dữ liệu chuyển hướng [1] trên cửa sổ cấu hình ImDisk. Bây giờ, trong trường ‘Tải Nội dung từ Tệp hoặc Thư mục Hình ảnh’, hãy điều hướng đến (hoặc nhập) đường dẫn cho tệp hình ảnh [2] với dữ liệu Đĩa RAM được lưu tự động sẽ đồng bộ hóa vào lần khởi động tiếp theo. Đảm bảo chọn ‘Đồng bộ hóa khi Hệ thống tắt máy’ [3]. Nhấp chuột VÂNG [4] khi đã thực hiện xong.
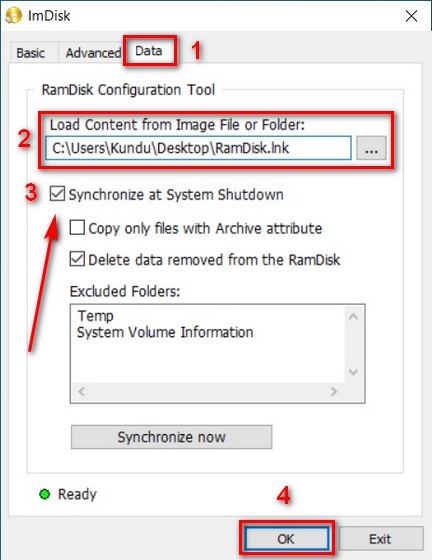
Tận hưởng tốc độ đọc / ghi siêu nhanh với đĩa RAM trên máy của bạn Windows 10 máy tính
Sử dụng hướng dẫn của chúng tôi ở trên, bạn sẽ có thể dễ dàng tạo một đĩa RAM để tăng tốc Windows 10 máy tính. Và vì bạn muốn sử dụng cấu hình RAM trên máy tính của mình để tìm kiếm hiệu suất tốt hơn, hãy xem hướng dẫn của chúng tôi về cách phân bổ nhiều RAM hơn cho các ứng dụng cụ thể trong Windows 10. Cuối cùng, cũng hãy xem hướng dẫn chi tiết của chúng tôi về những điều tốt nhất Windows 10 mẹo và thủ thuật cũng như các bước bạn có thể thực hiện để cải thiện tuổi thọ pin Windows MÁY TÍNH.
