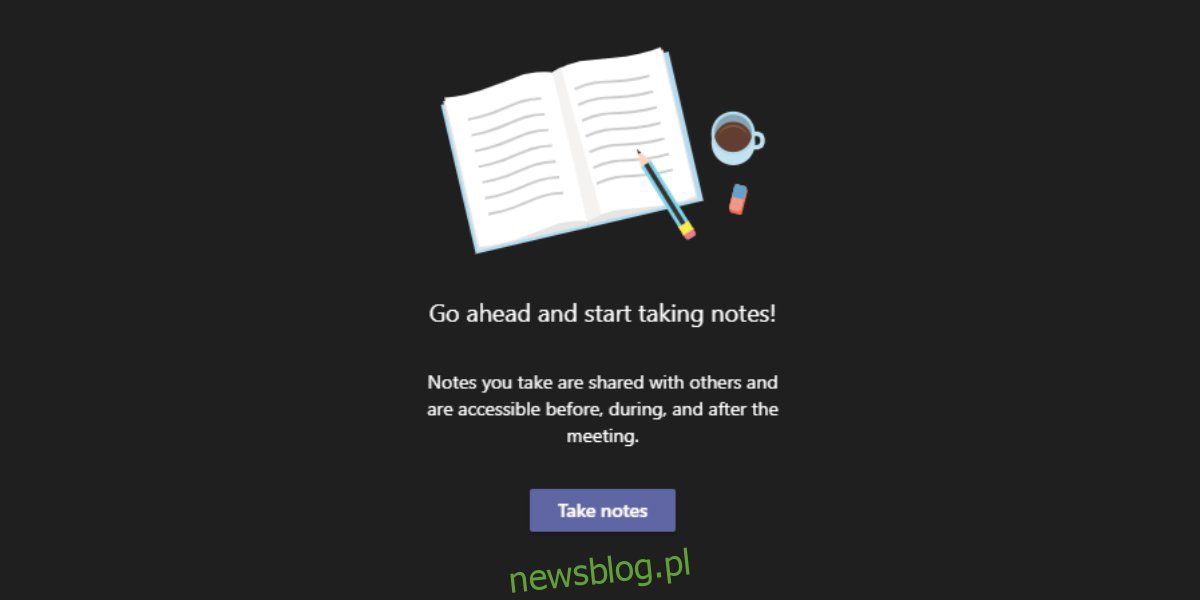
Microsoft Teams có hệ thống phụ đề phức tạp cũng như tính năng phiên âm hoạt động nếu bạn đã bật Microsoft Voice for Team. Giữa hai chức năng, bạn không nhất thiết phải ghi lại thủ công những gì đã nói trong cuộc họp, tuy nhiên, phiên âm không giống như ghi chú.
Ghi chú cuộc họp Microsoft Teams
Ghi chú cuộc họp là thông tin quan trọng nhất từ cuộc họp. Phụ đề chi tiết và bản ghi rất hữu ích, đặc biệt nếu bạn cần quay lại và kiểm tra những gì đã được nói hoặc chưa được nói trong cuộc họp, nhưng chúng không thể được sử dụng làm phụ đề trong các cuộc họp dài. Chúng là công cụ tuyệt vời giúp người dùng viết ghi chú cuộc họp tốt hơn, chính xác hơn nhưng ghi chú cuộc họp vẫn hữu ích hơn.
Microsoft Teams có tính năng ghi chú cuộc họp. Bạn có thể sử dụng nó sau khi lên lịch cuộc họp và thêm chương trình làm việc hoặc các mục để thảo luận vào cuộc họp. Bạn cũng có thể sử dụng nó trong một cuộc họp. Bất cứ khi nào một mục chính được thảo luận hoặc một điều gì đó quan trọng được quyết định, bạn có thể ghi chú trực tiếp trong Microsoft Teams. Ghi chú sau đó có sẵn cho tất cả những người tham dự cuộc họp.
Ghi chú cuộc họp Microsoft Teams
Để tạo ghi chú cuộc họp Microsoft Teams sau khi cuộc họp bắt đầu, hãy làm theo các bước sau.
Tham gia hoặc bắt đầu một cuộc họp.
Nhấp vào nút tùy chọn khác trên thanh trên cùng.
Chọn Ghi chú cuộc họp.
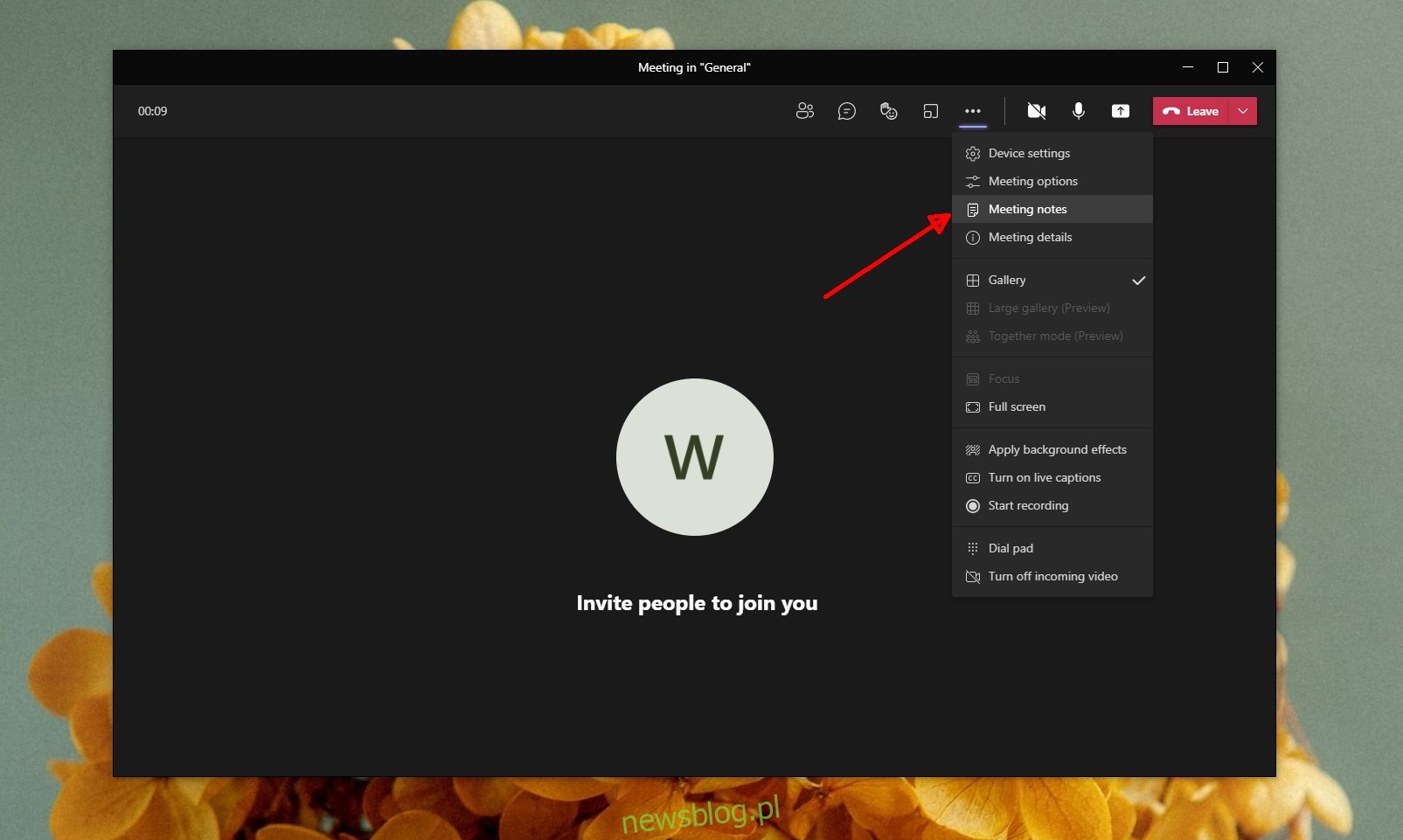
Trong cột bên phải, hãy nhấp vào Ghi chú.
Thao tác này sẽ đưa bạn đến cửa sổ Microsoft Teams chính và tab Ghi chú cuộc họp cho kênh cuộc họp sẽ được chọn.
Nhấp vào Thêm phần mới và bắt đầu nhập.
Lưu ý: Nếu bạn đã bật môi trường cuộc họp mới, ghi chú sẽ mở trong cửa sổ chính của Microsoft Teams nhưng nếu bạn chưa bật môi trường cuộc họp mới, ghi chú của bạn sẽ mở trong bảng điều khiển bên phải.
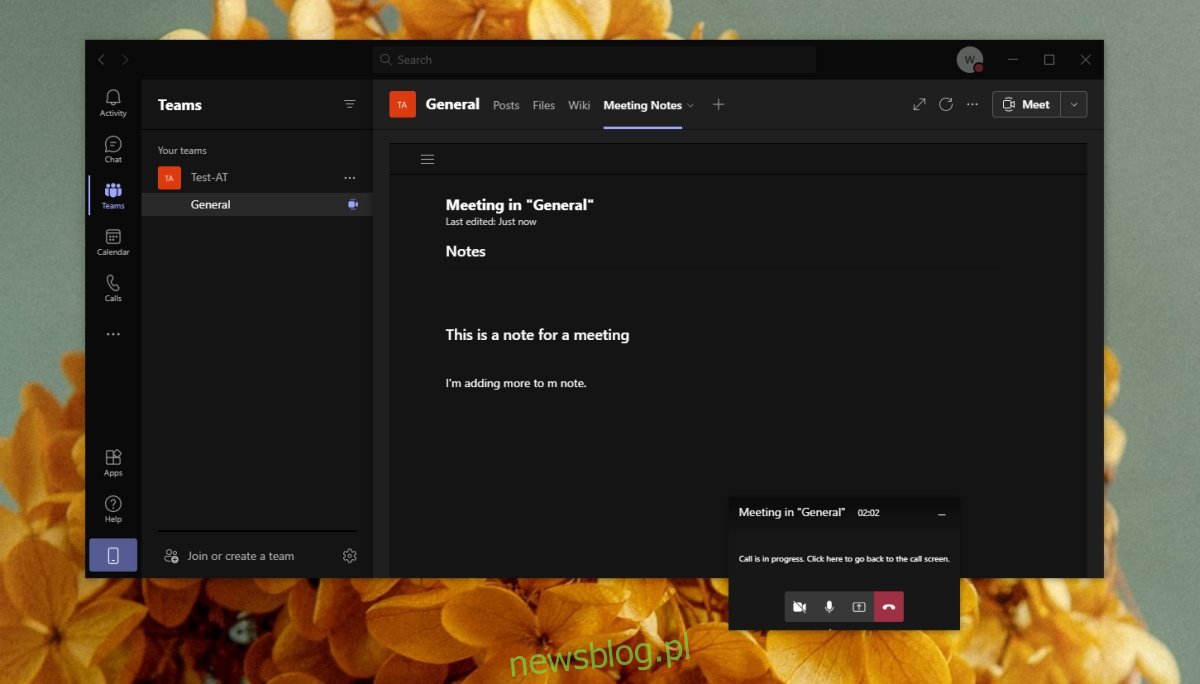
Ghi chú cuộc họp Microsoft Teams – Cuộc họp đã lên lịch
Để thêm ghi chú vào cuộc họp đã lên lịch, tức là cuộc họp chưa bắt đầu, hãy làm theo các bước sau.
Mở Microsoft Teams.
Đi đến lịch.
Chọn một cuộc họp và nhấp vào “Trò chuyện với người tham dự”.
Bắt đầu thêm ghi chú.
Lưu ý: Nếu bạn đã lên lịch cuộc họp trực tiếp trong kênh, bạn sẽ không thấy tùy chọn “Trò chuyện với người dự”.
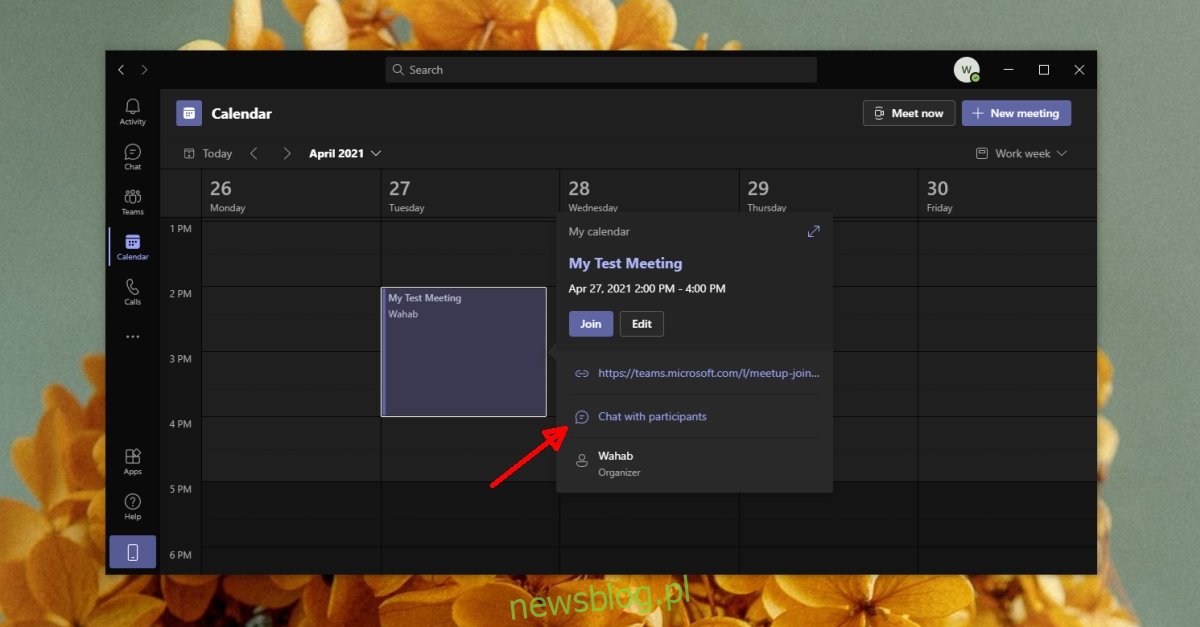
Đăng kí
Ghi chú cuộc họp hiển thị với mọi người và khi cuộc họp kết thúc, chúng sẽ tự động được đăng dưới dạng liên kết đến nguồn cấp dữ liệu nơi diễn ra cuộc họp. Ghi chú có thể được truy cập từ tab Ghi chú cuộc họp. Nếu bạn có các cuộc họp định kỳ trong kênh, tất cả các ghi chú sẽ được thêm vào một ghi chú. Mỗi cuộc họp sẽ có phần riêng nhưng người dùng có thể thêm các phần khác bất cứ khi nào cần.
