Khi bạn tải xuống và cài đặt một ứng dụng hoặc ứng dụng trên một Windows PC, bạn có cơ hội để tạo một lối tắt trên máy tính để bàn của bạn. Mục đích của phím tắt này rất đơn giản: nó cho phép bạn truy cập nhanh vào ứng dụng. Tạo một lối tắt trên máy tính để bàn trên macOS cũng rất dễ dàng, nhưng tùy chọn để làm điều đó chỉ đơn giản là không quá rõ ràng.
Bạn có thể thêm phím tắt cho các thư mục và ứng dụng vào trạm nối hoặc máy tính để bàn trên máy Mac. Điều này có nghĩa là tạo một bí danh với phím tắt mong muốn và sau đó di chuyển nó đến màn hình nền (hoặc bất kỳ vị trí nào khác). Trong bài viết này, chúng tôi đề cập đến hai phương pháp để tạo các phím tắt trên máy tính để bàn trong macOS.
Cách tạo lối tắt trên máy tính để bàn trên máy Mac
Phương pháp đầu tiên là đơn giản hơn cả hai, vì đó là sử dụng menu của ứng dụng / thư mục để tạo bí danh mà sau đó bạn có thể di chuyển đến vị trí mong muốn trên máy Mac. Để làm điều này:
1. Mở vị trí của thư mục hoặc ứng dụng bạn muốn tạo lối tắt cho. Nếu đây là một thư mục, bạn chỉ cần điều hướng đến nó bằng Finder. Tương tự, nếu bạn muốn tạo lối tắt cho ứng dụng, bạn có thể điều hướng đến thư mục Ứng dụng từ Finder và chọn ứng dụng.
2. Chọn thư mục / ứng dụng và nhấp chuột phải (nhấp chuột phụ) vào nó. Nhấp vào "Bí danh."
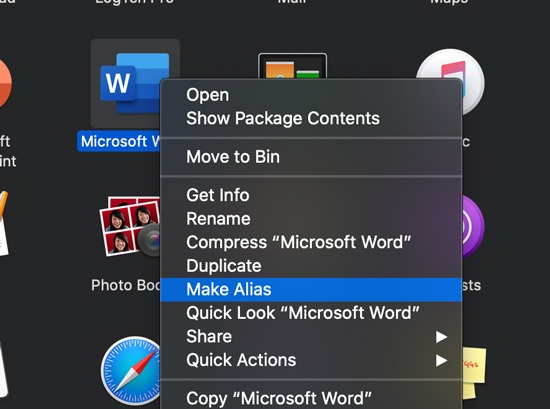
3. Một lối tắt cho thư mục / ứng dụng được tạo ngay lập tức trong cùng một vị trí. Nhấn phím Enter trên bàn phím; cái này xác nhận phím tắt với từ "Alias" ở cuối tên.
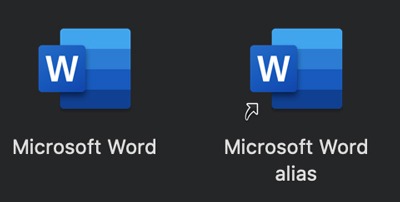
4. Kéo và thả phím tắt này vào máy tính để bàn hoặc trạm nối của bạn. Bạn cũng có thể sao chép lối tắt này và dán nó vào vị trí mong muốn.
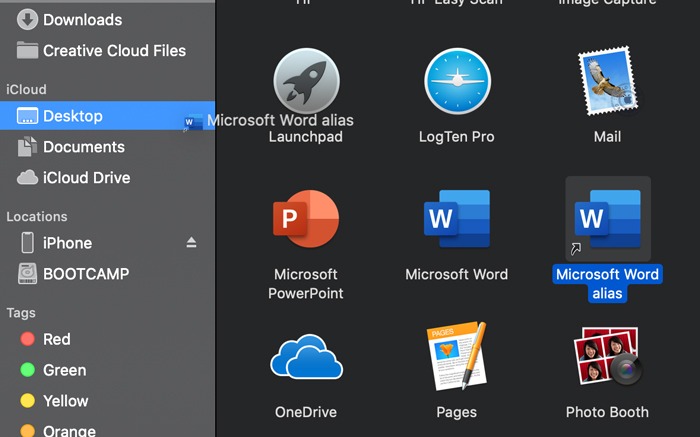
Đó là tất cả. Bạn có thể dễ dàng sử dụng phím tắt này để nhanh chóng mở một thư mục hoặc khởi chạy một ứng dụng. Bạn có thể tạo nhiều phím tắt như bạn muốn.
Bạn cũng có thể xóa từ "bí danh" khỏi tên phím tắt. Chỉ cần chọn phím tắt, nhấn nút Enter và đặt tên cho nó bất cứ điều gì bạn muốn.
Nếu bạn muốn xem thư mục gốc bất cứ lúc nào, nhấp chuột phải vào phím tắt và nhấp vào "Xem bản gốc". Ngay cả khi bạn thay đổi vị trí của thư mục / ứng dụng gốc, phím tắt vẫn tiếp tục hoạt động.
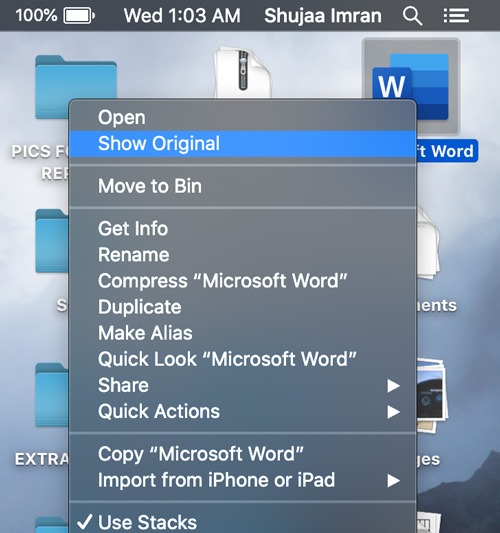
Sử dụng phím tắt để tạo lối tắt
Phương pháp thứ hai để tạo một lối tắt trên màn hình liên quan đến việc sử dụng các phím tắt.
1. Mở vị trí của thư mục hoặc ứng dụng mà bạn muốn tạo lối tắt.
2. Nhấn và giữ các tùy chọn + phím lệnh cùng nhau. Chỉ cần nhấp vào thư mục hoặc ứng dụng và kéo và thả nó vào màn hình nền.
3. Điều này sẽ tự động tạo các phím tắt mong muốn trên máy tính để bàn.
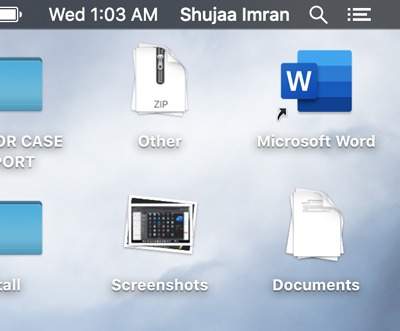
Note: Đôi khi bạn có thể vô tình sao chép hoặc di chuyển toàn bộ thư mục thay vì tạo lối tắt. Nếu vậy, chỉ cần hoàn tác di chuyển bằng cách nhấn Command + Z và làm lại quy trình.
Nếu máy Mac của bạn đang chạy phiên bản trước macOS Catalina, bạn cũng có thể sử dụng phím tắt Command + L để tạo ngay một bí danh trong cùng một vị trí. Sau đó, bạn có thể sao chép và dán bí danh này bất cứ nơi nào bạn muốn sử dụng nó làm lối tắt.
Ngoài việc tạo lối tắt trên máy tính để bàn của bạn, bạn cũng có thể đính kèm hoặc chia sẻ màn hình windows trong macOS. Tìm hiểu làm thế nào.
Đọc tiếp:
Bài viết này có hữu ích không?
