Có nhiều lý do tại sao bạn có thể muốn tạo macOS Big Sur ISO tập tin. Có thể bạn muốn cài đặt macOS vào các máy ảo như VMWare và Parallels Desktop để thử nghiệm rộng rãi. Có thể bạn sẵn sàng tạo một phương tiện cài đặt thay thế trên ổ cứng ngoài. Bất cứ điều gì có thể là lý do bạn tạo ra macOS Big Sur ISO , bạn sẽ rất vui khi biết có thể tinh chỉnh một tệp đầy đủ chức năng ISO mà không cần phải sử dụng bất kỳ công cụ của bên thứ ba. Nếu bạn đã hoàn tất, hãy để tôi hướng dẫn bạn!
Tạo ra một macOS Big Sur ISO Tệp bằng ứng dụng đầu cuối
Vì vậy, làm thế nào để bạn có được một ISO tệp trên máy Mac? Nhờ ứng dụng tích hợp có tên là Terminal, bạn có thể làm cho một ISO tập tin thông qua dòng lệnh. Đối với những người đang thắc mắc tại sao toàn bộ quy trình lại yêu cầu phải có Terminal hoặc ứng dụng của bên thứ ba, đó là vì ứng dụng trình cài đặt macOS thực sự là một tệp .app (chứ không phải ảnh đĩa).
Cần chỉ ra rằng bạn có thể sử dụng cùng một quy trình để tạo ISO tệp cho các thế hệ trước của macOS như macOS Catalina và Mojave. Vì vậy, ngay cả khi bạn muốn tệp cho các thế hệ macOS cũ hơn, các bước sau đây có thể giúp bạn thực hiện. Với điều đó đã nói, chúng ta hãy bắt đầu!
- Để bắt đầu, hãy truy cập vào Mac App Store và tải xuống ứng dụng trình cài đặt cho macOS Big Sur. Sau khi ứng dụng trình cài đặt macOS (có tên là macOS Big Sur.app) được tải xuống, bạn có thể tìm thấy nó bên trong Các ứng dụng thư mục.
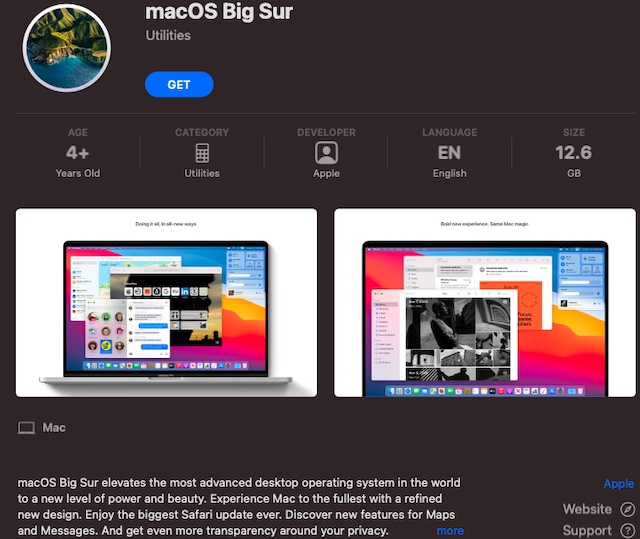
2. Bây giờ, hãy mở Phần cuối ứng dụng. Bạn có thể khởi chạy nó từ Ứng dụng> Tiện ích thư mục. Hoặc, bạn có thể nhấn Lệnh + Dấu cách và tìm kiếm Ứng dụng đầu cuối để nhanh chóng tìm thấy nó.
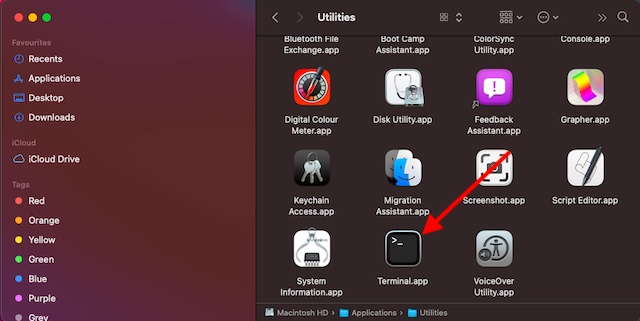
3. Tiếp theo, đã đến lúc tạo một hình ảnh đĩa tạm thời. Khởi chạy thiết bị đầu cuối và chạy lệnh sau.
hdiutil create -o /tmp/MacBigSur -size 12500m -volname MacBigSur -layout SPUD -fs HFS+J
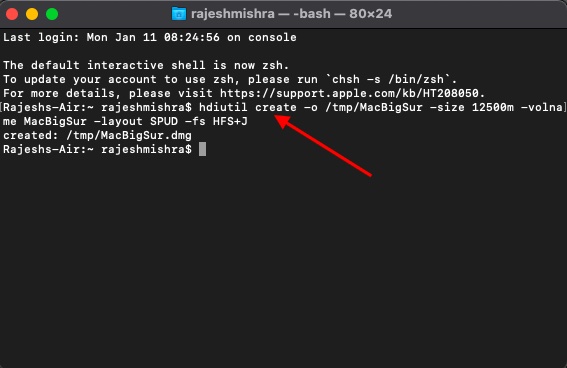
4. Tiếp theo, bạn cần phải gắn hình ảnh đĩa:
hdiutil attach /tmp/MacBigSur.dmg -noverify -mountpoint /Volumes/MacBigSur
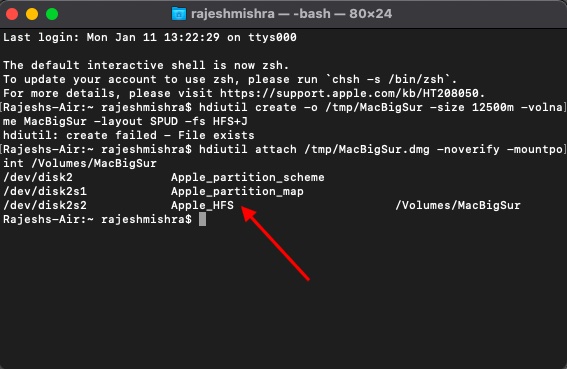
5. Tiếp theo, sao chép các tệp trình cài đặt vào ảnh đĩa mà chúng ta vừa tạo bằng tiện ích createinstallmedia, là một phần của ứng dụng macOS Installer.
sudo /Applications/Install macOS Big Sur/Contents/Resources/createinstallmedia --volume /Volumes/MacBigSur --nointeraction
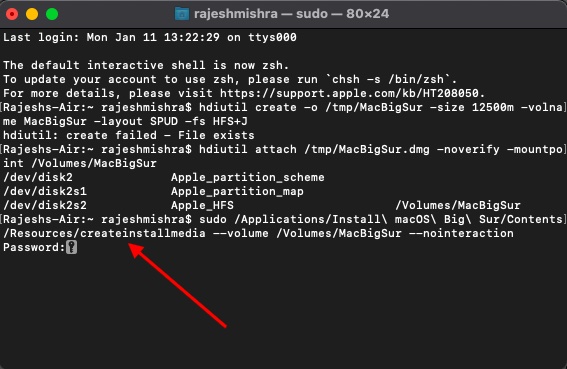
6. Bây giờ, nhấn quay lại và sau đó gõ mật khẩu quản trị để xác thực. Bây giờ, bạn cần đợi một khoảng thời gian cho đến khi trình cài đặt được tạo. Sau khi quá trình hoàn tất, bạn sẽ cần phải ngắt kết nối hình ảnh đĩa âm lượng.
hdiutil detach /Volumes/MacBigSur/
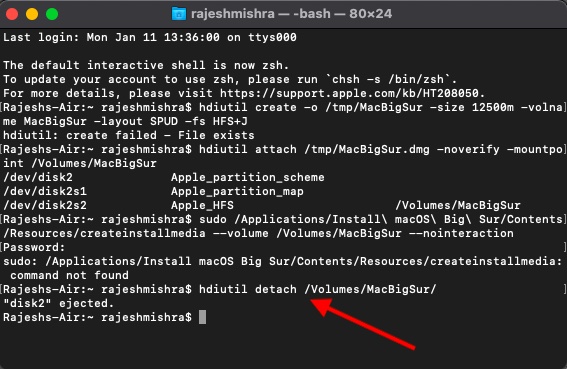
7. Kế tiếp, chuyển đổi tệp hình ảnh đĩa macOS Insaller mới được tạo đến một ISO/ Tệp CDR. Bây giờ, nó sẽ hiển thị trên màn hình nền.
hdiutil convert /tmp/MacBigSur.dmg -format UDTO -o ~/Desktop/MacBigSur.cdr
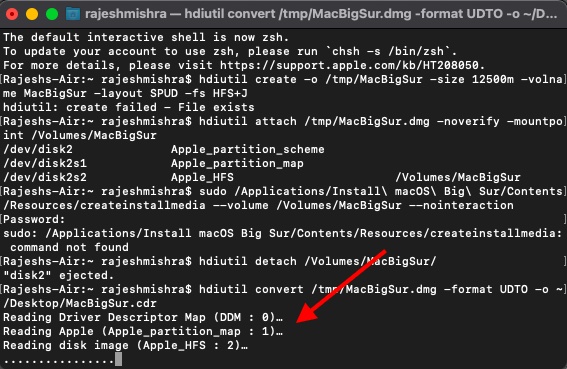
8. Tiếp theo, thay đổi phần mở rộng tệp từ .cdr sang .iso.
mv ~/Desktop/MacBigSur.cdr ~/Desktop/BigSur.iso
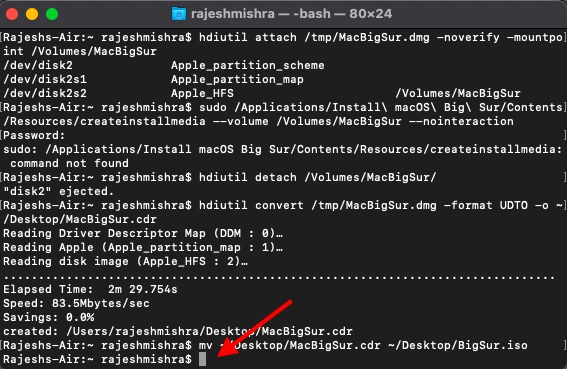
Thats tất cả để có nó! Bạn đã tạo thành công macOS Big Sur ISO tệp (có tên là BigSur.iso) trên máy Mac của bạn.
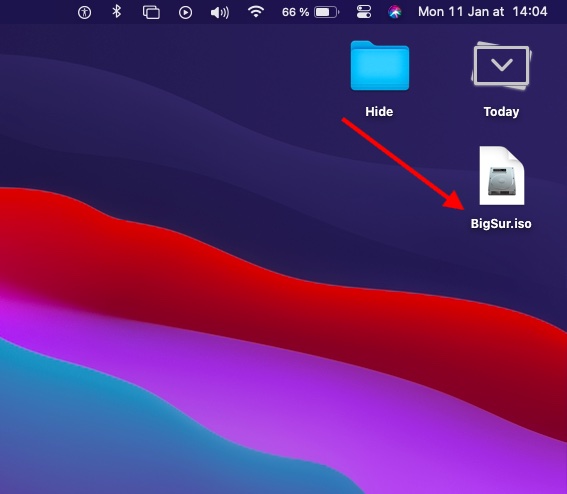
Tạo macOS Big Sur ISO Gửi bằng thiết bị đầu cuối
Vì vậy, đó là cách bạn có thể tạo một chức năng ISO tệp bằng ứng dụng Terminal trên máy Mac của bạn. Thật tốt khi ứng dụng của bên thứ nhất hoạt động đáng tin cậy trong việc tạo ISO tập tin vì bạn không phải tìm kiếm phần mềm của bên thứ ba hoặc thậm chí bỏ ra một số tiền. Là một người phụ thuộc rất nhiều vào Terminal để hoàn thành công việc, tôi phải nói rằng bạn có thể tin tưởng vào ứng dụng để hoàn thành nhiệm vụ thường xuyên hơn không.
Mặc dù cũng có thể chuyển đổi các tệp dmg và CDR sang ISO với sự trợ giúp của Disk Utility, toàn bộ quá trình không hề đơn giản chút nào. Do đó, tôi không khuyến khích nó. Nhân tiện, bạn có bất kỳ câu hỏi hoặc phản hồi nào không? Hãy chắc chắn đưa ra những suy nghĩ của bạn liên quan đến chủ đề này. Ngoài ra, đừng quên đọc phạm vi bảo hiểm của chúng tôi về các bài viết khác trên macOS Big Sur, bao gồm bộ sưu tập các tiện ích Big Sur tốt nhất của chúng tôi, giải quyết các vấn đề tiêu hao pin trên Big Sur, v.v.
