
Hãy tạo một máy chủ Minecraft trong vài phút để bạn thưởng thức cùng những người bạn thân của mình.
Minecraft là thiên đường của người sáng tạo hoặc một thế giới bị khóa trông kỳ lạ khiến bạn khó chịu mỗi khi bước vào đó.
Dù bằng cách nào, các game thủ trên khắp thế giới đều thấy nó không thể cưỡng lại được và chơi Minecraft với số lượng lớn, khiến nó trở thành trò chơi điện tử bán chạy nhất mọi thời đại.
Mặc dù bạn có thể chơi Minecraft một mình nhưng trải nghiệm sẽ trở nên nhạt nhẽo khi bạn dành hàng giờ để khai thác và chế tạo.
Vì vậy, bạn có nhiều người chơi để duy trì niềm vui. Giờ đây, bạn có thể tham gia các máy chủ nổi tiếng và chơi cùng với hàng trăm, nếu không muốn nói là hàng nghìn người chơi.
Bạn cũng có thể tự tạo một máy chủ Minecraft để chơi cùng những người thân yêu của mình.
Điều quan trọng cần biết là hướng dẫn này sẽ tạo một máy chủ Minecraft trên máy tính cá nhân của bạn. Vì vậy, bạn không nên lưu trữ những người chơi mà bạn không tin tưởng vì bạn sẽ tiết lộ địa chỉ IP của mình.
Và hãy nhớ rằng chúng tôi sẽ lưu trữ phiên bản Java của Minecraft chạy trên các hệ thống WindowsmacOS và Linux.
Bây giờ bạn đã biết đủ, hãy bắt đầu với vấn đề thực sự.
Cách tạo máy chủ minecraft
Bạn rất có thể sẽ sử dụng máy tính của riêng bạn cho việc này. Tuy nhiên, bạn cũng có thể chọn lưu trữ máy chủ Minecraft để được hỗ trợ thêm và chơi trò chơi chuyên nghiệp cho số lượng lớn người chơi.
Nhưng chúng tôi sẽ cho rằng bạn đang sử dụng máy tính cá nhân.
Và vì chúng ta đang cài đặt phiên bản Minecraft Java nên chúng ta cần cài đặt Java trước hoặc cập nhật nếu bạn đã có.
Cài đặt Java trên hệ thống Windows là khá đơn giản. Truy cập trang tải xuống Java này và tải xuống phiên bản mới nhất.
Đối với Ubuntu, hãy mở terminal và gõ sudo apt install openjdk-18-jre và nhấn enter. Tại thời điểm viết bài, Java 18 là phiên bản mới nhất; nó nên được sửa đổi cho phù hợp.
Nếu bạn muốn chạy Minecraft trên máy chủ đám mây của bên thứ ba như DigitalOcean, hãy cài đặt java bằng lệnh sau: sudo apt install openjdk-18-jre-headless. Điều này có nghĩa là bạn sẽ chạy Minecraft mà không cần GUI.
Sau đó tải xuống và cài đặt Minecraft Java Edition Server để nhận một tệp duy nhất có tên server. Lưu ý rằng không có tệp riêng cho hệ thống Windows và Linux.
Sau khi tải xuống, lý tưởng nhất là tạo một thư mục riêng, vì máy chủ sẽ tạo ra nhiều tệp bạn muốn hơn ở một nơi đẹp, gọn gàng, thay vì nằm xung quanh trong thư mục tải xuống chính.
Sau đó, bạn có thể chọn máy chủ Minecraft có hoặc không có giao diện người dùng đồ họa (GUI). Mặc dù có GUI thuận tiện nhưng bạn có thể có thêm tài nguyên nếu chọn sử dụng dòng lệnh.
Chúng tôi sẽ thấy cả hai mặc dù.
Máy chủ Minecraft với giao diện người dùng đồ họa
Sử dụng máy chủ Minecraft với GUI gần như giống hệt nhau trên các hệ thống Windows và Ubuntu.
các cửa sổ
Chạy tệp máy chủ.
Điều này sẽ không mở bất cứ thứ gì, thay vào đó, nó sẽ tạo ra nhiều tệp hơn bao gồm tệp văn bản Thỏa thuận cấp phép người dùng cuối (eula.txt). Mở tệp văn bản này, thay thế eula=false bằng eula=true và lưu các thay đổi.
Điều này có nghĩa là bạn đồng ý với các điều khoản của nhà phát triển. Nếu bạn bỏ qua bước này, máy chủ sẽ bị đóng khi nó được mở.
Sau đó bấm đúp vào tệp máy chủ một lần nữa để mở giao diện người dùng đồ họa của nó. Tất cả các điều kiện tiên quyết sẽ bắt đầu tải và ở góc dưới bên phải (ngay phía trên trường trống), bạn sẽ thấy Sẵn sàng, cho biết máy chủ đã sẵn sàng để được lưu trữ.
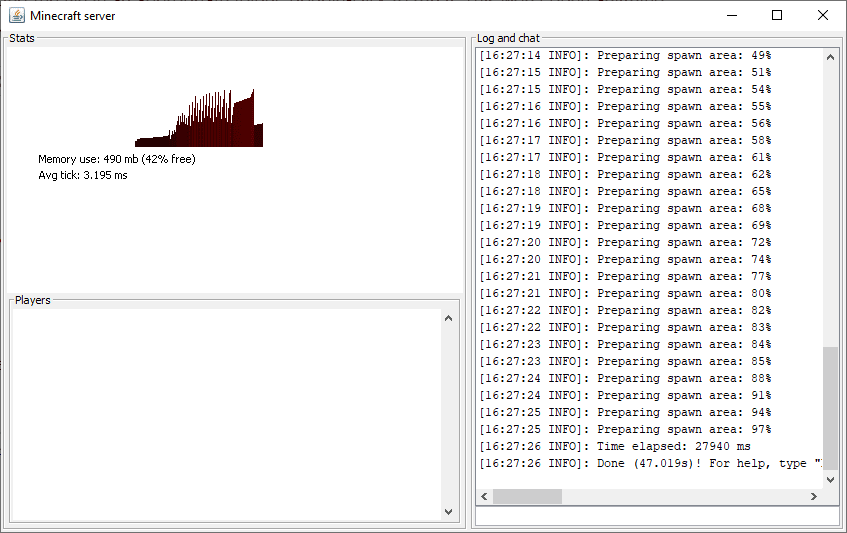
Ubuntu
Mở một thiết bị đầu cuối và sử dụng lệnh cd để điều hướng đến thư mục Minecraft. Ngoài ra, bạn có thể mở một thư mục cụ thể, nhấp chuột phải và chọn Mở trong Terminal để trỏ trực tiếp đến thư mục đó.
Bây giờ hãy chạy java -Xmx1024M -Xms1024M -jar server.jar và nhấn enter.
Xmx và Xms tương ứng là RAM tối đa và tối thiểu mà máy chủ Minecraft đang chạy. Bạn có thể thử nghiệm với các giá trị này để có trải nghiệm tối ưu.
Ví dụ: tôi có thể thay đổi nó thành:
java -Xmx4096M -Xms2048M -jar server.jar
điều đó có nghĩa là máy chủ minecraft sẽ hoạt động từ 2 GB xuống 4 GB kỉ niệm.
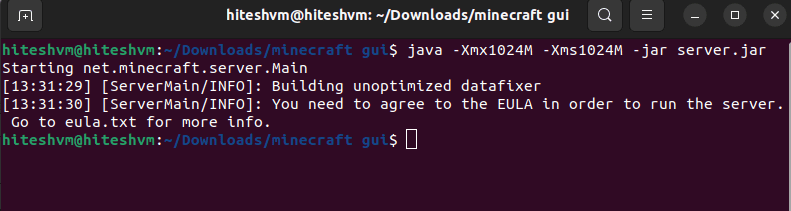
Đây là lời nhắc chấp nhận EULA trước khi khởi động máy chủ. tương tự như Windowsxác định vị trí tệp eula.txt mới được tạo và sửa đổi nó bằng cách thay đổi false thành true.
Sau đó dán và chạy lệnh tương tự:
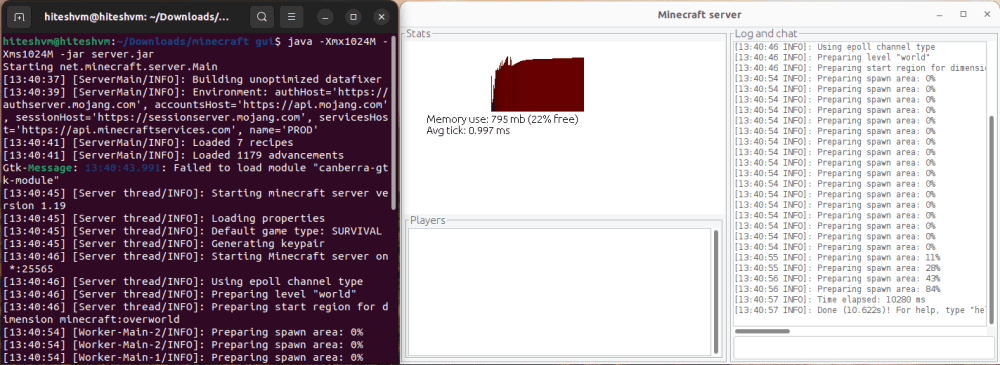
Sẽ mất một chút thời gian, nhưng bạn sẽ sớm thấy cửa sổ bật lên GUI cho biết trạng thái của máy chủ.
Bạn cũng có thể gặp một số lỗi như Không tải được mô-đun ‘canberra-gtk-module. Điều này có thể được loại bỏ bằng cách cài đặt các tệp cụ thể, mở một thiết bị đầu cuối riêng biệt và chạy sudo apt install libcanberra-gtk-module libcanberra-gtk3-module.
Bây giờ khởi động lại máy chủ và lỗi này sẽ không xuất hiện nữa.
Mặc dù có GUI là điều tuyệt vời, nhưng việc sử dụng thiết bị đầu cuối mỗi lần để mở nó có thể gây khó chịu. Vì vậy, chúng tôi sẽ tạo một tập lệnh sẽ chạy nó dễ dàng.
Để thực hiện việc này, hãy tạo bất kỳ tệp văn bản nào trong thư mục và đặt tên là start.sh. Sau đó mở tệp này trong bất kỳ trình soạn thảo văn bản nào. Sau đó sao chép và dán tệp java -Xmx1024M -Xms1024M -jar server.jar và lưu các thay đổi.
Cuối cùng, nhấp chuột phải vào nó, nhập Thuộc tính ở cuối cửa sổ bật lên, chọn Quyền ở trên cùng và kiểm tra Cho phép thực thi tệp dưới dạng chương trình.
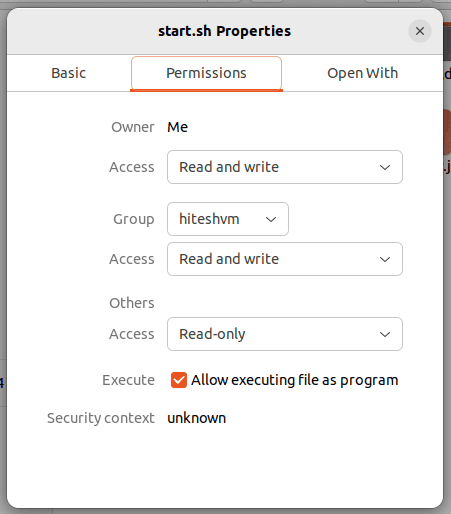
Bây giờ tất cả những gì bạn cần làm là nhấp chuột phải vào tệp start.sh và chọn Run as program để mở GUI máy chủ Minecraft.
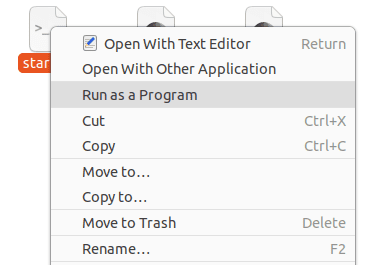
Vì vậy, đó là tạo một máy chủ Minecraft với GUI. Hãy kiểm tra sự thay thế.
Máy chủ Minecraft không có GUI
Đây có lẽ là tùy chọn mạnh mẽ hơn trong cả hai và có ý nghĩa hơn đối với người dùng nâng cao.
các cửa sổ
Trong phương pháp này, chúng tôi sẽ không chạy tệp server.jar trực tiếp. Thay vào đó, chúng tôi sẽ tạo một tệp start.bat để khởi động máy chủ từ dòng lệnh.
Đầu tiên, mở thư mục chứa tệp server.jar và tạo tệp start.txt. Bây giờ hãy mở tệp trong Notepad, sao chép và dán đoạn mã sau vào tệp văn bản và lưu các thay đổi:
java -Xmx1024M -Xms1024M -jar server.jar nogui
Sau đó đổi tên tệp từ start.txt thành start.bat.
Bây giờ, hãy nhấp đúp chuột vào tệp start.bat này để khởi động máy chủ lần đầu tiên. Điều này sẽ tạo ra nhiều tệp với số lần dấu nhắc lệnh đóng sau khi chạy tệp bat.
Tiếp tục yêu cầu sửa đổi tệp eula.txt, tương tự như phương pháp GUI.
Khi bạn làm điều đó và chạy lại tệp bat, đây sẽ là đầu ra:
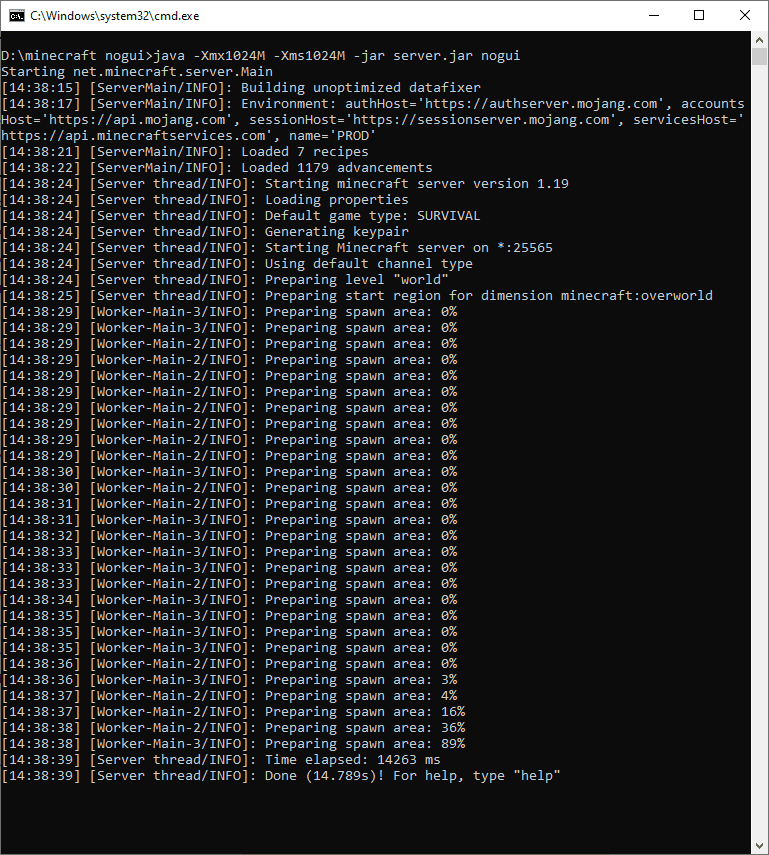
“Xong” ở cuối có nghĩa là máy chủ đang hoạt động hoàn hảo.
Ubuntu
Không có GUI trong Ubuntu có nghĩa là thêm nogui vào tệp tập lệnh mà chúng ta đã tạo trước đó trong phương thức GUI của Ubuntu. Vì vậy, kịch bản mới sẽ trông như thế này:
java -Xmx1024M -Xms1024M -jar server.jar nogui
Sau đó lưu các thay đổi của bạn và chạy tập lệnh để mở máy chủ Minecraft trong thiết bị đầu cuối:
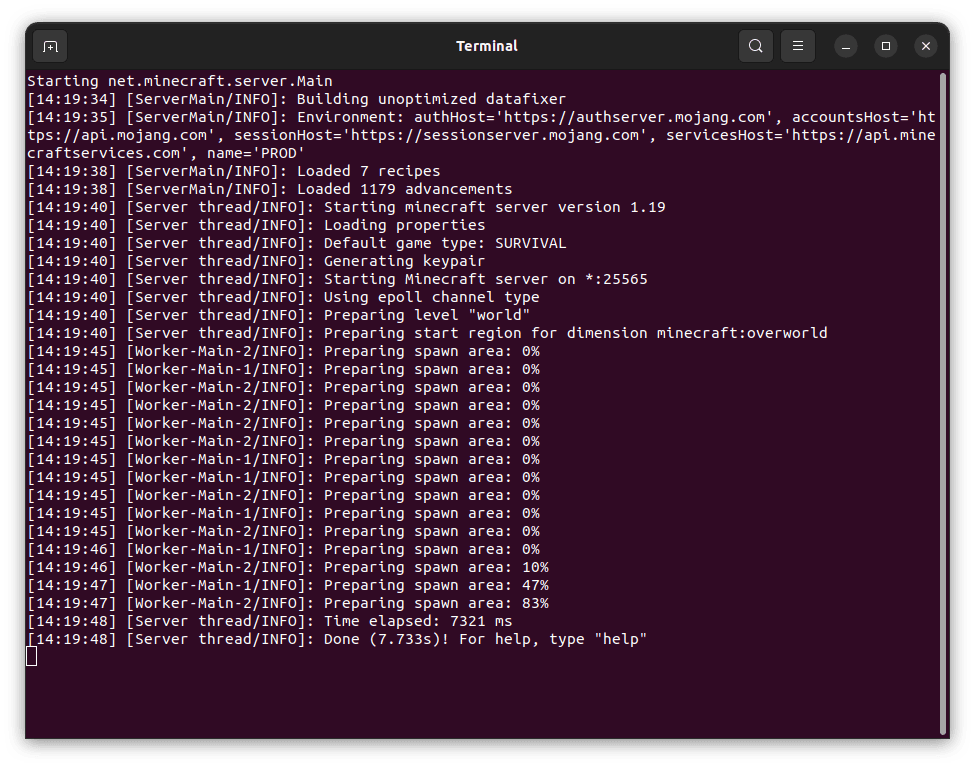
Bạn có thể nhập trợ giúp để biết danh sách các lệnh hợp lệ hoặc bạn có thể kiểm tra Minecraft Wiki.
Cuối cùng, chúng ta đã hoàn thành phần tạo máy chủ.
Bây giờ, để chơi trên máy chủ mới được tạo này, tất cả những gì bạn cần làm là xác định vị trí Thêm máy chủ nhiều người chơi trong trình khởi chạy Minecraft. Sau đó nhập localhost hoặc 0 trong địa chỉ máy chủ và nhấp vào Xong.
Thao tác này sẽ hiển thị máy chủ trong menu nhiều người chơi. Bây giờ hãy chọn một máy chủ và nhấp vào Tham gia Máy chủ ở phía dưới.
Thao tác này sẽ mở trò chơi cho người chơi cục bộ (bạn). Nhưng bạn không tạo trò chơi này để chơi một mình, vì vậy, hãy xem cách chơi nhiều người chơi trên máy chủ tại nhà của bạn.
Lưu trữ người chơi trên máy chủ Minecraft
Bạn có thể lưu trữ những người khác trên máy chủ Minecraft của mình trên hoặc ngoài mạng cục bộ (LAN).
Những người trong cùng một mạng chỉ cần địa chỉ IP nội bộ của máy chủ, có thể lấy địa chỉ này bằng cách nhập ipconfig trên dòng lệnh.
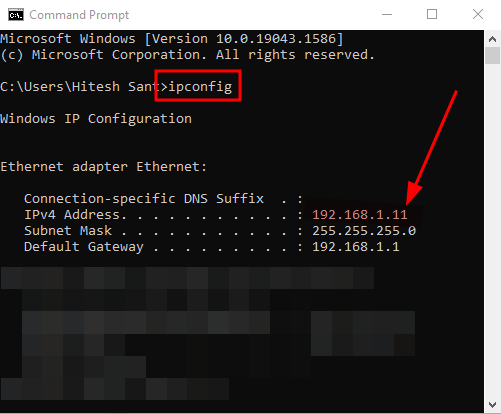
Người dùng Ubuntu có thể nhập tên máy chủ -I để lấy địa chỉ IP nội bộ:
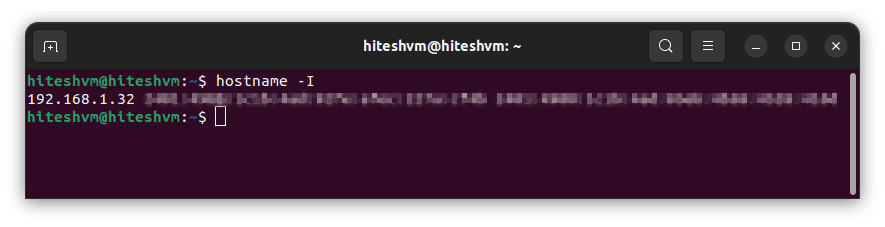
Đây là phần đầu của kết quả, trong trường hợp này là 192.168.1.32.
Chia sẻ điều này với những người chơi khác và họ có thể tham gia máy chủ của bạn bằng cách chỉ định nó trong phần địa chỉ máy chủ của tab nhiều người chơi.
Tuy nhiên, lưu trữ Minecraft cho những người bên ngoài mạng LAN sẽ yêu cầu một số kỹ năng kết nối mạng để:
Bước đầu tiên là định cấu hình tường lửa để cho phép kết nối với một số cổng cụ thể, có thể tìm thấy số cổng này trong tệp thuộc tính máy chủ được tạo trong thư mục gốc của máy chủ.
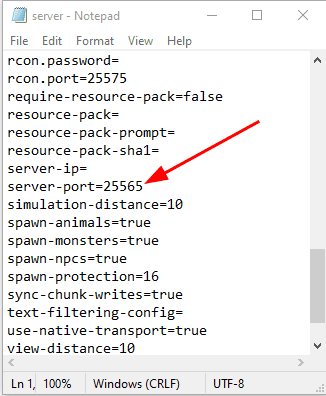
Số cổng mặc định là 25565.
Sau đó, bạn cần yêu cầu tường lửa của mình cho phép kết nối qua cổng đó để bạn bè Minecraft của bạn có thể tham gia.
Cấu hình tường lửa
Cấu hình của tường lửa phụ thuộc vào hệ điều hành. Vì hướng dẫn này dành cho các hệ thống Windows và Ubuntu, chúng tôi sẽ đề cập đến cả hai.
Cấu hình tường lửa trên hệ thống Windows
Nhấn ⊞+R, nhập tường lửa.cpl và nhấn enter.
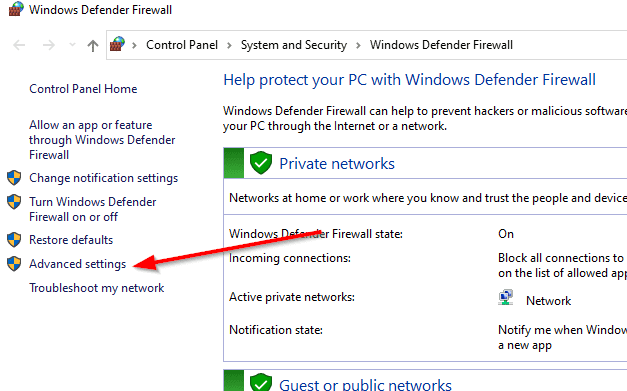
Về cơ bản, chúng tôi sẽ đặt quy tắc gửi đến và gửi đi cho cổng (25565) cho các giao thức mạng UDP và TCP. Đây sẽ là một quá trình bốn bước. Hãy xem bản trình diễn này, nơi chúng tôi thực hiện bước đầu tiên bằng cách tạo quy tắc gửi đến cho TCP:
Bạn sẽ lặp lại điều này cho lưu lượng truy cập vào (UDP) và ra (TCP và UDP) cho cùng một cổng.
Cấu hình tường lửa trên Ubuntu
Trong Ubuntu, Tường lửa vẫn bị tắt theo mặc định và bạn có thể kiểm tra điều này bằng cách chạy sudo ufw status verbose trong terminal.
Nếu nó quay lại với Trạng thái: không hoạt động, bạn có thể kích hoạt nó bằng cách chạy sudo ufw.
Sau đó nhập sudo ufw allow 25565 và nhấn enter để mở cổng 25565, đây là quyền kết nối mặc định trong Minecraft.
Bây giờ chúng ta có thể kiểm tra lại cổng đang mở với sudo ufw status verbose:
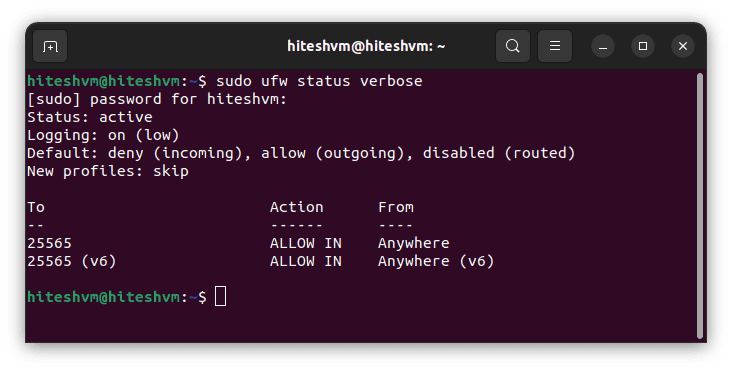
Bây giờ chúng tôi đã có cổng này sẵn sàng cho các kết nối, đã đến lúc cung cấp cổng này cho những người khác. Quá trình này được gọi là chuyển tiếp cổng và có thể mất từ vài giây đến một phút. Nhưng chúng tôi không thể giải thích nó ở đây vì nó dựa trên bộ định tuyến WiFi.
Tìm kiếm thiết bị của bạn và được thực hiện với nó.
Sau đó, bạn bè của bạn sẽ cần địa chỉ IP công khai của bạn.
Bạn có thể nhận được điều này bằng cách đơn giản là tìm kiếm IP của tôi hoặc truy cập một cái gì đó như whatismyipaddress.
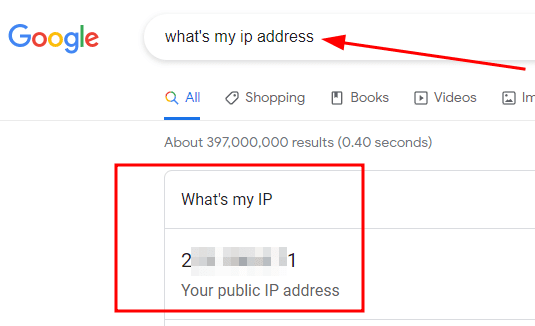
Làm mờ địa chỉ IP công cộng của tôi xác nhận thực tế là bạn không chia sẻ địa chỉ IP của mình với người mà bạn không tin tưởng.
Quá trình tham gia máy chủ này tương tự như tham gia máy chủ của riêng bạn, ngoại trừ việc họ sẽ sử dụng địa chỉ IP công khai: số cổng (ví dụ: 125.245.74.894:25565) trong phần Địa chỉ Máy chủ. Và đừng bận tâm đến tên máy chủ, nó sẽ tự động tìm nạp nó.
Đăng kí
Đây là cách bạn tạo máy chủ Minecraft Java Edition và tham gia cùng bạn bè của mình.
Thật dễ dàng nếu cả nhóm trên cùng một mạng LAN. Bằng cách này, bạn chỉ cần tạo một máy chủ và chia sẻ địa chỉ IP nội bộ của mình.
Đối với người chơi trên các mạng khác nhau, điều này liên quan đến việc tải xuống và chạy tệp máy chủ từ Minecraft, thiết lập tường lửa, chuyển tiếp cổng và chia sẻ địa chỉ IP bên ngoài.
Mặc dù có thể biến máy tính để bàn thành một máy chủ nhỏ, nhưng bạn cần một máy chủ mạnh mẽ để lưu trữ và chơi cùng một lúc.
Và nếu bạn không muốn làm điều đó trên máy tính của mình và không thích các máy chủ Minecraft được quản lý, thì chúng tôi có một hướng dẫn tuyệt vời để lưu trữ Minecraft trên Vultr.
