Trong khi biên soạn bài viết cho các ứng dụng mở rộng văn bản tốt nhất cho Ubuntu, tôi tình cờ tìm thấy Texpander và cách kỳ lạ để khởi chạy ứng dụng. Vì vậy, bạn cần ánh xạ một vài nút bàn phím để khởi chạy tập lệnh Texpander. Điều này có thể được thực hiện tự nhiên trong Ubuntu. Dưới đây là danh sách các cách để nhanh chóng tạo các phím tắt trong Linux.
Cách tạo nhanh các phím tắt trong Ubuntu
1. command Line
Nếu bạn đã quá quen với dòng lệnh, sẽ có một lần nữa 2 cách để làm điều này – dconf và gsetings. Nếu bạn đã cài đặt dconf, hãy tiếp tục với nó nếu không chúng tôi sẽ thực hiện thông qua cài đặt. Trên hết, chúng ta cần kiểm tra xem danh sách ràng buộc bàn phím có trống không. Nếu nó trống như bình thường thì nó sẽ là nếu bạn chưa tạo lối tắt trước đó. Tuy nhiên, sử dụng lệnh sau để kiểm tra danh sách phím tắt.
gsinstall lấy org.gnome.sinstall-daemon.plugins.media các ràng buộc khóa tùy chỉnh
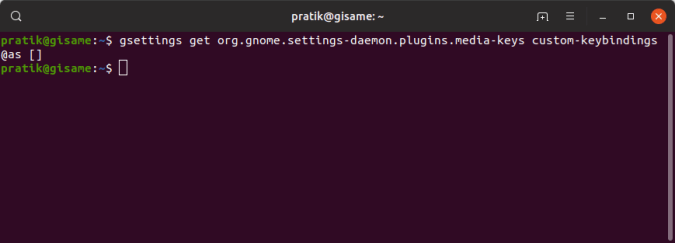
Nếu bạn nhận được một đầu ra trống như trên, trước tiên chúng ta phải tạo một danh sách tùy chỉnh. Tôi gọi danh sách của mình là "custom0". Bạn có thể có bất kỳ tên nào, nhưng chỉ để giữ sạch, chúng tôi sẽ sử dụng "custom0". Sử dụng lệnh sau để làm như vậy.
gsinstall đặt org.gnome.sinstall-daemon.plugins.media-key custom-keybindings "('/ org / gnome / settings-daemon / plugins / media-key / custom-keybindings / custom0 /')"
Khi lệnh hoàn thành, hãy chạy lại lệnh sau để xác minh việc tạo danh sách khóa tùy chỉnh. Bạn nên một cái gì đó như đầu ra sau đây.
gsinstall lấy org.gnome.sinstall-daemon.plugins.media các ràng buộc khóa tùy chỉnh
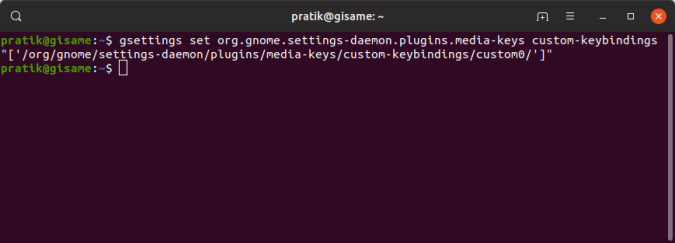
Sau đó, chúng tôi cần thêm các phím tắt chính vào danh sách "custom0" mà chúng tôi đã tạo ngay bây giờ. Điều này đòi hỏi một bộ 3 các lệnh đầu tiên cung cấp cho lối tắt của chúng tôi một tên, vị trí tệp, nút phím tắt phù hợp. Ví dụ: tôi muốn ánh xạ "Ctrl + Alt + Page_Down" để khởi chạy trình soạn thảo Gedit. Vì vậy, tôi chỉ cần tìm vị trí của tệp ứng dụng gedit bằng lệnh "Whereis". Dưới đây là các lệnh tôi đã sử dụng để làm.
gsinstall đặt org.gnome.sinstall-daemon.plugins.media-key.custom-keybinding: / org / gnome / settings-daemon / plugins / media-key / custom-keybindings / custom0 / name "'gedit_launch'"
gsinstall đặt org.gnome.sinstall-daemon.plugins.media-key.custom-keybinding: / org / gnome / settings-daemon / plugins / media-key / custom-keybindings / custom0 / bind "'Page Down'"
gsinstall set org.gnome.sinstall-daemon.plugins.media-key.custom-keybinding: / org / gnome / settings-daemon / plugins / media-key / custom-keybindings / custom0 / lệnh "'/ usr / bin / gedit ''
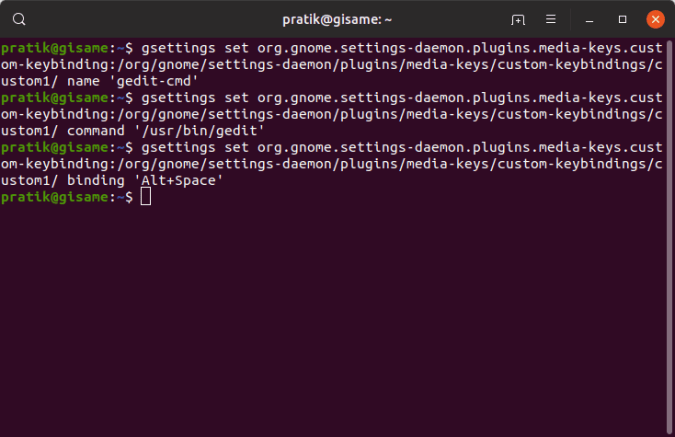
Khi tất cả các lệnh đã được hoàn thành, bạn sẽ có thể khởi chạy ứng dụng chỉ bằng một nút bấm. Ngoài ra, bạn cũng sẽ thấy một mục ở cuối dưới Bàn phím.
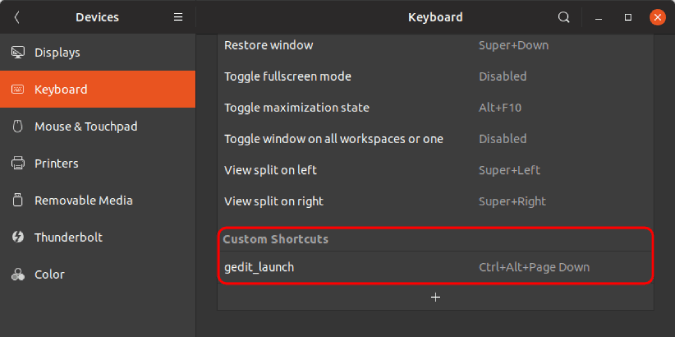
Nếu bạn muốn thay đổi phím tắt, bạn có thể làm như vậy thông qua GUI. Ngoài ra, nếu bạn chạy các lệnh tương tự, chúng sẽ ghi đè các cấu hình trước đó.
2. GUI
Bạn cũng có thể tạo lối tắt qua GUI và so sánh trực quan hơn. Để làm như vậy, hãy chuyển đến menu cài đặt và nhấp vào tab Thiết bị. Sau đó nhấp vào tab Bàn phím. Ngoài ra, bạn cũng có thể nhập Bàn phím Bàn phím trong trường tìm kiếm Gnome.
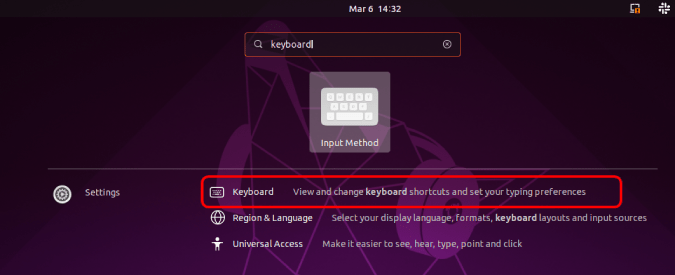
Trong phần bàn phím, điều hướng xuống dưới cùng và nhấp vào nút "+".
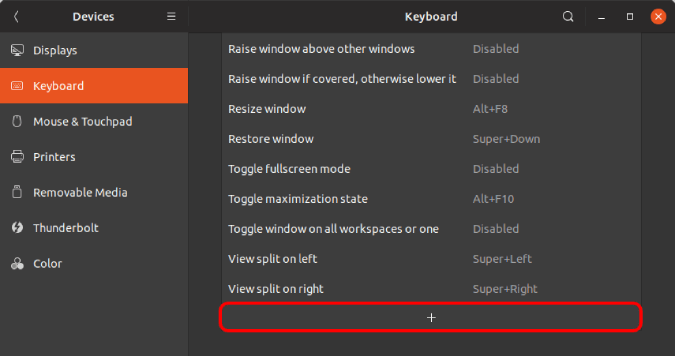
Trong cửa sổ bật lên Thêm lối tắt, bạn phải nhập tên, vị trí tệp và phím tắt. Ví dụ: tôi muốn ánh xạ "Alt + Ctrl + Page_Down" để bắt đầu ứng dụng gedit. Vì vậy, tôi đã tìm ra vị trí tệp cho tệp ứng dụng gedit bằng lệnh "Whereis". Để thêm phím tắt, chỉ cần nhấn nút "Đặt phím tắt …" và ghi lại tổ hợp phím.
Nhập tất cả các tham số, nhấp vào nút Thêm ở góc trên bên phải.
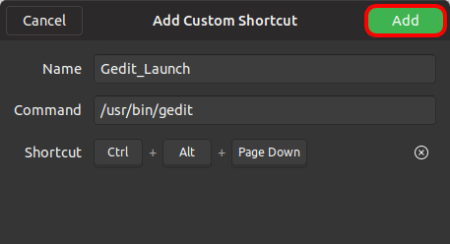
Khi bạn thêm, bạn sẽ có thể thấy lối tắt của bạn ở cuối trang. Nếu bạn có thể, bạn sẽ có thể khởi chạy ứng dụng thông qua phím tắt.
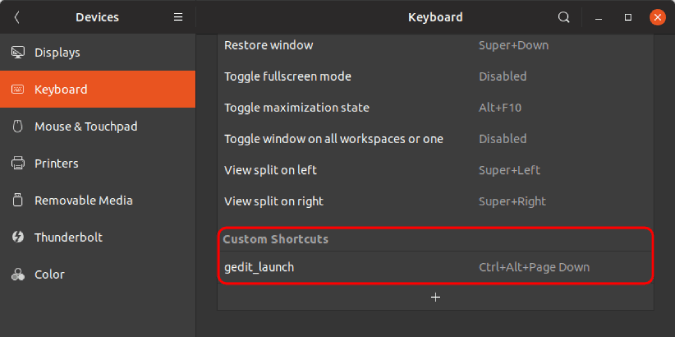
Từ kết thúc
Các phím tắt này cũng có thể được sử dụng để khởi chạy các tập lệnh shell hoặc hình ảnh ứng dụng. Để biết thêm câu hỏi hoặc câu hỏi, cho tôi biết trong các ý kiến dưới đây.
Cũng đọc: Trình duyệt tốt nhất cho Ubuntu mà bạn nên thử vào năm 2019
