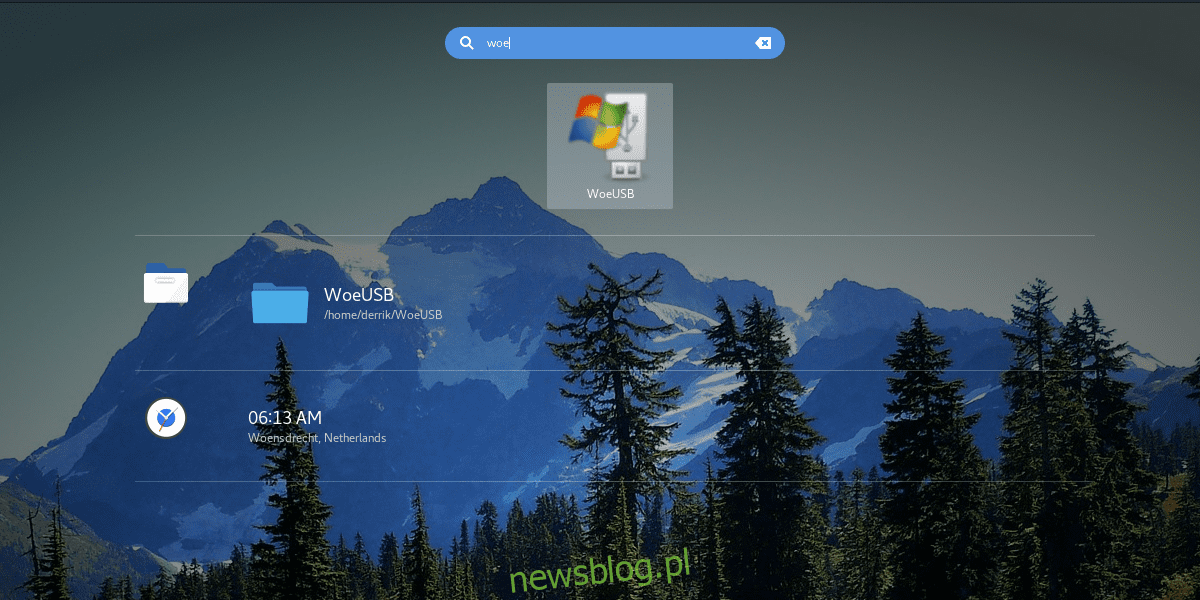
Tạo ổ USB hệ thống Windows thật dễ dàng – trong hệ thống Windows. Điều này là do với tư cách là người dùng hệ thống Windows bạn được bao quanh bởi vô số công cụ hình ảnh USB tuyệt vời. Do đó, việc tải xuống một bản sao của hệ thống Windows flash vào USB để cài đặt có thể mất vài phút. Tạo ổ USB với hệ thống Windows trên linux nó không dễ dàng như vậy. Tất cả các công cụ hình ảnh USB truyền thống trên nền tảng (ngay cả những công cụ tốt như Etcher) đều không thể tạo ra một USB tốt Windows. Điều này làm cho người dùng sử dụng cả hệ thống Windowsvà Linux không may mắn.
CẢNH BÁO SPOILER: Cuộn xuống và xem video hướng dẫn ở cuối bài viết này.
May mắn thay, có một số cách để tạo USB có thể khởi động cho hệ thống của bạn Windows trên Linux. Trong bài viết này, chúng ta sẽ thảo luận về hai phương pháp. Đầu tiên là sử dụng một công cụ có tên là WoeUSB. Thứ hai là một thủ thuật đơn giản chỉ hoạt động trên hệ thống Windows 10. Bắt đầu nào!
Cài đặt
Quá trình cài đặt là khác nhau đối với mỗi hệ điều hành. Một số có sẵn các gói WoeUSB và một số thì không.
Ubuntu
Đối với người dùng Ubuntu, có một gói dành cho WoeUSB. Gói này có trên pkgs.org. Đi đến đây và chọn phiên bản Ubuntu của bạn. Sau khi tải xuống gói Debian, hãy cài đặt nó bằng cách nhấp đúp vào tệp trong thư mục tải xuống. Ngoài ra, hãy mở một thiết bị đầu cuối để cài đặt nó như thế này:
cd ~/Downloads sudo dpkg -i *.deb
Khắc phục các phụ thuộc bị thiếu với:
sudo apt install -f
mởSUSE
Như mọi khi, có một phiên bản WoeUSB trong tìm kiếm gói SUSE. Cài đặt nó bằng phương pháp “một cú nhấp chuột” từ trang này.
Debian
Người dùng Debian muốn cài đặt công cụ này thật may mắn. Dịch vụ xây dựng SUSE có sẵn các gói cho cả Debian 8Gì 9. Truy cập trang tải xuống và chọn nút “hiển thị các gói không ổn định” trong Debian 8 hoặc 9. Sau đó cài đặt gói:
cd ~/Downloads sudo dpkg -i *.deb
Khắc phục các phụ thuộc bị thiếu bằng lệnh này:
sudo apt-get install -f
Tòa nhà WoeUSB
Ngoài Ubuntu, Debian và SUSE, việc tìm một tệp nhị phân cho WoeUSB khá khó khăn. Do đó, bạn sẽ phải biên dịch chương trình từ nguồn trước khi sử dụng. Mã nguồn có trên Github. Tuy nhiên, có một số thứ cần được cài đặt trước khi bạn có thể tải xuống mã nguồn.
mũ phớt
sudo dnf install wxGTK3-devel git
Vòm Linux
sudo pacman -S wxgtk-common wxgtk2 wxgtk3 lib32-wxgtk lib32-wxgtk git
Chung
Xây dựng WoeUSB từ nguồn thật dễ dàng. Vì điều này, các phụ thuộc phải được thỏa mãn. Vì mỗi bản phân phối Linux có tên gói khác nhau nên chúng tôi không thể liệt kê tất cả các tên gói phụ thuộc.
Nói như vậy, nếu bạn muốn xây dựng, hãy biết: phần mềm này dựa trên wxgtk3 để biên dịch. Thậm chí sau đó nó có thể không biên dịch. Nếu không thành công, chỉ cần cài đặt bất cứ thứ gì liên quan đến wxgtk và nó sẽ biên dịch.
biên soạn
Xây dựng là có thể khi tất cả các phụ thuộc được đáp ứng. Tải xuống mã nguồn để bắt đầu
git clone https://github.com/slacka/WoeUSB.git cd woeUSB
Cấu hình mã nguồn. Điều này rất quan trọng vì cấu hình sẽ quét hệ điều hành và kích hoạt các cờ xây dựng cụ thể.
./configure
Cấu hình đã hoàn tất. Bây giờ biên dịch nhị phân bằng lệnh make.
make
Cuối cùng, cài đặt công cụ:
sudo make install
Sử dụng WoeUSB
Sau khi cài đặt WoeUSB, có thể chạy tiện ích. Nó là một công cụ đồ họa và thiết bị đầu cuối. Trong hướng dẫn này, chúng tôi sẽ đề cập đến công cụ đồ họa (nhưng công cụ đầu cuối cũng hữu ích).
Bắt đầu sử dụng nó bằng cách tháo ổ flash USB. Lưu ý rằng hầu hết các tệp ISO hệ thống Windows có ít nhất 4 GiB. Kết nối ổ đĩa với PC Linux của bạn và chạy woeUSB.
Trong công cụ, chọn tùy chọn tạo ổ đĩa cài đặt USB từ ISO. Chọn tùy chọn để thực hiện từ DVD nếu bạn đang sử dụng bản sao DVD của hệ thống Windows.
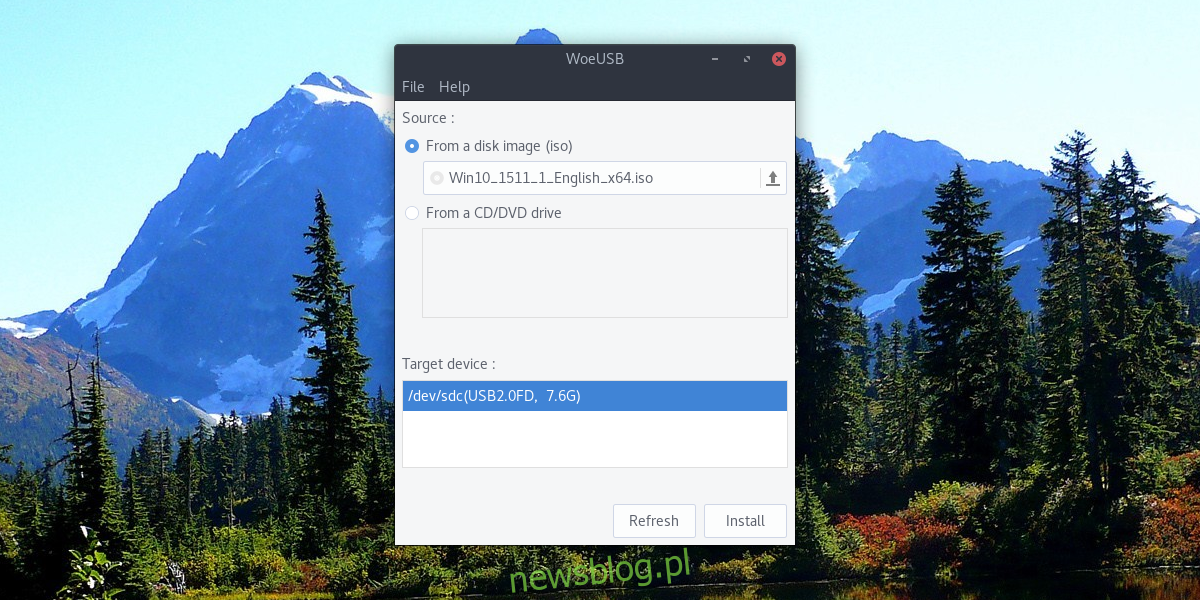
Sau khi cung cấp phiên bản hệ thống cho công cụ woeUSB Windows để sử dụng, hãy chọn ổ đĩa flash trong phần “Thiết bị đích”, sau đó nhấp vào nút “Cài đặt”.
Tạo đĩa Windows Sống không có WoeUSB
Đối với một số phiên bản của hệ thống Windows Cần có công cụ tạo USB. Điều này không áp dụng cho hệ thống Windows 10 và có lẽ Windows 8.1. Điều này là do gần đây Microsoft đã thay đổi cách đĩa cài đặt của họ hoạt động với USB.
Nếu bạn cần một ổ USB hệ thống Windows và bạn không muốn sử dụng woeUSB, hãy làm theo các hướng dẫn sau.
Đầu tiên, định dạng ổ đĩa flash trong Fat32. Thực hiện việc này bằng cách mở một thiết bị đầu cuối và kiểm tra xem nhãn ổ đĩa trên đó là gì. Trong ví dụ này, nó là /dev/sdc1. Ổ đĩa của bạn có thể có nhãn khác.
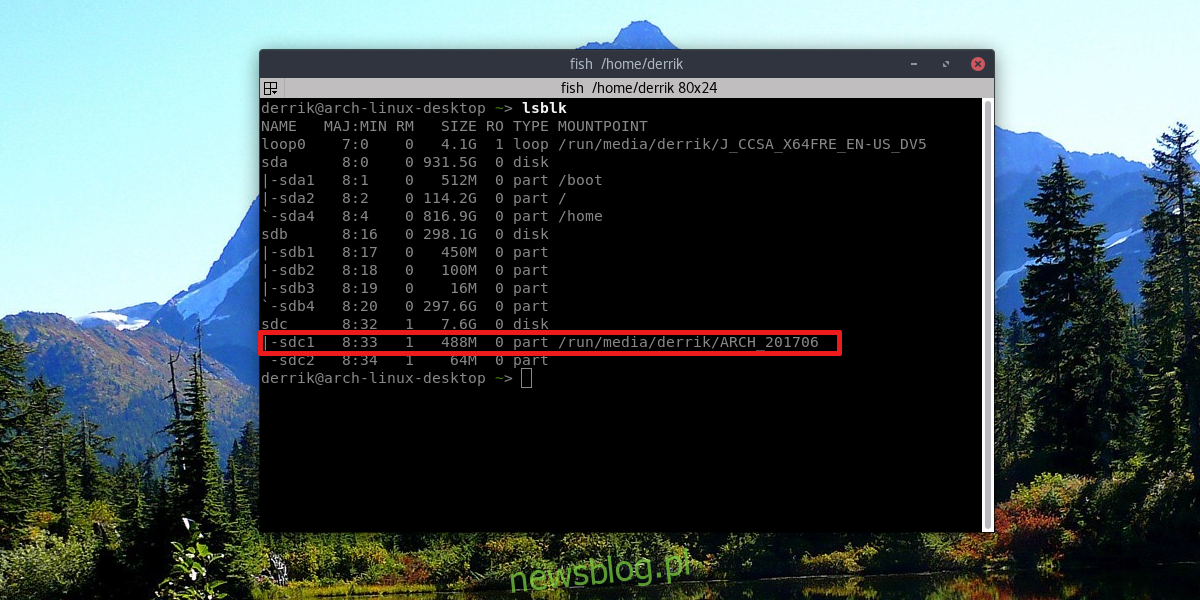
Định dạng ổ flash thành Fat32 bằng: sudo mkfs.msdos -F 32 /dev/sdc1.
Sau khi định dạng, hãy mở trình quản lý tệp và nhấp chuột phải vào tệp ISO hệ thống Windows 10. Chọn “Mở bằng Trình quản lý lưu trữ”. Trong trình quản lý lưu trữ, nhấp vào nút “Trích xuất” và trích xuất nội dung của tệp ISO trực tiếp vào ổ flash USB.
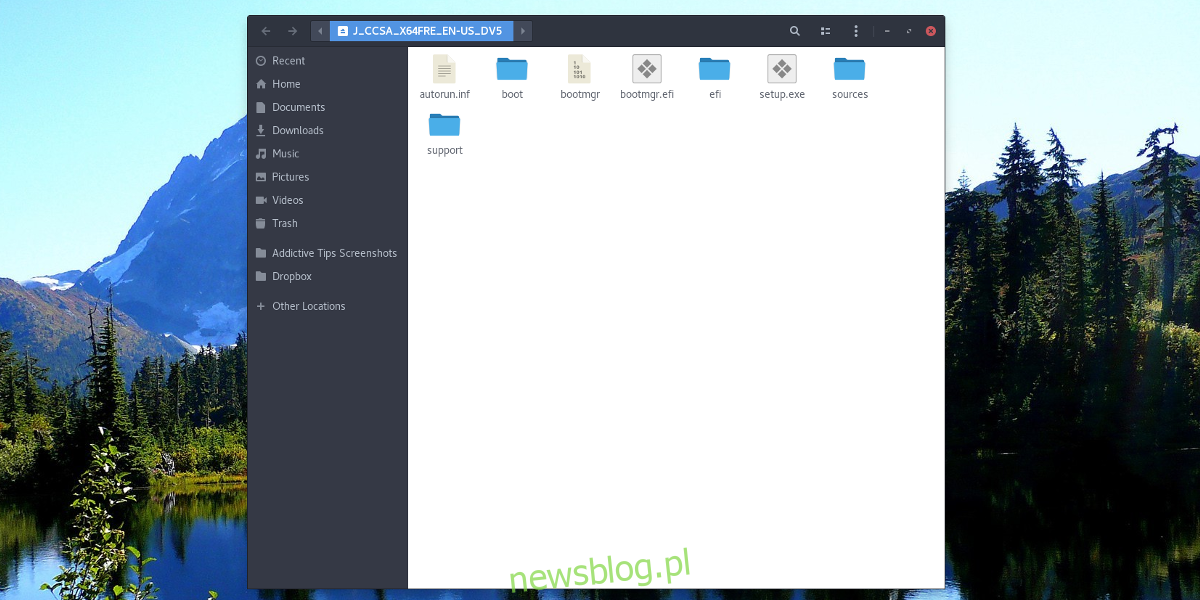
Khi tập tin ISO sẽ giải nén đầy đủ vào ổ USB, quá trình hoàn tất và nên khởi động vào hệ thống Windows 10 sau khi kết nối ổ USB với máy tính.
Đăng kí
Vì phương tiện quang học đang chết dần chết mòn nên cài đặt qua USB là lựa chọn duy nhất. Đó là lý do tại sao thật khó chịu khi Microsoft đang làm việc rất chăm chỉ để gây khó khăn cho việc tạo đĩa trực tiếp trên các hệ điều hành khác. Hy vọng rằng thời gian trôi qua, các công cụ hình ảnh USB sẽ thêm hỗ trợ hệ thống Windows. Cho đến lúc đó, WoeUSB bao trùm tất cả mọi người.
