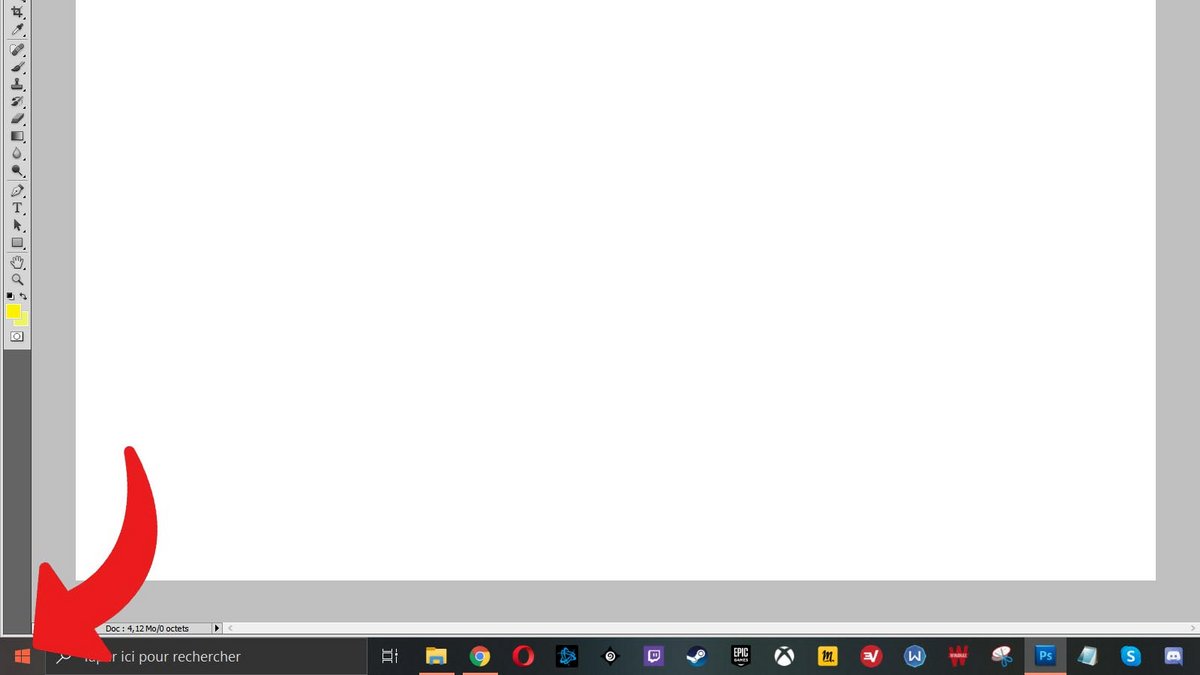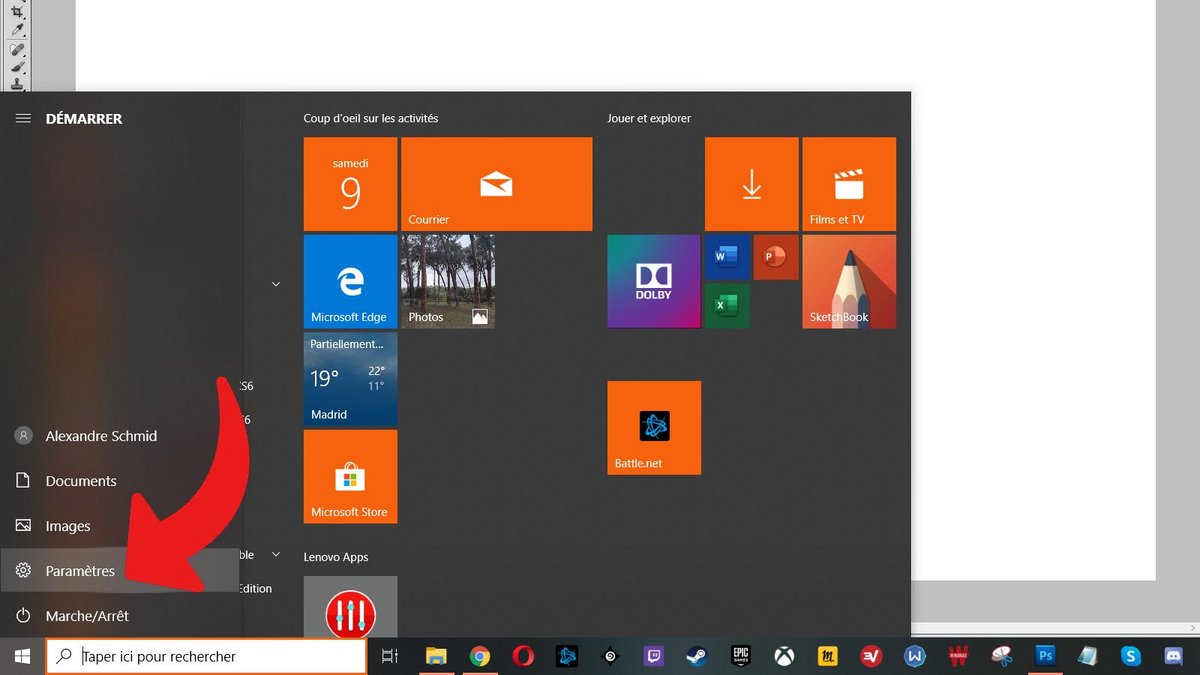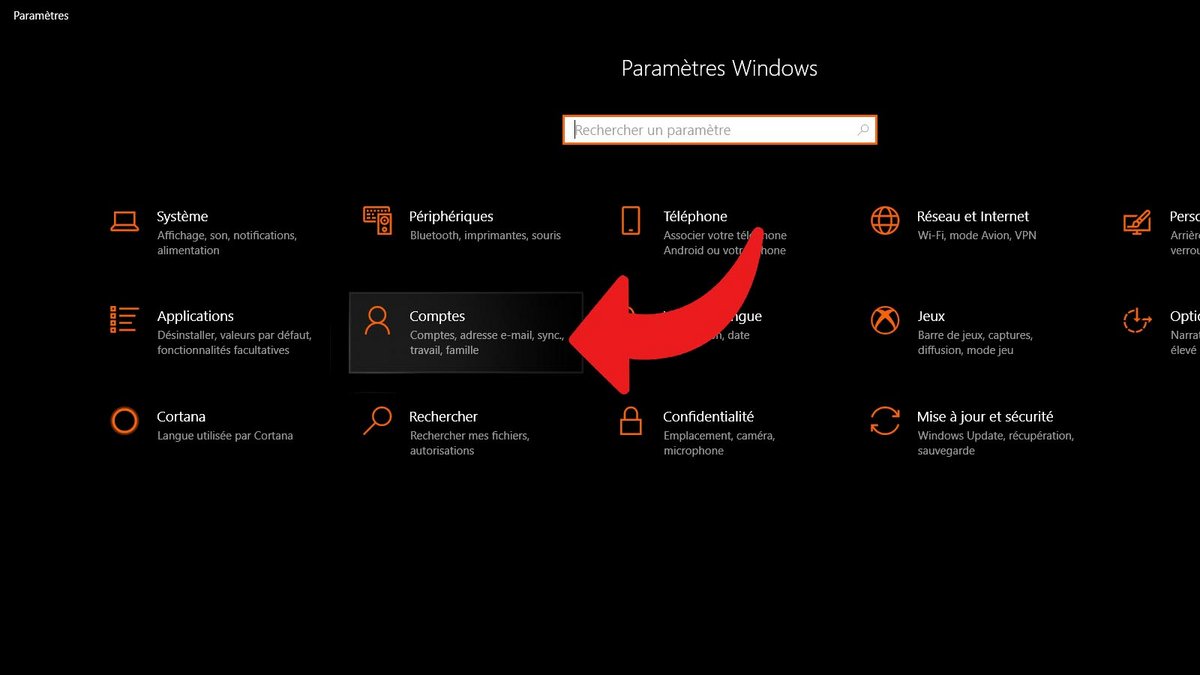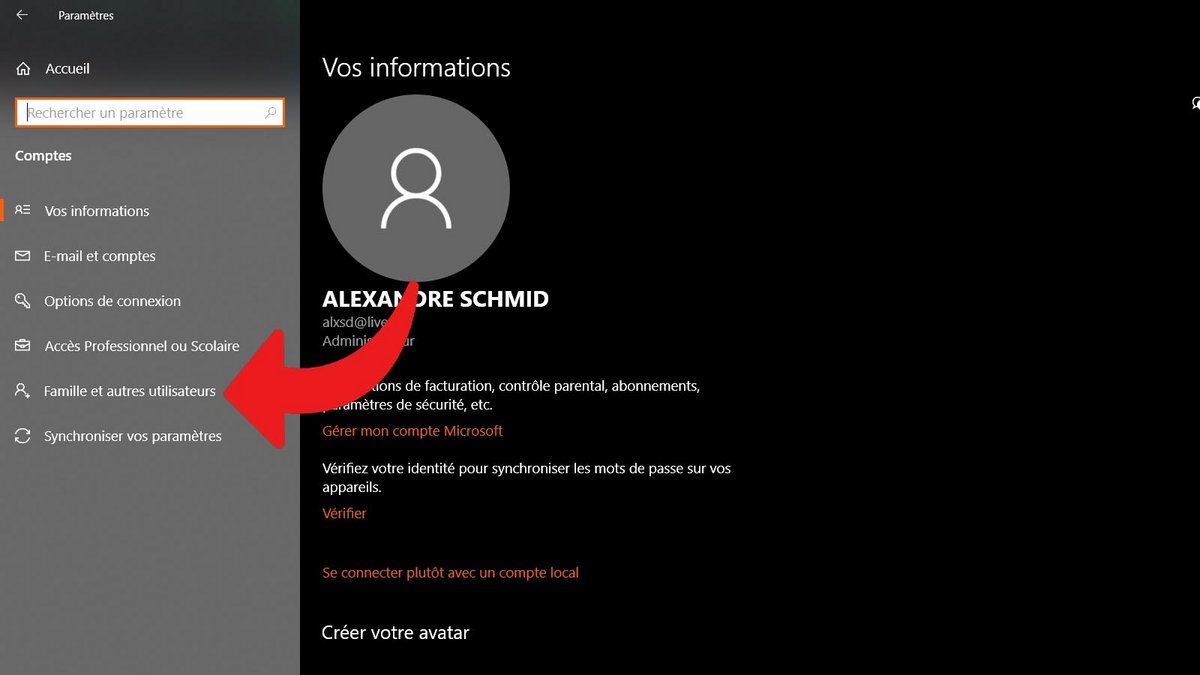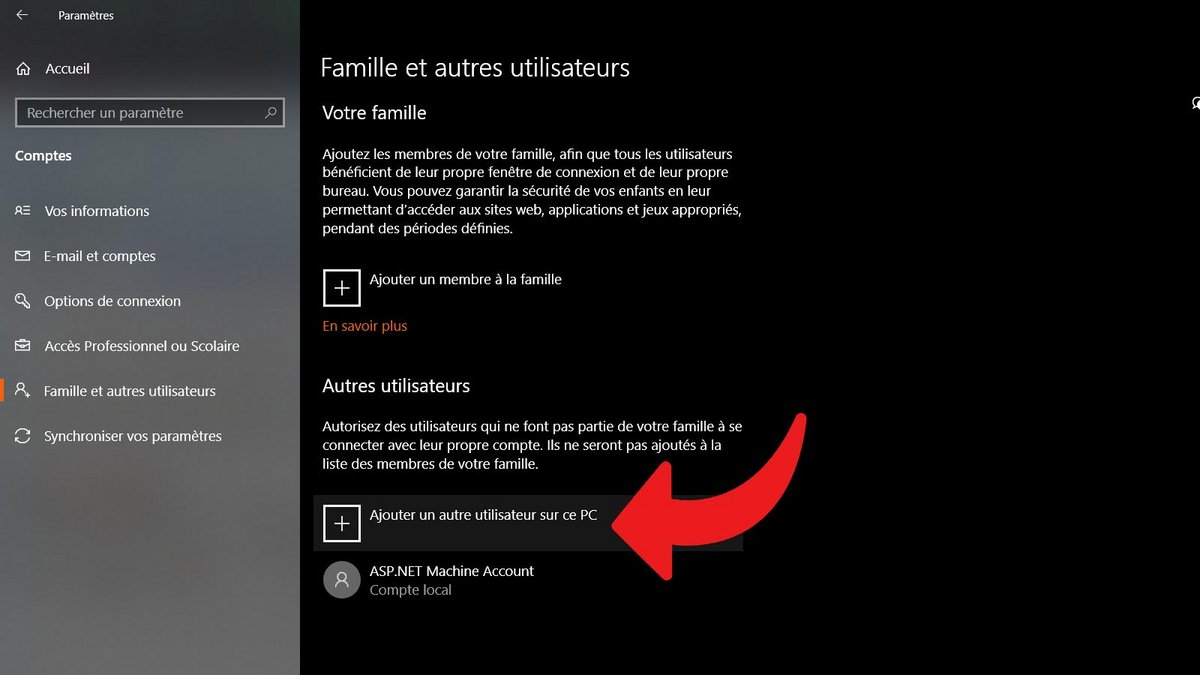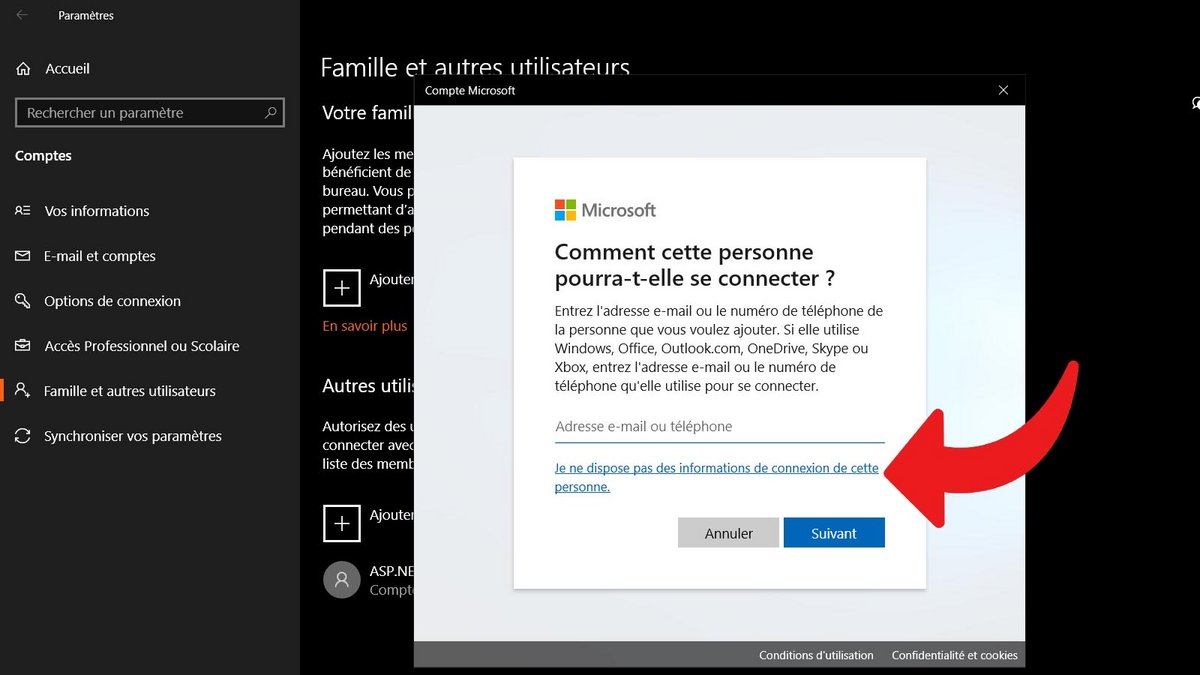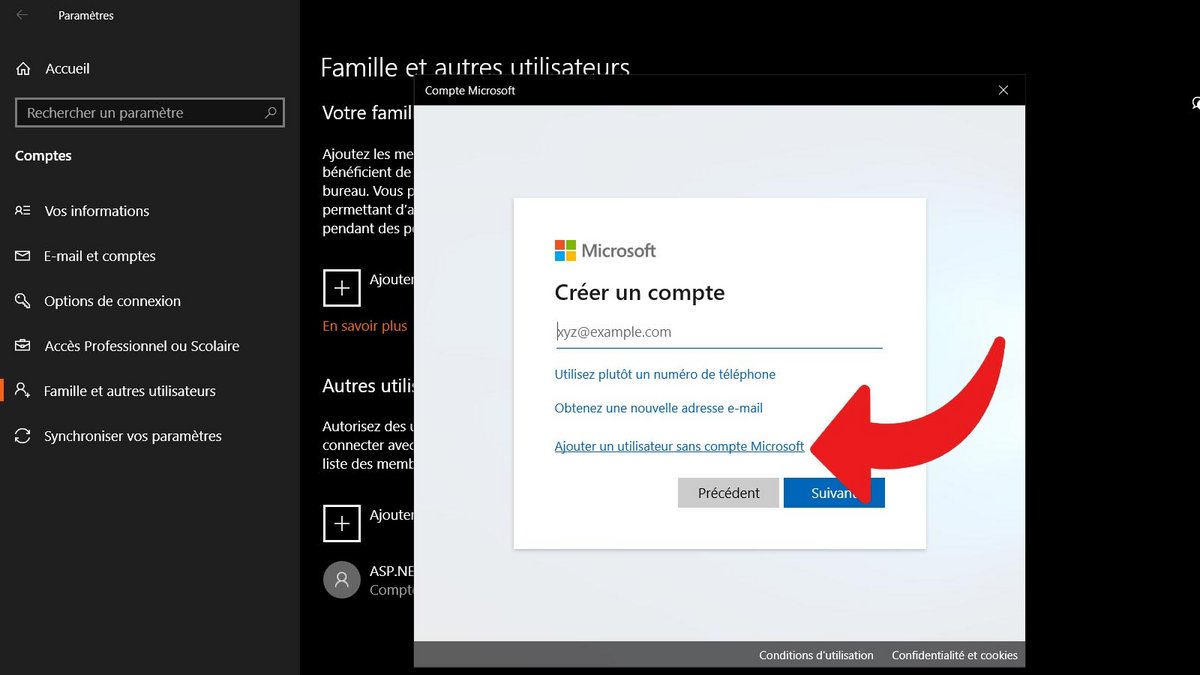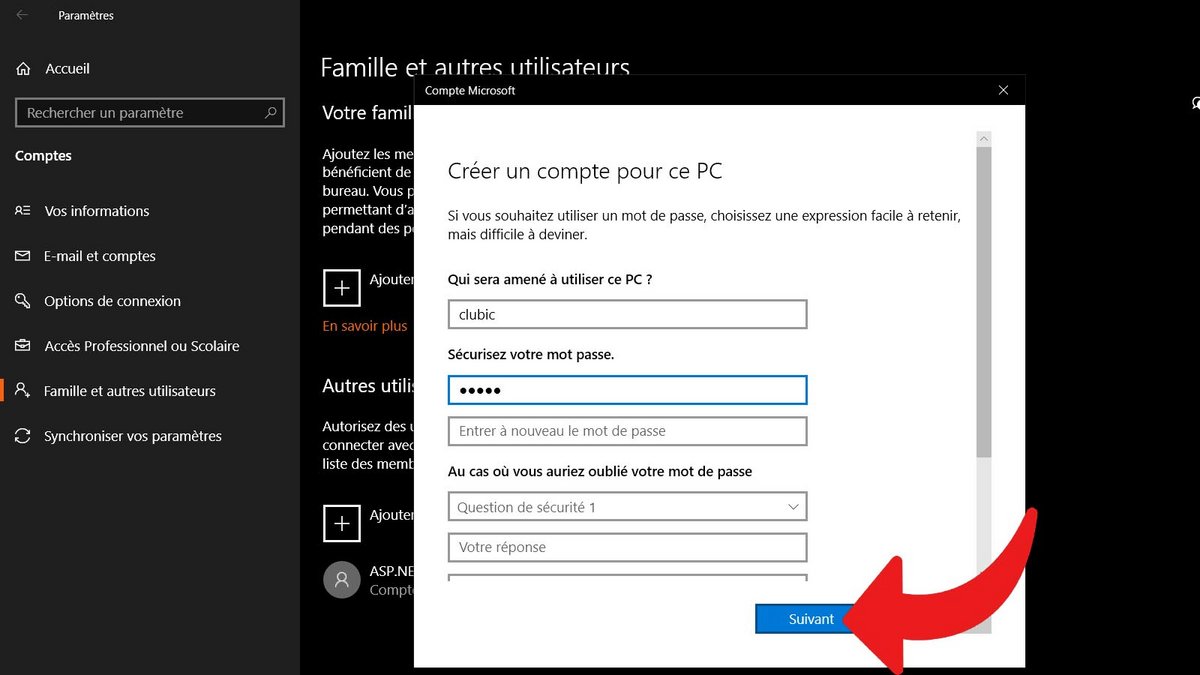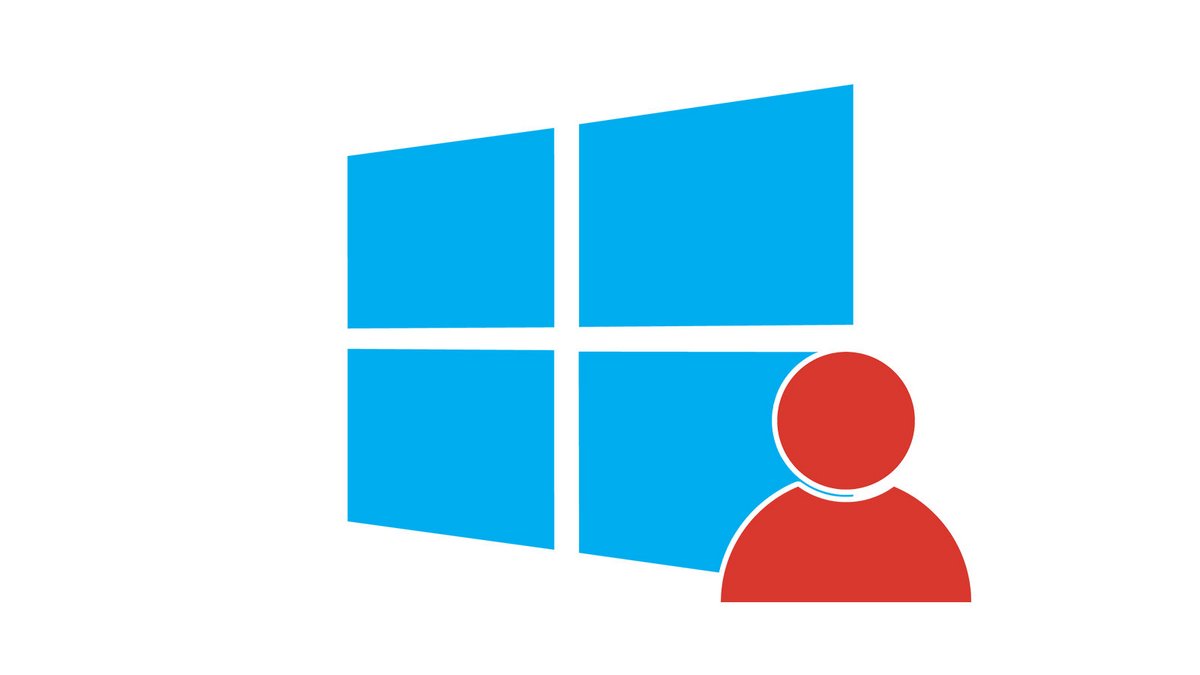
Không thể tìm thấy cách đăng nhập với tư cách khách trên Windows 10? Bình thường, tùy chọn này đã biến mất. Nhưng thay vào đó vẫn có thể tạo tài khoản người dùng cục bộ.
Trong các phiên bản trước của Windows, có khả năng tạo hồ sơ “khách” để một người có thể sử dụng máy tính mà không cần có quyền truy cập vào tất cả các tệp, phần mềm hoặc cài đặt. Lý tưởng cho trẻ em hoặc người chỉ cần kết nối với PC một lần.
Hướng dẫn này là một phần của dự án Clubic để tìm hiểu cách tổ chức máy trạm của bạn trên Windows 10. Hệ điều hành đồng hành với chúng ta trong công việc hàng ngày và cuộc sống riêng tư, vì vậy điều quan trọng là phải nắm vững tất cả các khía cạnh của nó.
Tạo một phiên khách trên Windows 10
Microsoft đã gỡ bỏ tính năng này với Windows 10, nhưng có một thủ thuật để tạo một phiên tương đương với một phiên khách. Nó không nhất thiết phải rất bản năng, vì vậy chúng tôi sẽ hướng dẫn chi tiết cho bạn cách thực hiện từng bước trong hướng dẫn này.
- Nhấp vào nút menu “Khởi nghiệp“, ở dưới cùng bên trái màn hình của bạn (được biểu tượng bằng logo Windows).

- Bây giờ hãy nhấp vào biểu tượng bánh răng, ngay phía trên nút “Bật / Tắt” của PC, để truy cập Cài đặt.
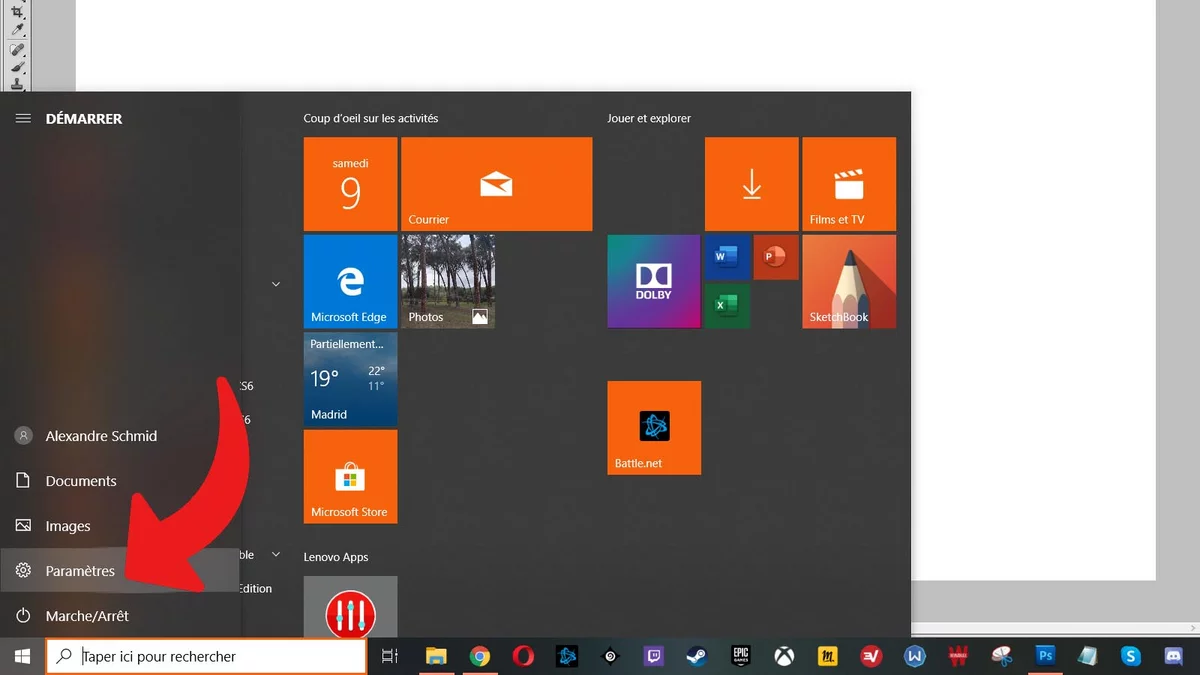
- Bây giờ hãy chọn phần “Tài khoản“.
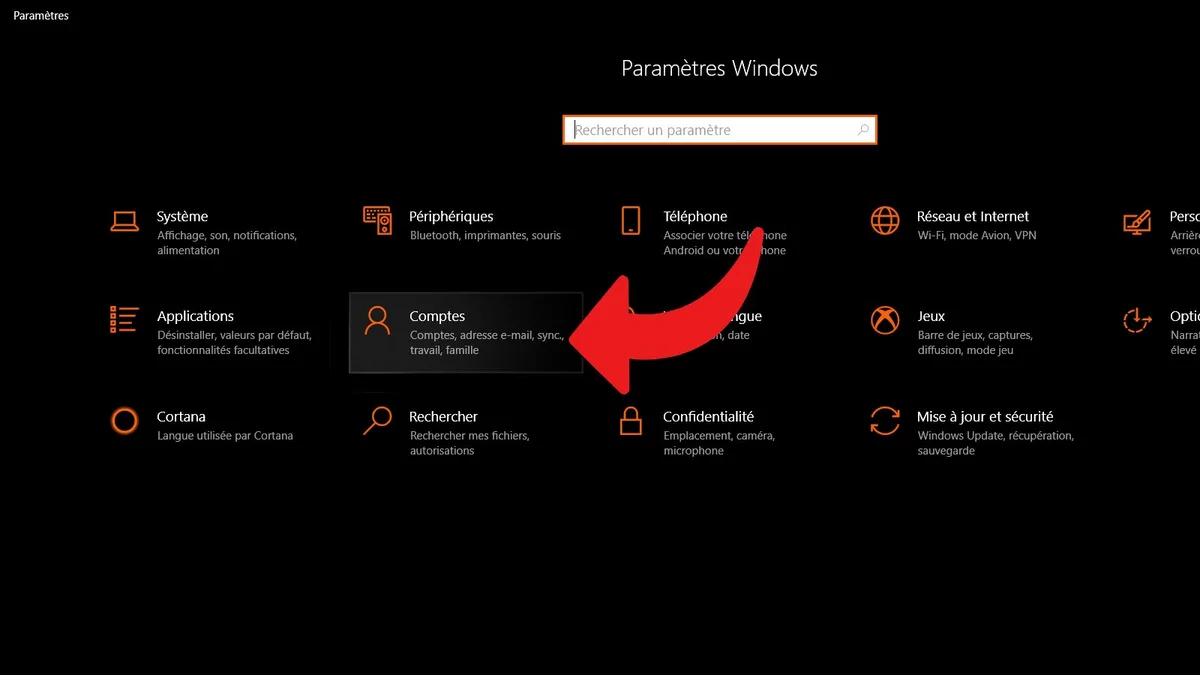
- Trong menu bên phải, nhấp vào tùy chọn “Gia đình và những người dùng khác“. Không chọn”Đăng nhập bằng tài khoản cục bộ thay thế“, điều này cho phép quản trị viên sử dụng hồ sơ mà không có tài khoản Microsoft được liên kết và không nhằm mục đích sử dụng cho bên thứ ba.
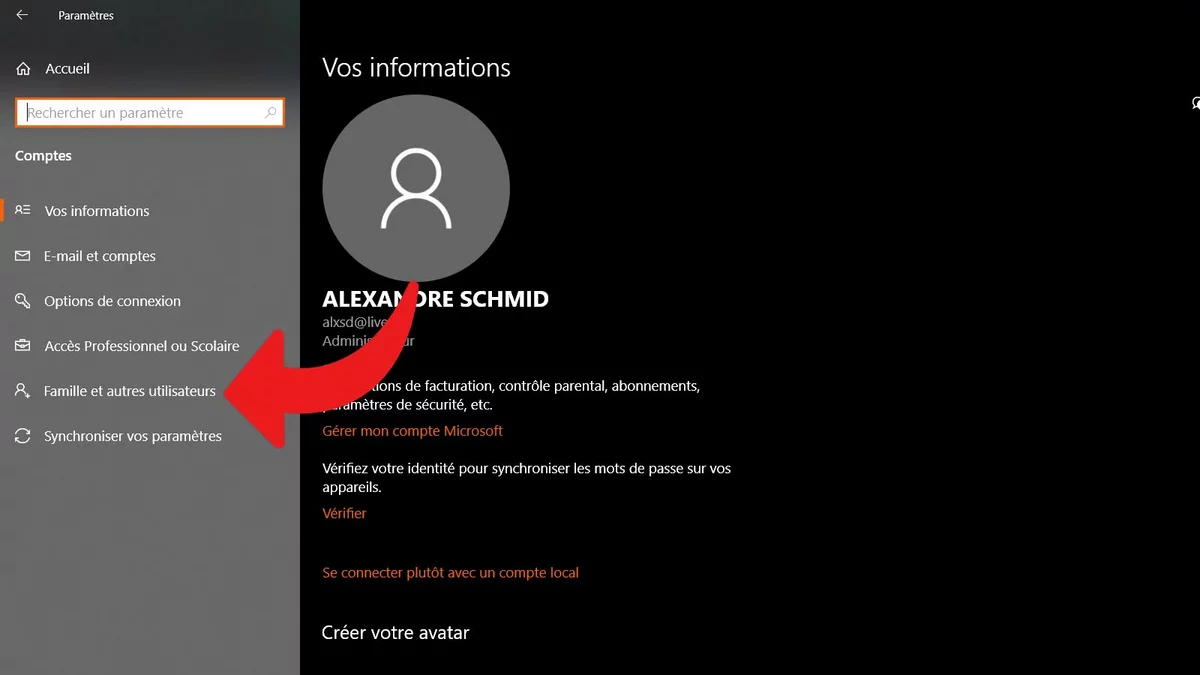
- Trang sau được trình bày thành hai phần: “Gia đình bạn” và “Những người dùng khác“. Trong lần thứ hai, hãy nhấp vào”Thêm người dùng khác vào PC này“.
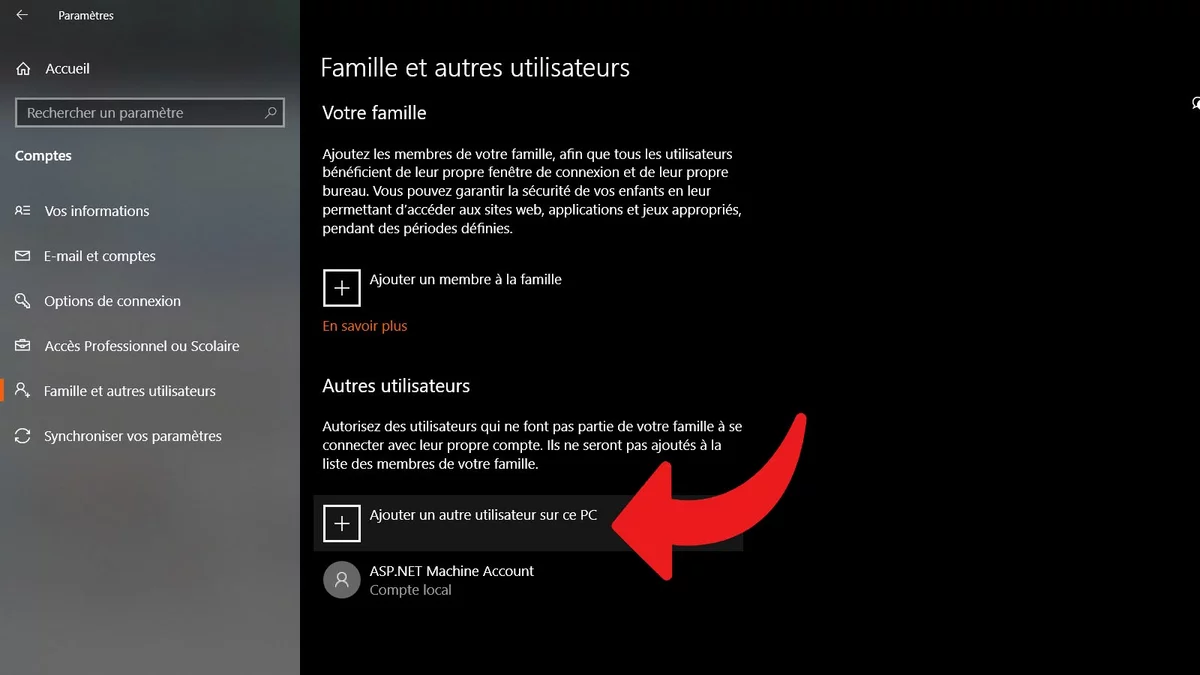
- Sau đó, hệ thống sẽ hỏi bạn làm thế nào người này có thể kết nối. Vì đây chỉ là tài khoản khách ersatz, không cần nhập địa chỉ email hoặc số điện thoại theo yêu cầu. Thay vào đó, hãy nhấp vào “Tôi không có thông tin đăng nhập của người này“, nằm bên dưới trường đầu vào.
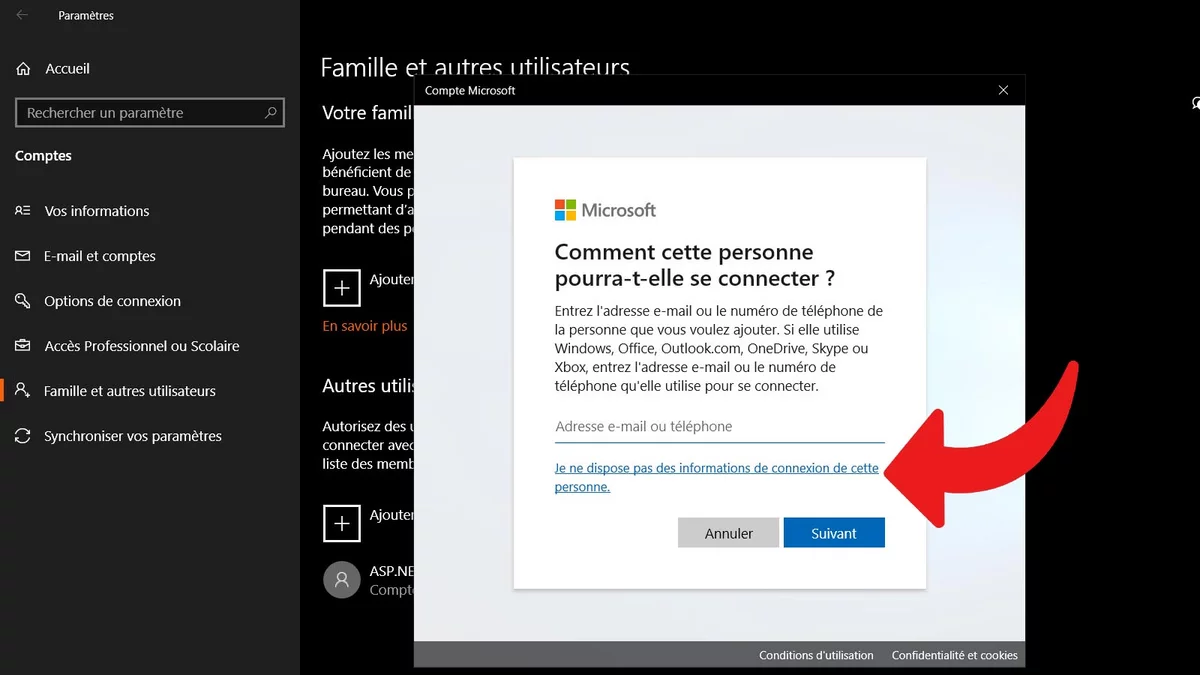
- Windows không bỏ cuộc và nhấn mạnh vào tài khoản Microsoft đã được điền và sau đó yêu cầu tạo một tài khoản mới. Một lần nữa, bỏ qua nó và chọn “Thêm người dùng không có tài khoản Microsoft“.
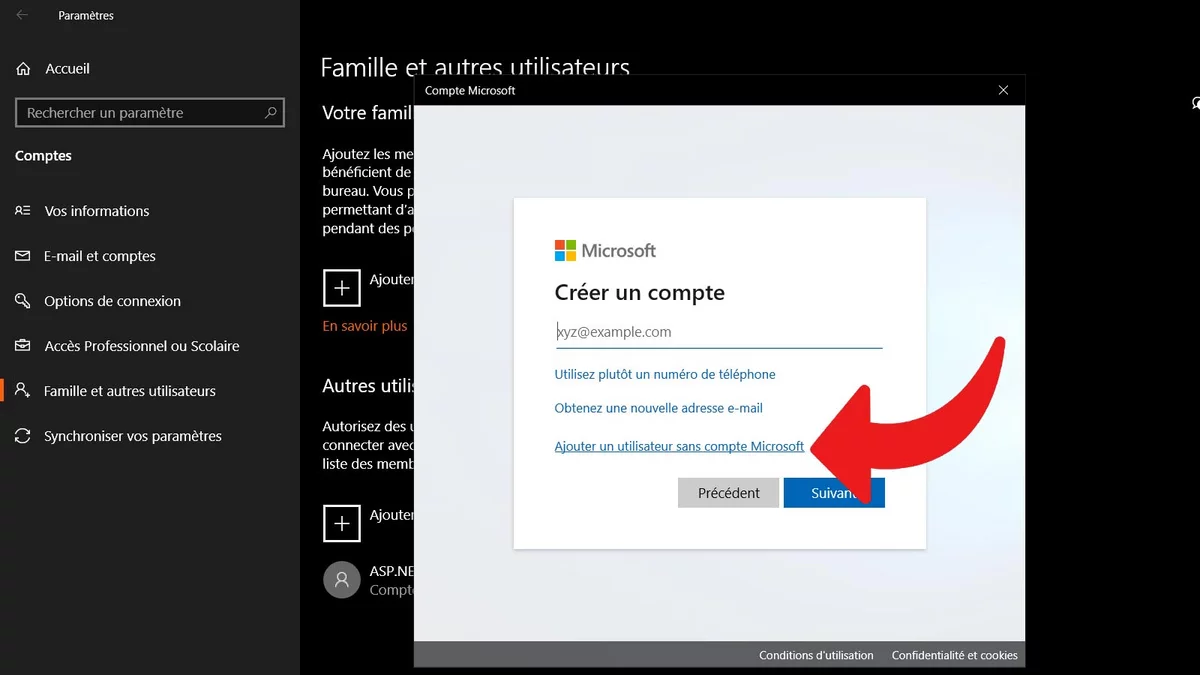
- Cuối cùng, bạn có thể tạo tài khoản khách hoặc tài khoản cục bộ của mình trong trường hợp này theo các điều khoản hiện được sử dụng bởi Windows. Điền tên người dùng và mật khẩu, sau đó điền một hoặc nhiều câu hỏi bảo mật trong trường hợp bạn quên mật khẩu. Sau đó bấm vào nút màu xanh lam “Tiếp theo“để hoàn thành hoạt động.
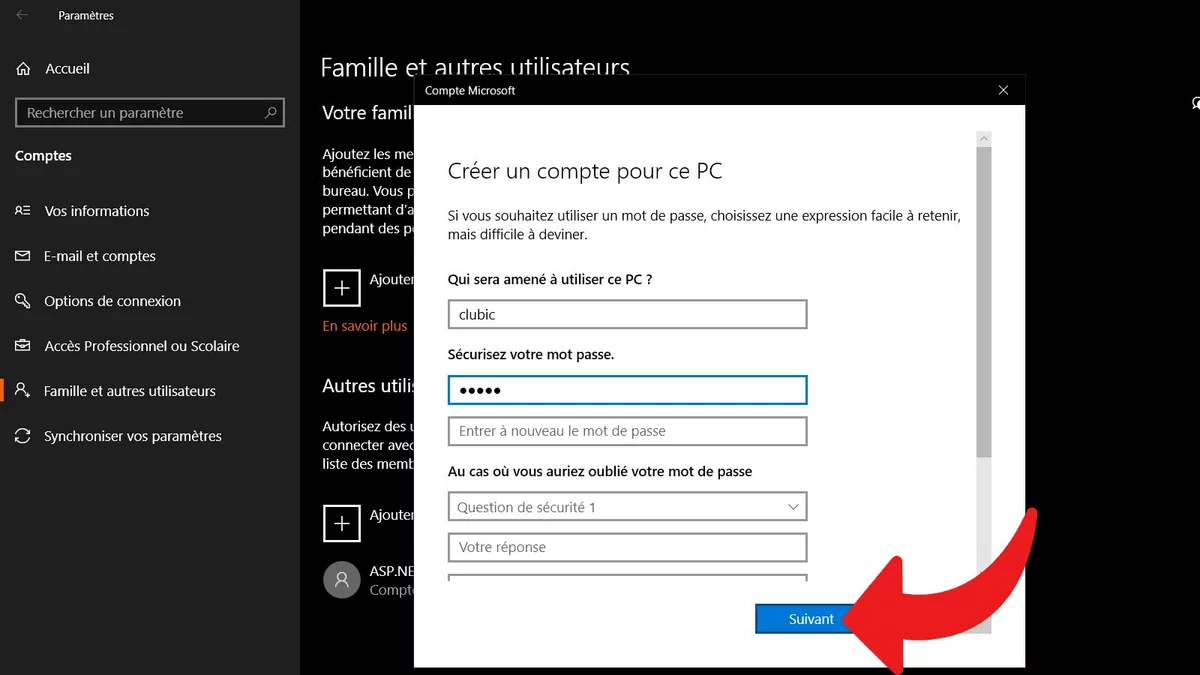
Và bây giờ, nó không phải là dễ dàng và chúng tôi phải mất một chút trong các thông số của Windows 10, nhưng cuối cùng bạn đã có thể đăng nhập cho một người dùng máy tính không thường xuyên. Như bạn có thể nhận thấy, Microsoft chỉ đánh giá ở mức độ vừa phải rằng hồ sơ không được liên kết với tài khoản Microsoft, do đó, quy trình này hơi phức tạp. Lưu ý rằng bạn có thể thực hiện các thay đổi đối với tiểu sử này bất kỳ lúc nào, chẳng hạn như đặt nó làm quản trị viên.