– Quảng cáo –
Nếu bạn sử dụng các chương trình bảng tính như Microsoft Excel và Google Docs, bạn có thể đã quen với các biểu đồ. Tạo biểu đồ là một cách gọn gàng để hiển thị một số dữ liệu trong biểu đồ và biểu đồ được tạo bằng Microsoft Excel hoặc bất kỳ chương trình bảng tính nào khác cũng có thể được xuất sang dưới dạng tệp hình ảnh được sử dụng ở nơi khác. Tuy nhiên, nếu bạn có nhiều dữ liệu trong một trang tính và điều bạn chỉ muốn tìm là xu hướng, việc tạo biểu đồ sẽ không phải lúc nào cũng hữu ích. Tuy nhiên, trong tình huống đó, bạn có thể sử dụng biểu đồ thu nhỏ, không sặc sỡ như biểu đồ nhưng có thể hữu ích trong một số tình huống. Nếu bạn biết cách sử dụng biểu đồ thu nhỏ và biết chính xác chúng là gì, bạn có thể thấy rằng nên thay thế hầu hết các biểu đồ bằng biểu đồ thu nhỏ trong khi thực hiện công việc hàng ngày của mình.
Trước khi nói về, nơi biểu đồ thu nhỏ có thể hữu ích, trước tiên hãy để tôi nói về vấn đề gì. Biểu đồ thu nhỏ giống với biểu đồ trong một ô duy nhất và thay vì hiển thị cho bạn dữ liệu ở dạng chính xác mà biểu đồ thực hiện, nó sẽ hiển thị cho bạn dữ liệu ở dạng đường hoặc thanh để cho bạn biết, cái nào lớn và cái nào nhỏ; cho dù nó đang đi lên hay đi xuống, v.v. Vì nó chỉ cần một ô duy nhất để cho bạn thấy xu hướng mà nó không tiêu tốn nhiều không gian. Ví dụ: nếu bạn muốn hiển thị tăng và giảm thu nhập của một công ty trong mười hai tháng từ 2000 đến 2019 trong một tờ duy nhất, việc dành một biểu đồ riêng cho mỗi năm sẽ không chỉ chiếm nhiều không gian mà sẽ làm mọi thứ rối tung lên. Bạn thậm chí có thể in tài liệu trong một tờ nếu cần thiết. Tuy nhiên, với các biểu đồ thu nhỏ chỉ tiêu tốn không gian của một ô, nó có thể dễ dàng được in ra trong một tờ giấy.
Vì vậy, hãy cùng tìm hiểu, làm thế nào bạn có thể tạo biểu đồ thu nhỏ trên Microsoft Excel trên Google Sheets, đây là hai chương trình bảng tính được lựa chọn cho hầu hết người dùng.
Vì vậy, ở đây, tôi sẽ tạo một bộ dữ liệu, nó sẽ hiển thị thu nhập của một công ty trong 12 tháng từ 2015 đến 2019.
Sau đó, tôi sẽ tạo hai biểu đồ thu nhỏ, một biểu thị mức tăng giảm, dưới dạng biểu đồ thu nhỏ dựa trên dòng và biểu đồ thu nhỏ dựa trên thanh. Vì vậy, đây là dữ liệu.

Trên Microsoft Excel
- Sau khi bạn đã nhập dữ liệu vào Microsoft Excel, hãy chọn ô, nơi bạn muốn các biểu đồ thu nhỏ tương ứng với dữ liệu. Bây giờ bấm vào 'Chèn' và sau đó bấm vào tab 'Hàng' biểu tượng, dưới Sparklines khung.
 Khung Sparklines
Khung Sparklines
- Bây giờ, chọn các ô chứa dữ liệu mà bạn muốn đại diện bằng Sparklines. Bạn có thể chỉ cần nhập phạm vi ô hoặc chỉ cần nhập vào ô đầu tiên và ô cuối cùng bằng:Ở giữa, như thể hiện trong ảnh chụp màn hình bên dưới. Cuối cùng, bấm vào 'ĐỒNG Ý'.
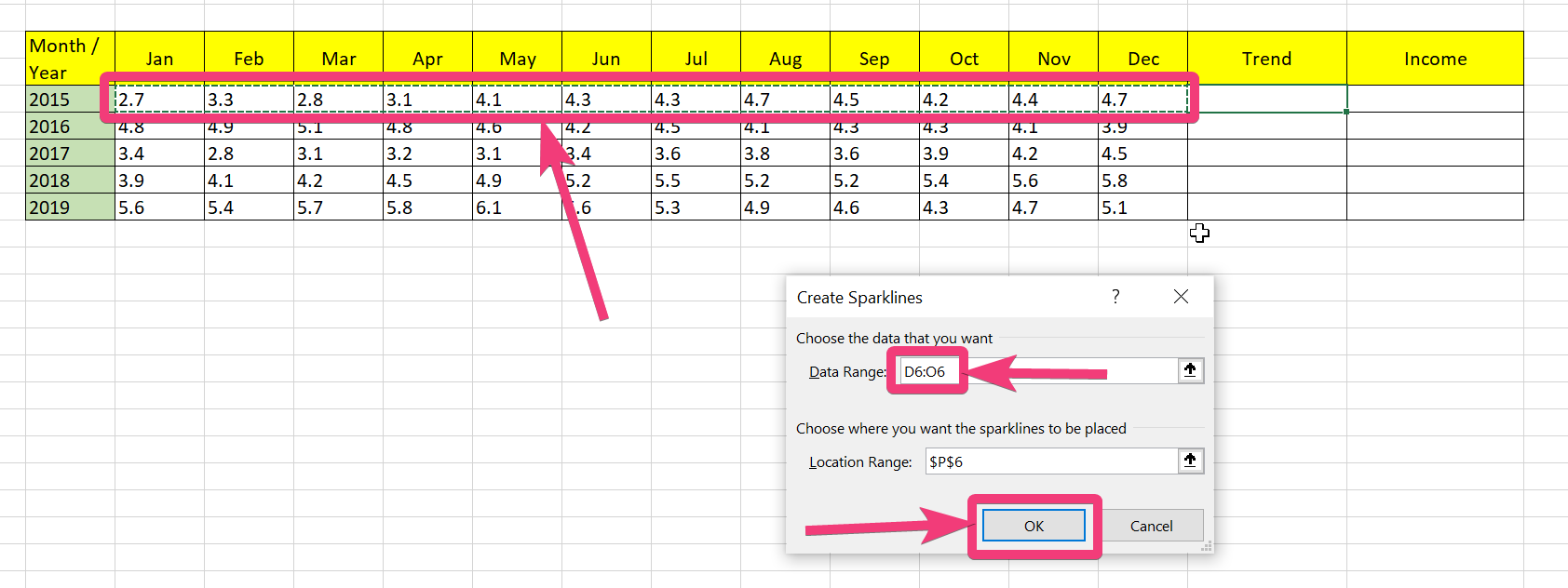 chọn các ô chứa dữ liệu
chọn các ô chứa dữ liệu
- Bây giờ, biểu đồ thu nhỏ cho bộ ô đã chọn sẽ được hiển thị trong ô do bạn chọn. Chỉ cần sử dụng dấu chấm màu xanh lá cây ở góc của ô để áp dụng tương tự cho bộ dữ liệu tiếp theo.
 tia lửa cho tập hợp các ô đã chọn
tia lửa cho tập hợp các ô đã chọn
- Bạn cũng có thể nhấp vào 'Cột' và lấy một biểu đồ thu nhỏ dựa trên cột trong một ô, như hiển thị bên dưới. Quá trình này là hoàn toàn giống nhau để tạo ra biểu đồ thu nhỏ cột.
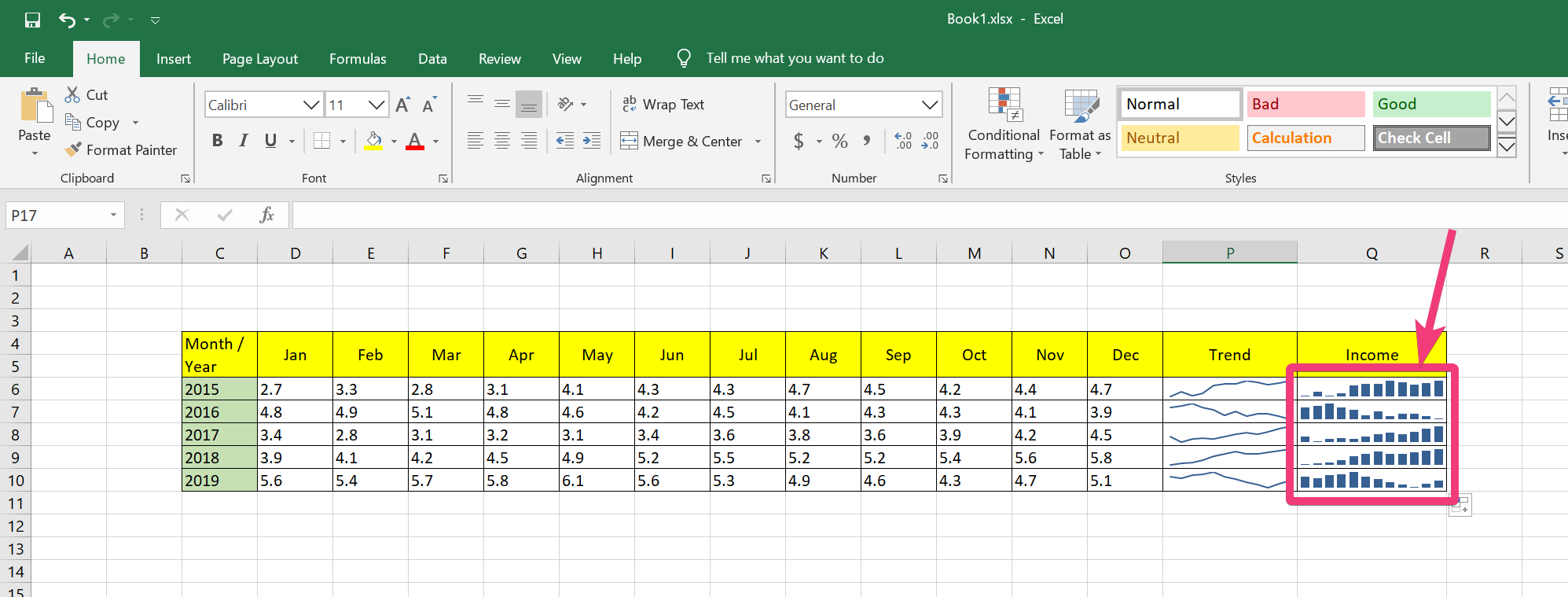 tia lửa dựa trên cột trong một tế bào
tia lửa dựa trên cột trong một tế bào
 Sparklines dựa trên thanh.
Sparklines dựa trên thanh.
- Vì các biểu đồ thu nhỏ chiếm rất ít không gian, các tùy chọn tùy chỉnh bị hạn chế rất nhiều. Tuy nhiên, bạn có thể thay đổi màu của các dòng và tô sáng điểm đầu tiên và điểm cuối, điểm thấp nhất và cao nhất, v.v., bằng cách chọnMàu đánh dấu' Dưới Thiết kế, bằng cách chọn các ô chứa biểu đồ thu nhỏ.
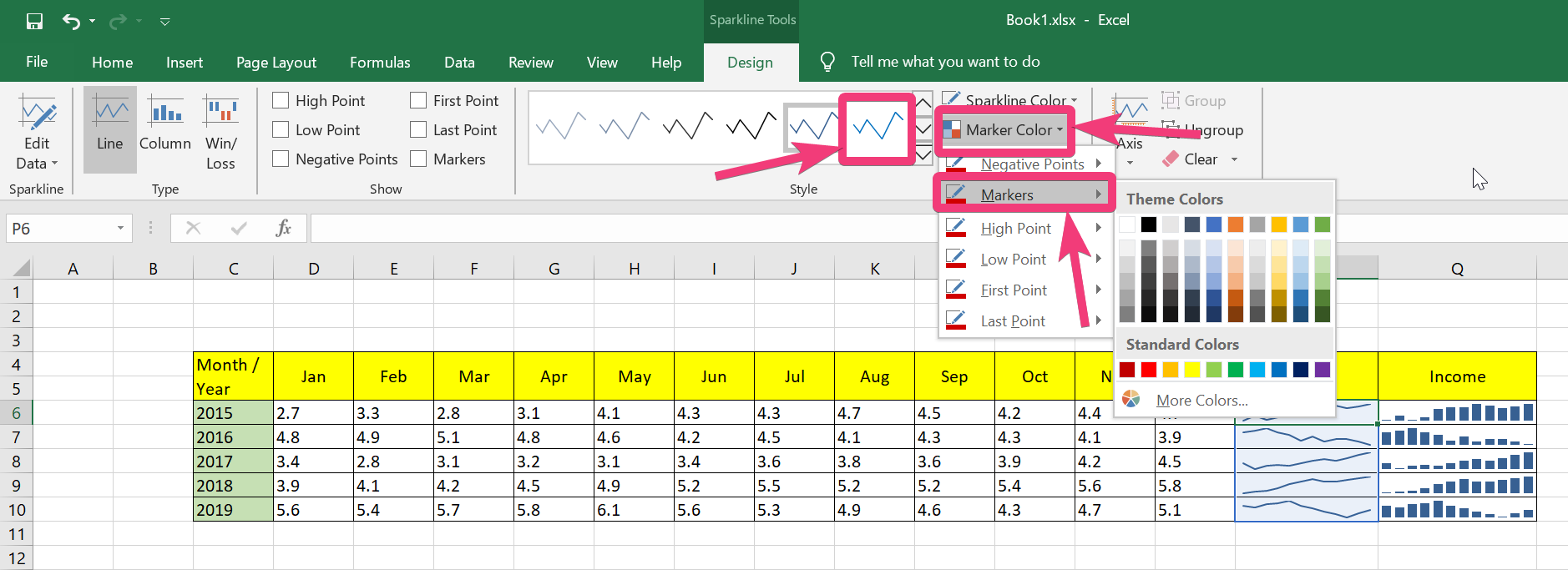 Marker màu ở dưới ‘Thiết kế
Marker màu ở dưới ‘Thiết kế
Trên Google Sheets
Tôi chỉ đang sử dụng cùng một dữ liệu trên Google Sheets. Sau khi bạn đã nhập tập dữ liệu vào một trang tính, hãy chọn ô, nơi bạn muốn xem biểu đồ thu nhỏ.
 tạo biểu đồ thu nhỏ trên Google Sheets
tạo biểu đồ thu nhỏ trên Google Sheets
Bây giờ, trong thanh công thức, chỉ cần viết công thức để tạo biểu đồ thu nhỏ. Dưới đây là công thức chung để tạo biểu đồ thu nhỏ trên Google Sheets.
= SPARKLINE (phạm vi, {biểu đồ biểu đồ trực tuyến, thanh / cột / đường thẳng})
Bạn thậm chí có thể nhập các đối số bổ sung cho màu sắc, giá trị tối thiểu và tối đa, v.v., nhưng công thức chung mà tôi đã đưa ra ở đây chủ yếu sẽ rất quan trọng đối với bạn.
Bây giờ, đối với tôi, công thức để tạo một biểu đồ thu nhỏ dựa trên dòng sẽ như sau và biểu đồ thu nhỏ tương ứng với công thức đã nhập cũng được hiển thị bên dưới.
= SPARKLINE (D6: O6, {biểu đồ biểu diễn, dòng kẻ trực tuyến})
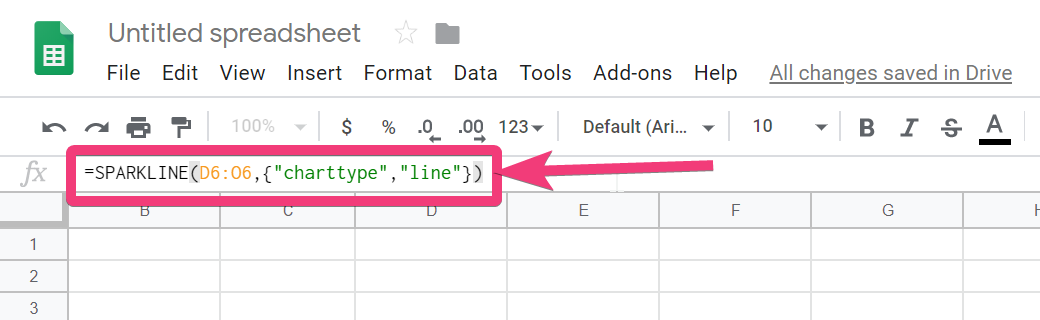 tạo một biểu đồ thu nhỏ dựa trên cột trong các trang tính của Google
tạo một biểu đồ thu nhỏ dựa trên cột trong các trang tính của Google

Mặt khác, nếu bạn muốn tạo một biểu đồ thu nhỏ dựa trên cột, công thức sẽ hơi khác một chút và đầu ra tương ứng cũng được hiển thị bên dưới.
= SPARKLINE (D6: O6, {biểu đồ biểu tượng trực tuyến, cột cột})
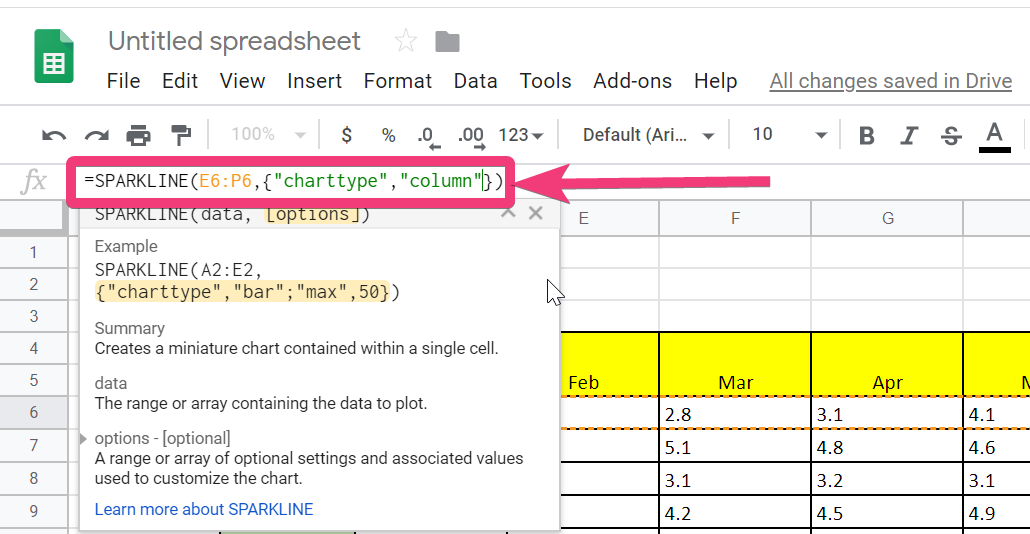 tùy chọn để tùy chỉnh
tùy chọn để tùy chỉnh

Cũng giống như trong Microsoft Excel, trên Google Sheets, cũng có các tùy chọn để tùy chỉnh, nhưng bạn cần biết các đối số tương ứng cho từng đối số.
Vì vậy, đây là một đối số sẽ thay đổi màu sắc của biểu đồ đường, với đối số ‘màu. Đây là công thức cuối cùng, với đầu ra tương tự với đối số ‘màu bổ sung.
= SPARKLINE (D6: O6, {"charttype", "line"; "color", "red"})
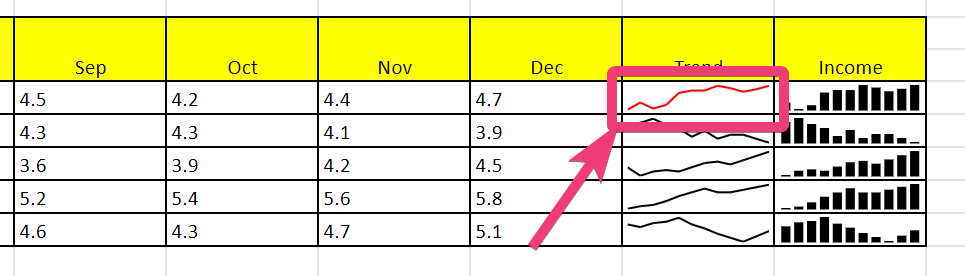 tùy chỉnh biểu đồ thu nhỏ của bạn trên Google Sheets
tùy chỉnh biểu đồ thu nhỏ của bạn trên Google Sheets
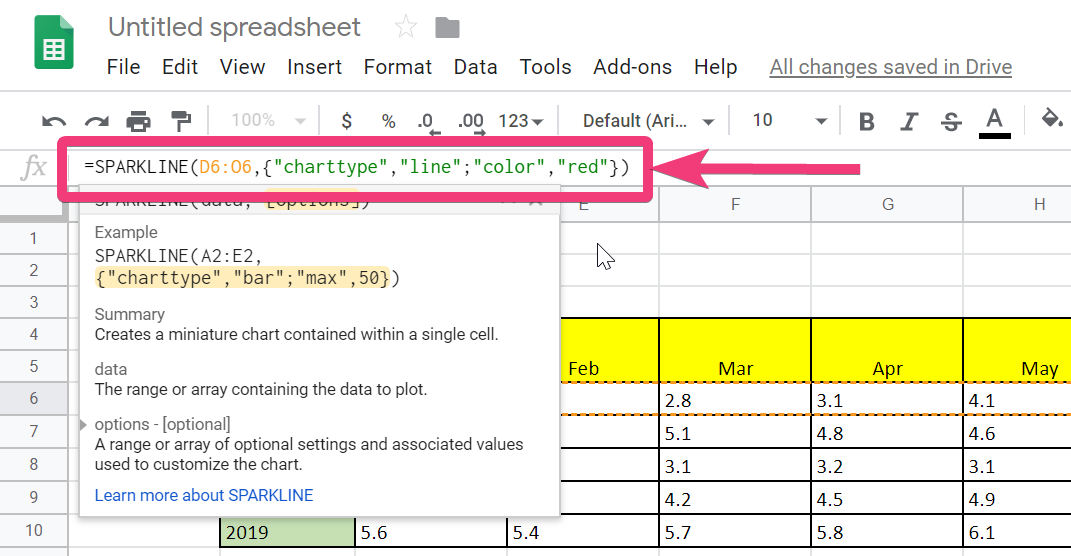
Để biết thêm về các đối số mà bạn có thể sử dụng để tùy chỉnh biểu đồ thu nhỏ của mình trên Google Sheets, bạn có thể xem liên kết này. Sử dụng biểu đồ thu nhỏ là cách tốt nhất và ngắn gọn nhất để biểu diễn một tập hợp dữ liệu bằng đồ họa mà không tốn nhiều dung lượng.
Bạn có câu hỏi nào về biểu đồ thu nhỏ không? Hãy bình luận trên cùng dưới đây.
Các bài viết khác:
