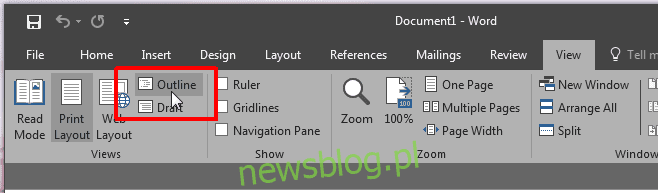
MS Word từ lâu đã có một tính năng thực sự hữu ích cho phép người dùng quản lý các tài liệu lớn và các phần phụ mà họ đang cộng tác bằng cách tách các phần thành các tệp khác nhau. Các phần phụ hoặc tài liệu con như chúng được gọi, giúp dễ dàng cập nhật và xuất các phần của một tài liệu lớn. Tính năng này không chỉ tuyệt vời cho các tài liệu lớn mà còn cho các tài liệu nhỏ hơn có nhiều phần dường như độc lập. Bạn có thể tạo một tài liệu chính trong MS Word 2016 bất cứ lúc nào, tức là nó không phải là thứ cần được đặt khi bạn tạo tài liệu lần đầu tiên. Bạn sẽ chỉ định tài liệu là tài liệu chính, sau đó tiến hành xác định các tài liệu phụ bên trong nó. Tài liệu con có thể được tách hoặc hợp nhất với các tài liệu con khác và chúng ta sẽ xem cách thực hiện điều đó. Bạn cũng có thể thêm một tài liệu khác làm tài liệu phụ vào tài liệu chính hiện có và chúng tôi cũng sẽ xử lý vấn đề đó. Dưới đây là hướng dẫn tạo tài liệu chính và thêm tài liệu phụ vào tài liệu đó trong MS Word 2016.
Để tạo tài liệu chính, hãy mở tệp MS Word mới hoặc tệp hiện có. Chuyển đến tab Xem và nhấp vào Phác thảo. Nếu bạn đang làm việc với một tài liệu hiện có, tất cả các kiểu văn bản và tiêu đề được áp dụng cho tài liệu sẽ xuất hiện trong dạng xem phác thảo. Tiêu đề xác định các phần tài liệu có thể được biến thành tài liệu phụ. Nếu bạn có một phần mà bạn muốn biến thành một tài liệu phụ, hãy chuyển đến tab Trang đầu, đặt tên cho phần đó và áp dụng kiểu đầu đề cho phần đó. Bạn có thể thêm tiêu đề mới bất cứ lúc nào.
Một bộ công cụ có tên “Tài liệu chính” sẽ xuất hiện trong chế độ xem phác thảo. Khi ở chế độ xem phác thảo, hãy chuyển đến hộp công cụ Tài liệu Chính và nhấp vào tùy chọn “Hiển thị Tài liệu”.
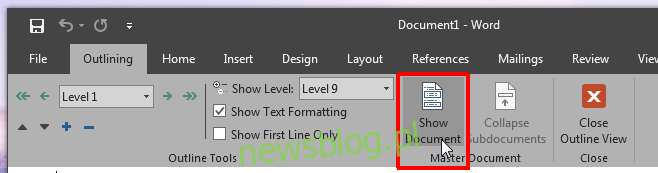
Hộp công cụ sẽ mở rộng để hiển thị nhiều nút hơn. Tài liệu của bạn hiện là tài liệu chính và bạn có thể bắt đầu thêm các tài liệu phụ. Tất cả các tiêu đề và văn bản sẽ được hiển thị ở đây cho phù hợp. Chọn một tiêu đề bằng cách nhấp vào nút dấu trừ (tiêu đề được mở rộng) hoặc nút dấu cộng (tiêu đề được thu gọn) bên cạnh tiêu đề đó. Khi tiêu đề được chọn, hãy nhấp vào nút “Tạo”.
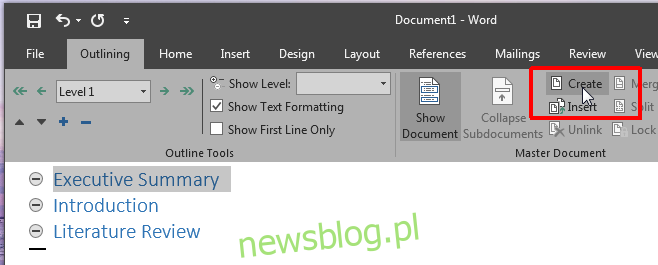
Tiêu đề và mọi thứ bên dưới nó bây giờ sẽ được coi là một tài liệu phụ và một đường viền sẽ xuất hiện xung quanh nó để chỉ ra điều này. Ngoài ra, bạn có thể sử dụng nút “chèn” để thêm một tệp Word khác dưới dạng tài liệu phụ vào tài liệu chính. Hãy tiếp tục và tạo ít nhất hai tài liệu phụ.
Để tách một tài liệu con, hãy chọn nó và nhấp vào nút ‘Tách’ trong hộp công cụ Tài liệu chính. Việc chia nhỏ tài liệu sẽ xuất phần đó của tài liệu dưới dạng tệp Word riêng biệt và lưu nó vào cùng thư mục/vị trí với chính tài liệu chính. Nó sẽ được đặt tên theo tiêu đề đã được đưa ra trong tài liệu chính.
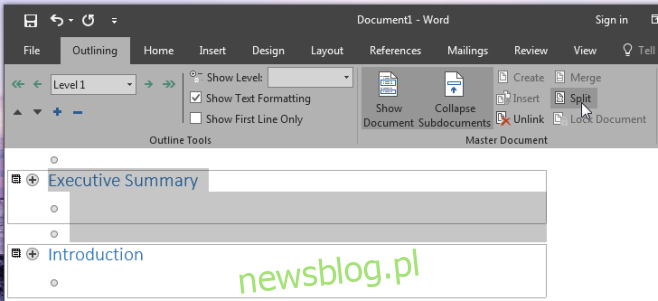
Để hợp nhất hai tài liệu con, hãy chọn chúng (giữ phím Shift để chọn nhiều tài liệu) và nhấp vào nút Hợp nhất.
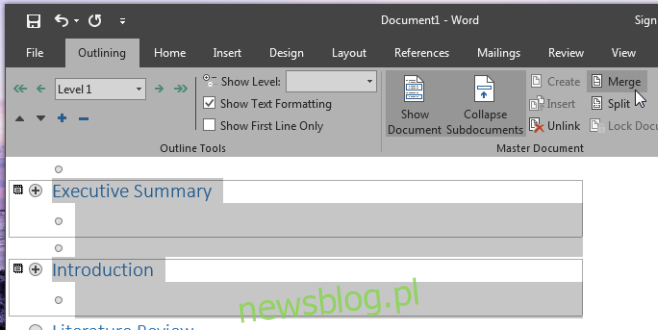
Đó là tất cả những gì bạn cần. Bạn có thể quay lại chế độ xem Bố cục in và tiếp tục nhập. Quay lại dạng xem Dàn bài bất cứ khi nào bạn muốn thêm một tài liệu con khác hoặc xuất nó. Tính năng này có sẵn trong cả MS Word 2007 và 2010.
