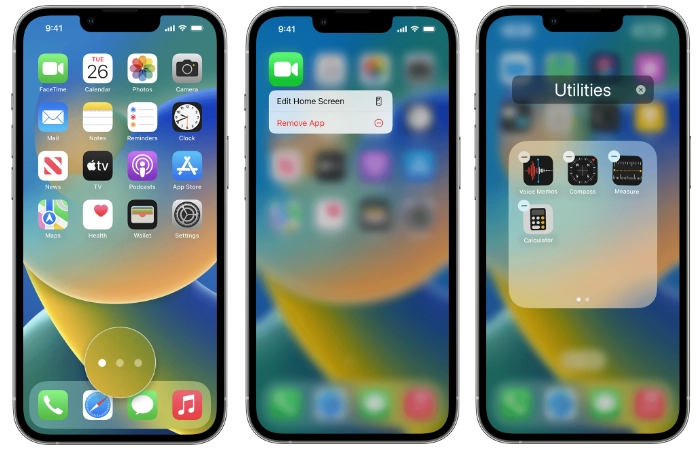
Nếu bạn đang tự hỏi làm cách nào để sắp xếp các biểu tượng ứng dụng của mình bằng cách nhóm chúng lại với nhau trong các thư mục hoặc cách sắp xếp các tệp iCloud của bạn hiệu quả hơn như trên máy tính để bàn. Hướng dẫn nhanh này sẽ chỉ cho bạn cách tạo thư mục trên iPhone cho cả ứng dụng và tệp, cho phép bạn dễ dàng sắp xếp chúng theo sở thích chính xác.
may mắn thay Apple làm cho việc tổ chức các ứng dụng của bạn trở nên rất dễ dàng. Cho phép bạn sắp xếp các ứng dụng từ màn hình chính bằng cách đặt chúng vào các thư mục và di chuyển chúng sang các trang hoặc màn hình khác nếu cần. Bạn cũng có thể di chuyển các thư mục iPhone giống như cách bạn thực hiện các ứng dụng. Chỉ cần chạm và giữ thư mục cho đến khi nó bắt đầu lắc lư, sau đó di chuyển nó đến nơi bạn muốn trên màn hình. Thả nó ra để thả nó vào vị trí mới.
đường dẫn nhanh :
Tạo thư mục trên iPhone
Để tạo các thư mục để sắp xếp các ứng dụng trên iPhone, bạn chỉ cần đi tới Màn hình chính và làm theo hướng dẫn bên dưới.
1. Chạm và giữ bất kỳ biểu tượng ứng dụng nào trên màn hình của bạn, sau đó nhấn Chỉnh sửa màn hình chính như trong hình trên.
2. Chỉ cần kéo ứng dụng đến một vị trí khác trên màn hình chính hoặc di chuột qua biểu tượng ứng dụng khác để tạo thư mục bao gồm cả hai biểu tượng ứng dụng.
3. Thêm nhiều ứng dụng hơn vào thư mục mới của bạn bằng cách kéo biểu tượng của chúng vào thư mục bạn đã tạo ở bước hai.
4. Tùy thuộc vào loại iPhone bạn có trên iPhone X và sau đó chỉ cần nhấn Xong để hoàn tất Apple tổ chức. anh ấy iPhone 8 và trước đó hãy nhấn nút home để hoàn tất việc sắp xếp thư mục của bạn.
5. Để đặt các ứng dụng tương tự vào một thư mục, hãy chạm và giữ các ứng dụng cho đến khi các ứng dụng lắc lư và kéo ứng dụng này lên ứng dụng kia để tạo thư mục mới hoặc kéo ứng dụng như được giải thích vào thư mục hiện có.
6. Để đổi tên thư mục đã được đặt tên tự động, chỉ cần chạm và giữ thư mục đó cho đến khi menu hành động nhanh xuất hiện. Chọn Đổi tên và nhập tên bạn muốn gọi cho thư mục của mình và nhấn xuống khi bạn hài lòng với cách đặt tên của mình.
Di chuyển thư mục và ứng dụng
Nếu bạn muốn sắp xếp lại các thư mục hoặc trang trên Màn hình chính iPhone, bạn có thể dễ dàng thực hiện việc này bằng cách nhấn vào các dấu chấm ngay phía trên bốn biểu tượng dưới cùng. Điều này sẽ cho phép bạn sắp xếp lại các trang biểu tượng tiện ích theo ý muốn. Nếu bạn muốn tạo nhiều trang hơn, chỉ cần chạm và giữ biểu tượng ứng dụng cho đến khi nó lắc lư rồi di chuyển nó từ trang này sang trang khác và Apple Hệ điều hành iOS sẽ tự động thêm trang mới cho bạn.

Xóa các trang khỏi Màn hình chính của bạn
Nếu bạn muốn xóa trang khỏi iPhone của mình, chỉ cần nhấn vào dấu chấm phía trên bốn biểu tượng ứng dụng dưới cùng và làm theo hướng dẫn bên dưới
1. Chạm và giữ Tìm kiếm và dấu chấm phía trên bốn biểu tượng ứng dụng phía dưới để di chuyển các tiện ích và biểu tượng.
2. Bỏ ngón tay của bạn ra khỏi màn hình và chạm vào các dấu chấm một lần nữa để vào khu vực tổ chức trang
3. Tại đây, bạn sẽ thấy tất cả các trang hiện tại có dấu tích bên dưới các trang hiện đang hiển thị trên Màn hình chính iPhone của bạn
4. Bạn có thể xóa bất kỳ trang nào hiện không hiển thị trên Màn hình chính bằng cách nhấn dấu trừ ở góc trên cùng bên trái của trang
5. Để xem dấu trừ, trước tiên bạn cần đánh dấu vào bất kỳ trang nào, xóa chúng khỏi Màn hình chính iPhone.
6. Bạn cũng có thể sắp xếp lại các trang của mình bằng cách chỉ cần chạm và giữ một trang rồi kéo trang đó đến vị trí mới trong chế độ xem trang.
7. Khi bạn đã sắp xếp xong các trang trên iPhone của mình, chỉ cần nhấn nút Xong ở góc trên cùng bên phải màn hình.
Tạo thư mục trong ứng dụng Tệp iPhone
Nếu bạn muốn sắp xếp các tệp iCloud có trên iPhone của mình, hãy truy cập trang chính thức Apple Files và làm theo hướng dẫn bên dưới.
1. Khi bạn đã vào Ứng dụng Tệp, hãy nhấn biểu tượng Trình duyệt ở góc dưới bên phải màn hình của bạn.
2. Trong Vị trí, chọn iCloud Drive của bạn
3. Sau đó chọn vòng tròn có ba dấu chấm ở góc trên bên phải màn hình của bạn
4. Một số tùy chọn sẽ được cung cấp cho bạn bao gồm tùy chọn tạo Thư mục mới cũng như Quét tài liệu và hơn thế nữa.
5. Tạo bao nhiêu thư mục mới theo yêu cầu cho các tệp iPhone của bạn, sắp xếp chúng và đổi tên chúng theo sở thích của bạn.
6. Khi các thư mục đã được tạo trên iPhone, bạn có thể kéo và thả tệp hoặc lưu tệp trực tiếp vào chúng từ các ứng dụng bạn sử dụng trên iPhone. Lưu trữ chúng một cách an toàn trong iCloud để truy cập trên tất cả các thiết bị của bạn Apple thiết bị.
Nếu bạn cần thêm thông tin về cách tạo thư mục trên iPhone, hãy chuyển sang trang chính thức Apple trang web hỗ trợ hoặc liên hệ với một Apple Đại diện Genius Bar để đặt lịch hẹn nói chuyện với ai đó ở gần bạn nhất Apple Cửa hàng.
Tuyên bố từ chối trách nhiệm: Một số bài viết của chúng tôi bao gồm các liên kết liên kết. Nếu bạn mua thứ gì đó thông qua một trong những liên kết này, APS Blog có thể kiếm được hoa hồng liên kết. Tìm hiểu về Chính sách tiết lộ của chúng tôi.
