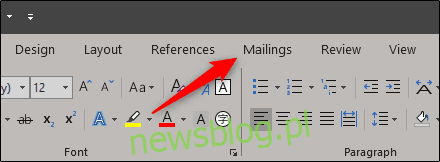
Nếu bạn muốn tạo nhãn tùy chỉnh, không cần tìm đâu xa ngoài Microsoft Word. Cho dù sử dụng cá nhân hay chuyên nghiệp, Word cung cấp một bộ tính năng toàn diện để tạo nhãn vận chuyển được cá nhân hóa. Đây là cách.
Tạo nhãn tùy chỉnh trong Word
Xem xét Word đã tồn tại được bao lâu, không có gì ngạc nhiên khi ứng dụng này đã phát triển từ việc chỉ tạo các tài liệu đơn giản. Nó không chỉ cung cấp các công cụ để tạo phong bì được cá nhân hóa mà còn cho phép bạn tạo nhãn tùy chỉnh.
Hãy tiếp tục, mở một tài liệu Word trống và chuyển đến tab “Thư tín”.
Sau đó nhấp vào nút “Nhãn”.
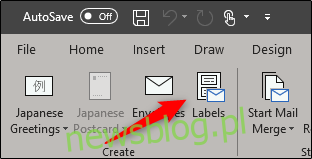
Trong cửa sổ Phong bì và Nhãn mở ra, bây giờ bạn sẽ ở trên tab “Nhãn”. Nhập thông tin bạn muốn trên nhãn vào trường “Địa chỉ”. Nếu trước đó bạn đã tạo một phong bì và ghi địa chỉ gửi lại của mình, thì bạn có thể đánh dấu vào ô bên cạnh “Sử dụng địa chỉ gửi lại” và thông tin sẽ được gửi cho bạn.
Trong phần “In”, bạn có thể chỉ định rằng bạn muốn in toàn bộ trang có cùng một nhãn. Ngoài ra, bạn có thể chọn “Nhãn đơn” và chỉ định các hàng và cột nếu bạn muốn in một số lượng nhãn cụ thể.
Phần “Nhãn” mô tả lựa chọn nhãn hiện tại. Để thay đổi nó, bạn cần chọn “Tùy chọn”. Hãy đi và làm điều đó.
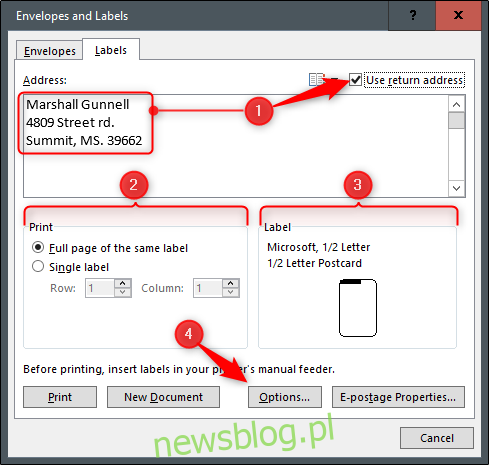
Trong cửa sổ Tùy chọn Nhãn, bạn có thể cho Word biết cách bạn sẽ in nhãn của mình và nhãn hiệu của nhãn. Trong phần “Số sản phẩm”, bạn có thể chọn loại nhãn từ danh sách được cung cấp. Bạn sẽ nhận thấy rằng thông số kỹ thuật nhãn sẽ xuất hiện trong phần “Thông tin nhãn”. Thông tin hiển thị ở đây dành cho số sản phẩm đã chọn. Nếu bạn không thể tìm thấy những gì bạn đang tìm kiếm, bạn có thể chọn “Nhãn mới” và nhập thông tin chính xác mà bạn cần.
Nếu bạn hài lòng với cấu hình của mình, hãy nhấp vào “OK”.
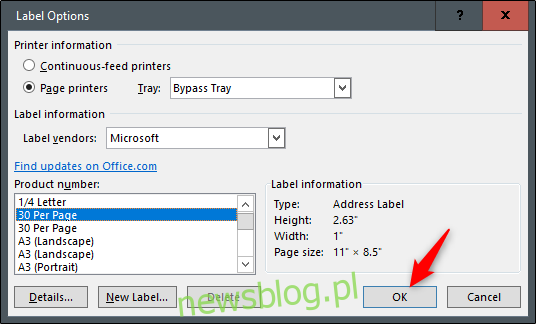
Đảm bảo các nhãn được nạp vào đúng khay máy in, sau đó nhấp vào “In”.

Tạo một trang với các nhãn khác nhau
Bây giờ, giả sử bạn muốn in nhiều nhãn trên một trang, nhưng in các thông tin khác nhau trên mỗi nhãn. Đừng lo lắng, Word sẽ giúp bạn.
Mở một tài liệu Word mới, chuyển đến tab “Tương ứng”, sau đó nhấp vào nút “Nhãn”.
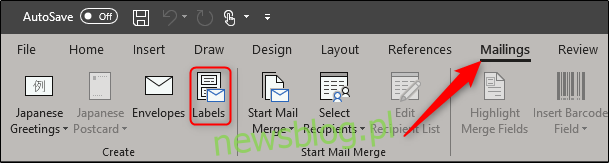
Trong cửa sổ Phong bì và Nhãn, nhấp vào nút “Tùy chọn” ở dưới cùng.
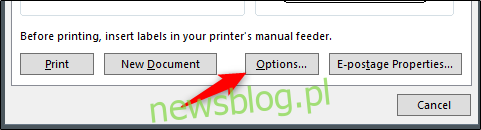
Trong cửa sổ Tùy chọn Nhãn mở ra, hãy chọn kiểu phù hợp từ danh sách “Số sản phẩm”. Trong ví dụ này, chúng tôi sẽ sử dụng tùy chọn “30 mỗi trang”. Nhấp vào “OK” sau khi thực hiện lựa chọn của bạn.
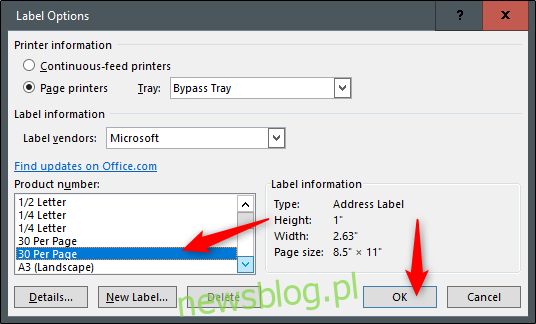
Trong cửa sổ Phong bì và Nhãn, nhấp vào nút “Tài liệu Mới”.
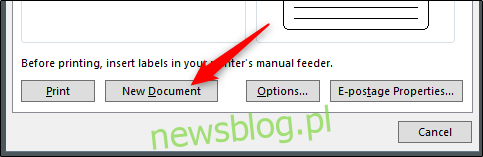
Một tài liệu Word mới sẽ xuất hiện với một mẫu nhãn trống.
Bây giờ hãy nhập thông tin bạn muốn vào từng nhãn và in nó khi bạn hoàn tất!
