Các Windows Registry Editor là một công cụ cực kỳ mạnh mẽ cho người dùng có kinh nghiệm và cho phép họ thực hiện một loạt các thay đổi và triển khai chức năng mới trên PC của họ. Tuy nhiên, nó có thể trở thành một trách nhiệm lớn trong tay của một người mới vì bất kỳ bước sai nào có thể làm rối tung Windows cài đặt. Vì vậy, để giúp bạn ngăn bạn bè hoặc đồng nghiệp của mình làm hỏng máy tính của bạn, đây là cách bạn có thể tắt và bật lại Trình chỉnh sửa sổ đăng ký trên Windows 10 máy tính.
Vô hiệu hóa quyền truy cập vào Windows Đăng ký trên máy tính của bạn (tháng 6 năm 2021)
Ở đây, chúng tôi sẽ cho bạn thấy 3 cách vô hiệu hóa quyền truy cập vào Registry trên Windows 10 máy tính. Chúng tôi sẽ sử dụng Local Group Policy Editor (gpedit) và Registry Editor (regedit) để tắt Windows Đăng ký trên thiết bị của bạn. Chúng tôi cũng sẽ chỉ cho bạn cách bật lại quyền truy cập vào Windows Registry Editor khi cuối cùng bạn lấy lại được PC của mình. Xin lưu ý rằng các phương pháp dưới đây áp dụng cho Windows 10, Windows 8, và Windows 7.
Tắt Trình chỉnh sửa sổ đăng ký trong Windows 10 Sử dụng Chính sách Nhóm
Note: Trình chỉnh sửa chính sách nhóm không có sẵn chính thức trong Windows 10 Trang chủ. Tuy nhiên, bạn vẫn có thể bật Trình chỉnh sửa chính sách nhóm trên Windows 10 Trang chủ bằng cách làm theo hướng dẫn chi tiết của chúng tôi được liên kết tại đây.
1. Trước hết, hãy mở Local Group Policy Editor. Để làm điều đó, hãy sử dụng Windows phim tăt Thắng + R đồng thời để mở hộp thoại Run. Bạn cũng có thể tìm kiếm “Chạy” bên trong Windows Thanh tìm kiếm. Bây giờ gõ “gpedit.msc”Trong cửa sổ Run và nhấn Enter hoặc“VÂNG”Để mở Trình chỉnh sửa chính sách nhóm.
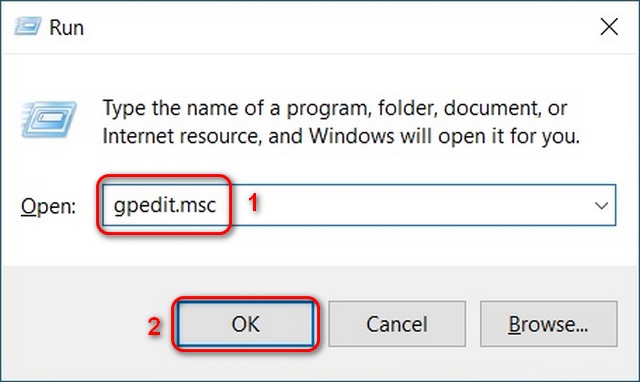
2. Trong cửa sổ Group Policy Editor, di chuyển đến đường dẫn sau bằng cách sử dụng thanh bên trái: Cấu hình người dùng> Mẫu quản trị> Hệ thống. Trong ngăn bên phải, nhấp đúp vào mục nhập có nội dung “Ngăn chặn quyền truy cập vào các công cụ chỉnh sửa sổ đăng ký“.
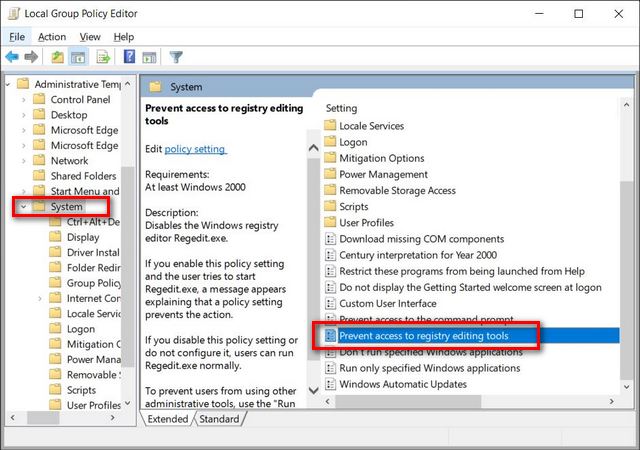
3. Trên cửa sổ tiếp theo, chọn “Đã bật” va đanh Ứng dụng hoặc VÂNG. Cuối cùng, khởi động lại PC của bạn để các thay đổi có hiệu lực.
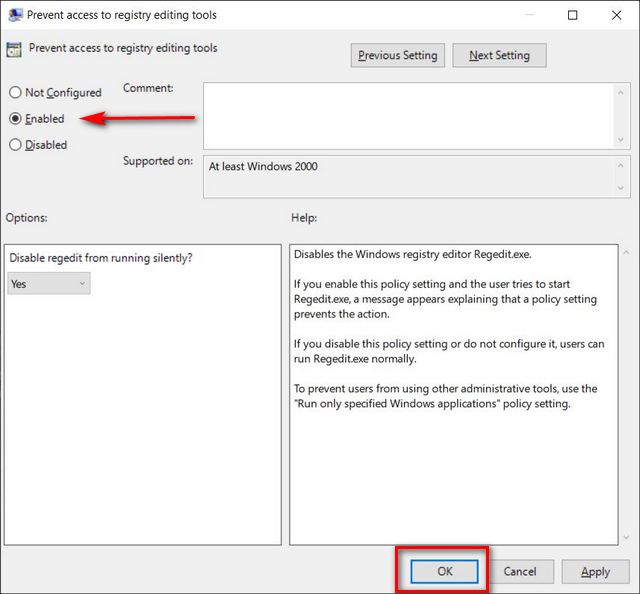
4. Bây giờ, khi bạn cố gắng truy cập vào Registry Editor (regedit) trên Windows 10 PC, bạn sẽ nhận được thông báo lỗi, như hình dưới đây.
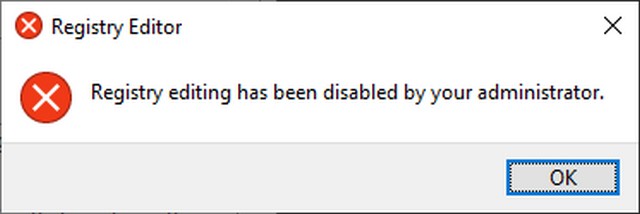
Bật tùy chọn này trên một tài khoản sẽ áp dụng các thay đổi cho tất cả người dùng trên máy tính đó, bao gồm cả tài khoản Quản trị viên. Lưu ý rằng bạn phải đăng nhập từ tài khoản Quản trị viên ngay từ đầu để có thể sử dụng thủ thuật trên. Sau khi bạn tắt trình chỉnh sửa sổ đăng ký, không ai sử dụng PC đó có thể truy cập tính năng này. Tuy nhiên, bạn có thể dễ dàng hoàn tác các thay đổi bằng cách làm theo các bước bên dưới.
Tắt quyền truy cập bằng cách sử dụng Windows Cơ quan đăng ký
Note: Việc tinh chỉnh Registry Editor đầy nguy hiểm. Bạn nên bật và tạo điểm Khôi phục Hệ thống trước khi thực hiện bất kỳ thay đổi nào.
1. Đầu tiên, hãy mở Windows Trình chỉnh sửa sổ đăng ký. Để làm việc đó, tìm kiếm “regedit” bên trong Windows Thanh tìm kiếm và nhấp vào kết quả đầu tiên.
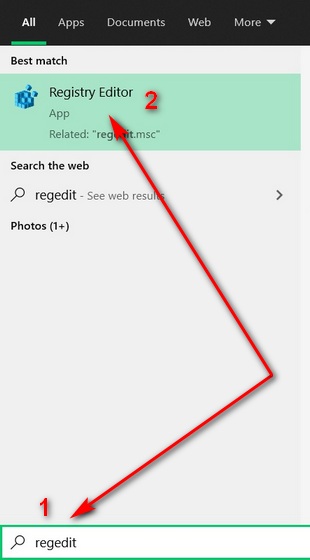
2. Trong cửa sổ Registry Editor, sử dụng thanh bên trái để điều hướng đến khóa sau: HKEY_CURRENT_USER SOFTWARE Microsoft Windows CurrentVersion Policies. Bây giờ nhấp chuột phải vào “Chính sách”Và chọn Mới -> Chìa khóa từ menu. Đặt tên cho khóa mới “Hệ thống”(Không có dấu ngoặc kép) và nhấn Enter.
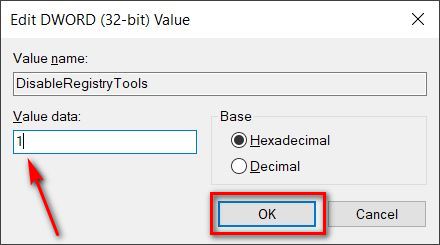
3. Tiếp theo, chọn thư mục Hệ thống mới được tạo (nhấp vào nó) nếu nó chưa được chọn. Trong ngăn bên phải, nhấp chuột phải vào không gian trống và chọn Mới -> Giá trị DWORD (32-bit). Đặt tên cho khóa mới “DisableRegistryTools”(Không có dấu ngoặc kép) và nhấn Enter.
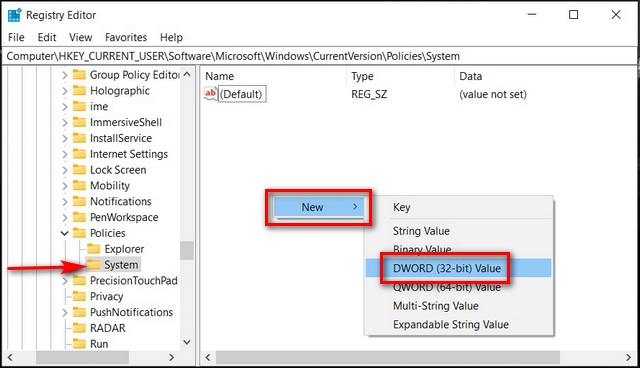
4. Bây giờ, hãy nhấp đúp vào DWORD mới và thay đổi giá trị thập lục phân của nó từ 0 đến 1 hoặc 2 (kiểm tra bên dưới để xem các giá trị có nghĩa là gì). Bấm vào “VÂNG”Để lưu các thay đổi và khởi động lại PC của bạn để những thay đổi này có hiệu lực.
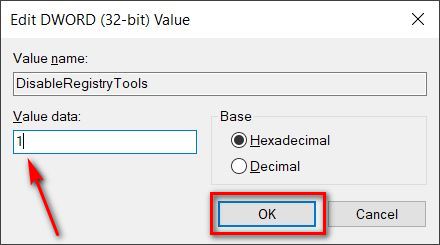
Dưới đây là các giá trị DisableRegistryTools:
0 – Đã bật Registry Editor
1 – Registry Editor chỉ hoạt động ở ‘chế độ im lặng’ bằng cách sử dụng công tắc / s khi ở trong dấu nhắc lệnh
2 – Registry Editor bị vô hiệu hóa, không thể khởi động bình thường hoặc im lặng
Xin lưu ý rằng chính sách này chỉ giới hạn cho tài khoản người dùng hiện tại. Bạn sẽ phải lặp lại quy trình cho mọi người dùng trên PC nếu bạn muốn triển khai chính sách cho tất cả người dùng. Cũng, không sử dụng giá trị “2”Nếu bạn không có quyền truy cập vào Trình chỉnh sửa chính sách nhóm. Trong trường hợp đó, việc kích hoạt lại tính năng sẽ liên quan đến một mức độ phức tạp nào đó, như bạn sẽ thấy bây giờ.
Bật lại Trình chỉnh sửa sổ đăng ký trên Windows 10
Phương pháp 1: Sử dụng Chính sách Nhóm
Để bật lại Windows Đăng ký bằng phương pháp sau, bạn phải đăng nhập từ tài khoản Quản trị viên.
Mở Trình chỉnh sửa chính sách nhóm và đi tới Cấu hình người dùng> Mẫu quản trị> Hệ thống như được mô tả trước đó. Bây giờ hãy nhấp đúp vào “Ngăn chặn quyền truy cập vào các công cụ chỉnh sửa sổ đăng ký”Trong ngăn bên phải và chọn“Không được định cấu hình“. Sau đó, nhấp vào OK hoặc Áp dụng để lưu các thay đổi.
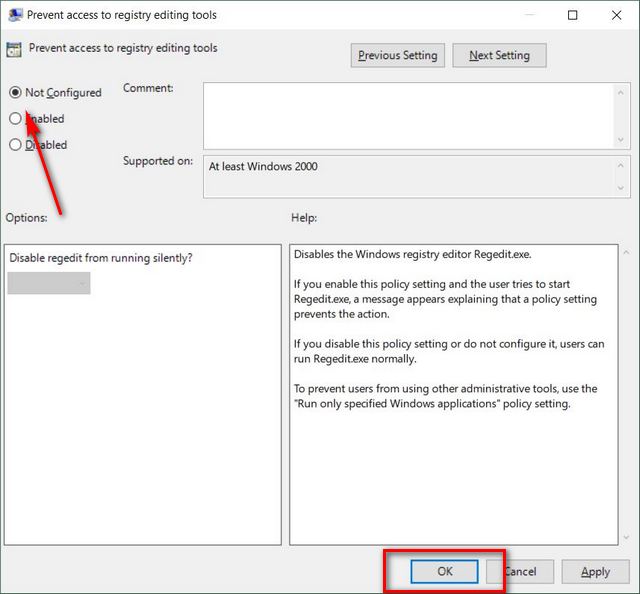
Đó là nó. Bây giờ bạn có thể truy cập vào Registry Editor trên Windows 10 máy tính nữa.
Khi bạn đã tắt Trình chỉnh sửa sổ đăng ký, bạn cũng có thể kích hoạt lại nó bằng cách sử dụng Windows Dấu nhắc lệnh. Đây là cách bạn làm về nó:
1. Mở Notepad và sao chép + dán mã sau: Windows Phiên bản Registry Editor 5.00
[HKEY_CURRENT_USERSOFTWAREMicrosoftWindowsCurrentVersionPoliciesSystem]
“DisableRegistryTools” = dword: 00000000. Bây giờ hãy lưu nó dưới dạng tệp đăng ký (.reg) bằng cách nhấn vào “Tệp -> Lưu dưới dạng” Lựa chọn. Bạn có thể đặt tên tệp bất kỳ thứ gì bạn muốn, nhưng với mục đích của bản demo này, tôi đặt tên nó là “EnableRegEdit.reg“.
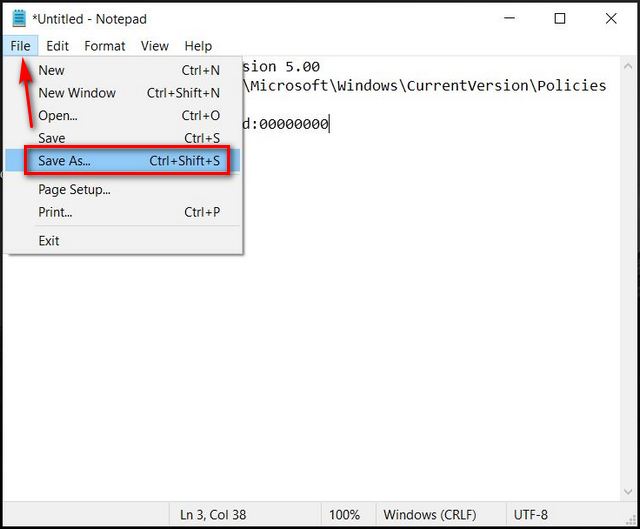
2. Bây giờ, hãy mở Command Prompt ở chế độ Admin. Để làm điều đó, hãy tìm kiếm “dấu nhắc lệnh” trong Windows Thanh tìm kiếm và nhấp vào nút “Chạy như quản trị viên“.
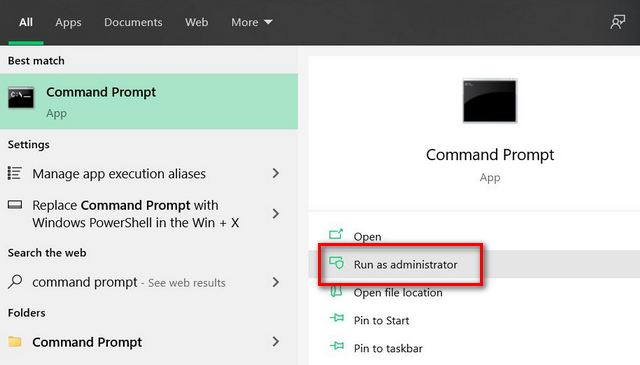
3. Sau đó, chạy lệnh sau: cd C: Users [username] Desktop để điều hướng đến đường dẫn của tệp Reg. Hãy nhớ sử dụng vị trí thực của tệp của bạn. Nếu nó nằm trên màn hình của bạn, vị trí tệp rất có thể sẽ giống với vị trí của tôi, nhưng đừng quên sử dụng tên người dùng của riêng bạn trong lệnh.
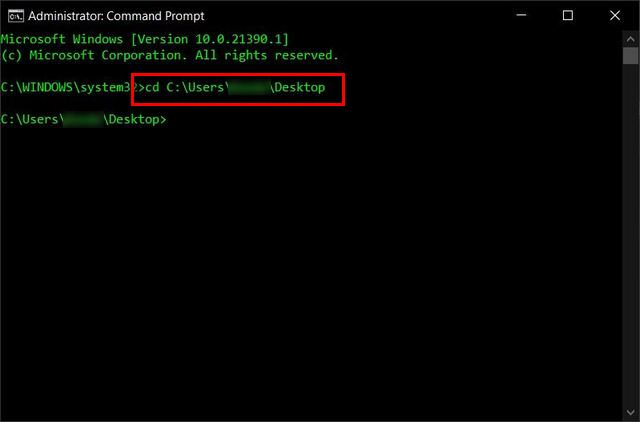
4. Tiếp theo, sao chép + dán lệnh sau để bật Registry và nhấn Enter: regedit.exe / s EnableRegEdit.reg
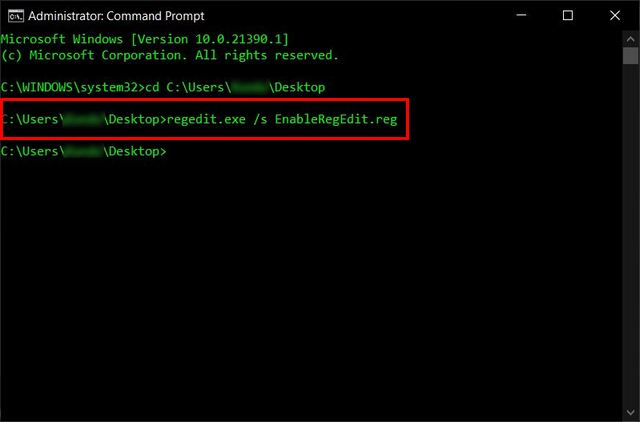
Đó là nó! Giá trị DWORD DisableRegistryTools của bạn bây giờ sẽ hoàn nguyên từ 1 đến 0và bạn nên lấy lại quyền truy cập vào Registry Editor.
Một cách dễ dàng Switch Tắt Registry Editor trên của bạn Windows 10 máy tính
Bây giờ bạn đã biết cách bật hoặc tắt quyền truy cập vào Trình chỉnh sửa sổ đăng ký trên Windows 10 PC, bạn có thể làm điều đó trong khi bàn giao hệ thống của mình cho ai đó mà không phải lo lắng về việc họ làm hỏng nó. Tuy nhiên, Windows Registry là một công cụ mạnh mẽ, vì vậy hãy nhớ thận trọng bất cứ khi nào bạn làm bất cứ điều gì với nó. Trong khi đó, nếu bạn định cho ai đó mượn PC của mình, bạn cũng nên tìm hiểu cách đặt mật khẩu bảo vệ tệp và thư mục trên Windows 10. Vì vậy, hãy tiếp tục, làm theo hướng dẫn của chúng tôi để cải thiện quyền riêng tư và bảo vệ hệ thống của bạn trong khi chia sẻ máy tính của bạn với người khác.
