Hầu hết các trình duyệt web hiện đại đều bao gồm trình quản lý mật khẩu tích hợp sẵn để lưu thông tin đăng nhập trang web và chi tiết mật khẩu của bạn, vì vậy bạn không phải điền chúng vào mọi lúc. Tuy nhiên, nếu bạn không muốn lưu trữ bất kỳ dữ liệu cá nhân nào trong trình duyệt của mình hoặc sử dụng trình quản lý mật khẩu của bên thứ ba, bạn có thể muốn tắt trình quản lý mật khẩu tích hợp để tránh lời nhắc ‘lưu mật khẩu’. Vì vậy, hôm nay, chúng tôi sẽ hướng dẫn bạn cách tắt trình quản lý mật khẩu tích hợp trong trình duyệt (Chrome, Firefox và Microsoft Edge Chromium) trên máy tính của bạn.
Tắt Trình quản lý mật khẩu tích hợp trong trình duyệt của bạn trên PC
Hầu hết các trình duyệt web, bao gồm Google Chrome, Mozilla Firefox và Microsoft Edge, cung cấp cho bạn tùy chọn tắt trình quản lý mật khẩu tích hợp của chúng. Quá trình này rất đơn giản và bạn không cần phải vào cài đặt cấu hình trong Firefox hoặc bật cờ Chrome để hoàn thành công việc. Tất cả những gì bạn cần làm là tìm hiểu kỹ một chút trong cài đặt và tắt nút chuyển để tắt trình quản lý mật khẩu tích hợp trong trình duyệt của bạn. Vì vậy, không cần thêm gì nữa, hãy cùng xem cách bạn có thể tắt lời nhắc ‘lưu mật khẩu’ khó chịu trên máy tính của mình.
Note: Đang sử dụng Windows 10 cho hướng dẫn này, nhưng quy trình sẽ vẫn giống hệt nhau trên cả Mac và Linux.
Google Chrome
- Để tắt trình quản lý mật khẩu tích hợp, hãy mở Google Chrome trên máy tính của bạn và nhấp vào nút menu (Ba chấm) ở trên cùng bên phải [1]. Từ menu thả xuống, hãy chọn Cài đặt [2].
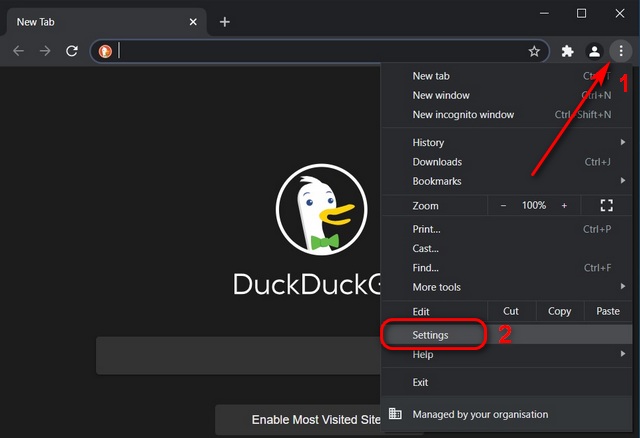
- Bên dưới Tự động điền tùy chọn, nhấp vào Mật khẩu.
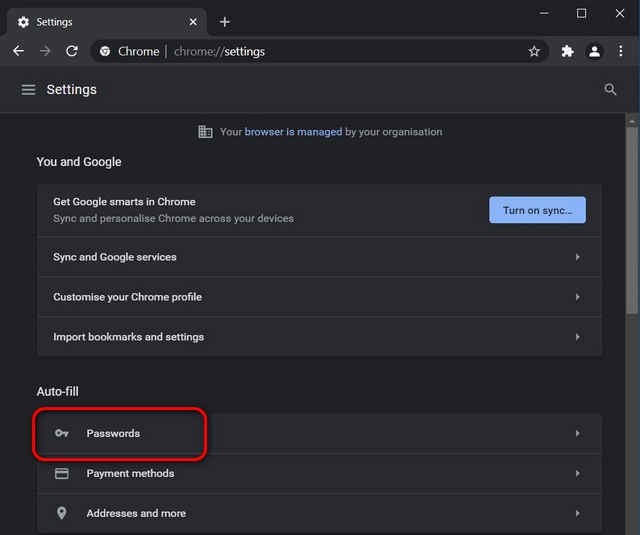
- Trên màn hình tiếp theo, hãy tắt ‘Đề nghị Lưu mật khẩu’ Lựa chọn. Ngoài ra, hãy tắt tùy chọn ‘Đăng nhập tự động’ nếu bạn không muốn Chrome tự động đăng nhập bạn vào một số trang web bằng thông tin đăng nhập được lưu trữ.
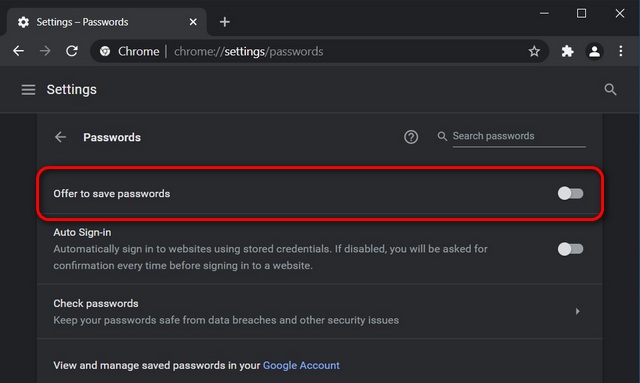
Đó là nó. Bây giờ bạn đã tắt thành công trình quản lý mật khẩu tích hợp sẵn trong Google Chrome trên máy tính của mình.
Mozilla Firefox
- Mở Mozilla Firefox và nhấp vào thực đơn hamburger (ba đường ngang) ở trên cùng bên phải. Từ menu thả xuống, hãy chọn Tùy chọn.
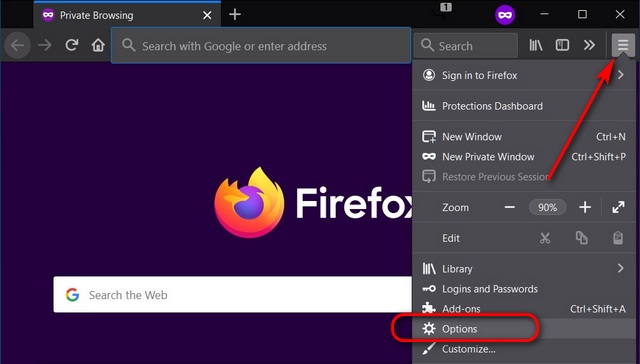
- Bấm vào ‘Quyền riêng tư và Bảo mật ‘ trên ngăn bên trái. Sau đó, bỏ chọn hộp kiểm bên cạnh ‘Yêu cầu lưu thông tin đăng nhập và mật khẩu cho các trang web.’ Bạn có thể thêm ngoại lệ nếu muốn lưu mật khẩu cho một số trang web.
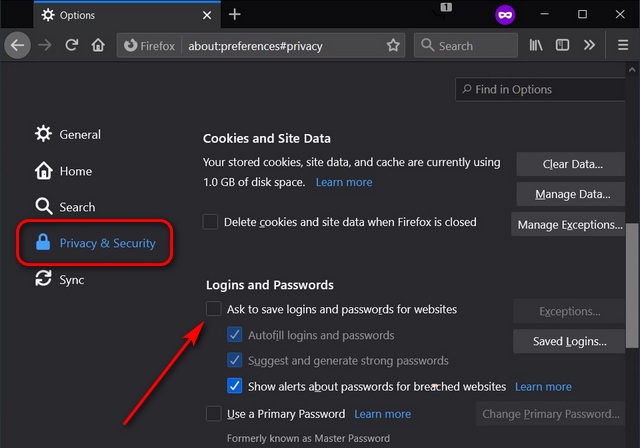
Bây giờ bạn đã tắt thành công trình quản lý mật khẩu tích hợp trong Mozilla Firefox trên máy tính của mình.
Microsoft Edge
- Mở Microsoft Edge trên máy tính của bạn và nhấp vào nút menu (Ba chấm) ở trên cùng bên phải. Từ menu thả xuống, hãy chọn Cài đặt.
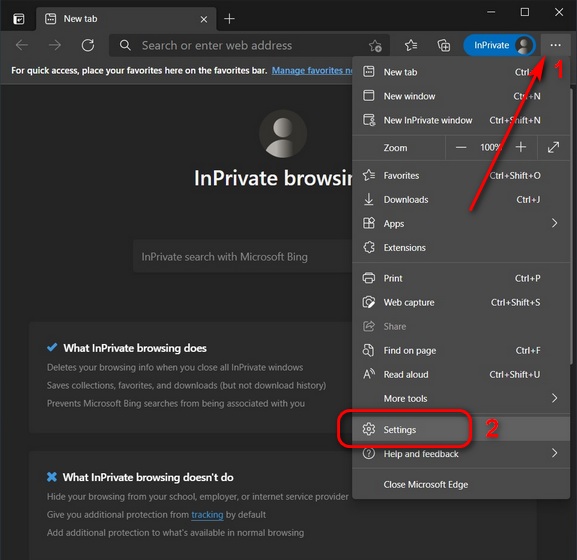
- Nhấp vào ‘Hồ sơ‘ chuyển hướng [1] trên ngăn bên trái và chọn hồ sơ của bạn nếu bạn có nhiều hồ sơ được lưu trong trình duyệt của mình. Sau đó bấm vào Mật khẩu [2].
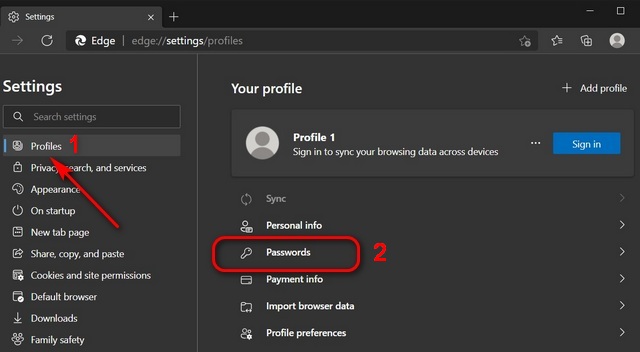
- Bây giờ, hãy tắt công tắc bên cạnh ‘Đề nghị lưu mật khẩu,’ và đó là nó.
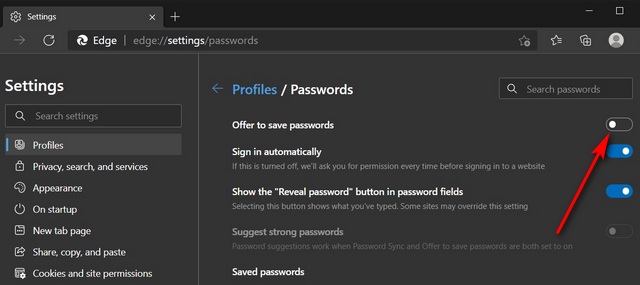
Bây giờ bạn đã tắt thành công trình quản lý mật khẩu tích hợp trong Microsoft Edge trên máy tính của mình.
Tắt Trình quản lý mật khẩu tích hợp trong Chrome, Firefox và Edge để ngăn cửa sổ bật lên gây phiền nhiễu
Trong khi hầu hết các trình duyệt thực hiện tốt công việc bảo vệ thông tin đăng nhập của bạn, nhiều trình duyệt chọn sử dụng trình quản lý mật khẩu của bên thứ ba cho các tính năng nâng cao. Vì vậy, nếu bạn thấy lời nhắc ‘lưu mật khẩu’ trong trình duyệt của mình gây phiền nhiễu, bây giờ bạn có thể tắt chúng bằng cách làm theo hướng dẫn ở trên.
Đối với một số khó chịu khác trên Windows 10, bạn có thể tắt thông báo và xóa tất cả quảng cáo khỏi PC của mình. Để tăng cường hơn nữa quyền riêng tư của bạn, bạn có thể tắt tính năng theo dõi vị trí trên Windows 10 và định cấu hình trình duyệt của bạn để giả mạo vị trí địa lý của bạn. Cuối cùng, nếu bạn là người dùng Mac, hãy tìm hiểu cách sử dụng Touch ID trong tiện ích mở rộng 1Password của Chrome. Ngoài ra, bạn có thể tìm hiểu cách ngăn Spotlight tìm kiếm các vị trí cụ thể trên máy tính của mình.
