Tự động phát video trên các trang web có thể gây phiền toái thực sự, tiêu tốn dữ liệu quý giá và làm chậm kết nối internet của bạn. Đó là một vấn đề còn lớn hơn khi video phát trong nền, đặc biệt là trên các trang web tự động phát hết video này đến video khác mà không được phép. Nếu bạn cảm thấy mệt mỏi với các trang web làm theo cách này, hôm nay chúng tôi sẽ hướng dẫn bạn cách tắt video tự động phát trên trình duyệt web của bạn (Google Chrome, Firefox và Microsoft Edge). Hướng dẫn này sẽ giúp bạn thoát khỏi một trong những khó chịu lớn nhất trên Internet.
Tắt tự động phát video trên trình duyệt web của bạn (Cập nhật tháng 4 năm 2021)
Hướng dẫn này sẽ chỉ cho bạn cách tắt video tự động phát trên Google Chrome, Mozilla Firefox và Microsoft Edge trên máy tính để bàn và thiết bị di động. Vì vậy, không cần thêm ado, chúng ta hãy bắt đầu.
Ngừng tự động phát video trên Google Chrome
Google Chrome không cung cấp phương pháp tích hợp để tắt video tự động phát. Bạn chỉ có thể tắt tiếng video tự động phát bằng cách đi tới Cài đặt -> Cài đặt trang -> Cài đặt nội dung bổ sung -> Âm thanh, nhưng tùy chọn đó sẽ tắt tiếng tất cả video trên toàn cầu (trên tất cả các trang web), điều này phá vỡ chức năng phương tiện trên tất cả các trang web, bao gồm YouTube và Twitch. Vì vậy, để tắt video tự động phát trên Chrome trên máy tính để bàn, bạn cần sử dụng tiện ích mở rộng của bên thứ ba.
Có một số tiện ích mở rộng của bên thứ ba có thể chặn video tự động phát trên Chrome với các mức độ thành công khác nhau. Tiện ích mở rộng Chrome tốt nhất để tắt video tự động phát vào năm 2021 là Trình dừng tự động phát, hoạt động như được quảng cáo trên tất cả các trang web tôi đã kiểm tra, bao gồm YouTube, CNN và CNET. Nó cũng cho phép bạn cải thiện quyền riêng tư và bảo mật của mình bằng cách vô hiệu hóa ‘phát hiện Flash cho các trang web’ bây giờ Flash đã hết tuổi thọ và HTML5 đã thay thế tốt. Trong khi ở đó, bạn cũng nên xem cách gỡ cài đặt Flash khỏi máy tính của mình.
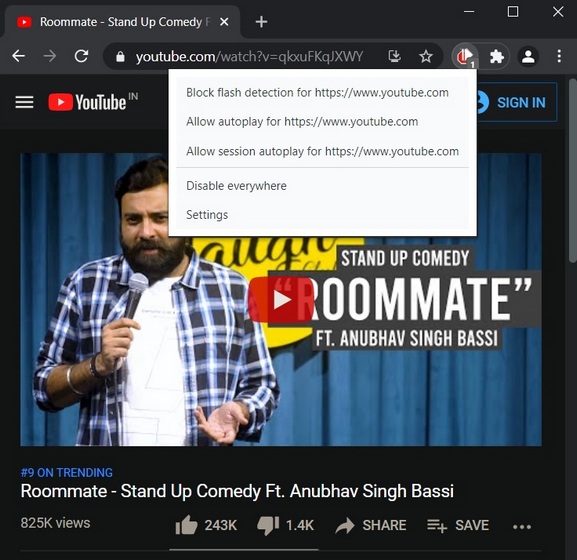
Không giống như nhiều tiện ích mở rộng tương tự khác, Autoplay Stopper được cập nhật thường xuyên, với phiên bản mới nhất được phát hành vào tháng 3 năm 2021. Trên thực tế, tiện ích mở rộng này đã có ít nhất bốn bản cập nhật trong năm nay, vì vậy bạn có thể yên tâm rằng mọi thay đổi phía máy chủ bởi các trang web thành xung quanh các trình chặn tự động phát sẽ được nhà phát triển giải quyết nhanh chóng.
Thêm Trình dừng tự động phát vào Google Chrome (Miễn phí)
Giống như trên máy tính để bàn, Google Chrome trên thiết bị di động cũng không còn chặn video tự động phát nữa. Bạn từng có thể chặn phương tiện tự động phát trong Chrome dành cho Android, nhưng tính năng này đã không còn được dùng nữa. Bạn vẫn có thể tắt tiếng video trên Google Chrome dành cho Android (Cài đặt -> Cài đặt trang web -> Âm thanh), nhưng một lần nữa, nó sẽ tắt tiếng tất cả video trên tất cả các trang web mọi lúc mọi nơi.
Không giống như Firefox dành cho Android, hỗ trợ một số tiện ích bổ sung phổ biến, Chrome dành cho Android không cung cấp hỗ trợ cho các tiện ích mở rộng. Điều đó có nghĩa là, kể từ tháng 4 năm 2021, không có cách nào để chặn phương tiện tự động phát trong Chrome trên các thiết bị di động, bao gồm Android, iOS và iPadOS.
Ngừng tự động phát video trên Mozilla Firefox
Không giống như Google Chrome, Mozilla Firefox cung cấp cho bạn các tùy chọn tích hợp để tắt phương tiện tự động phát trên cả máy tính để bàn và thiết bị di động.
Đây là cách bạn có thể tắt video tự động phát trên Firefox trong Windows 10:
1. Mở Mozilla Firefox trên máy tính của bạn và nhấp vào thực đơn hamburger ở góc trên bên phải. Bây giờ chọn ‘Tùy chọn’ từ menu thả xuống.
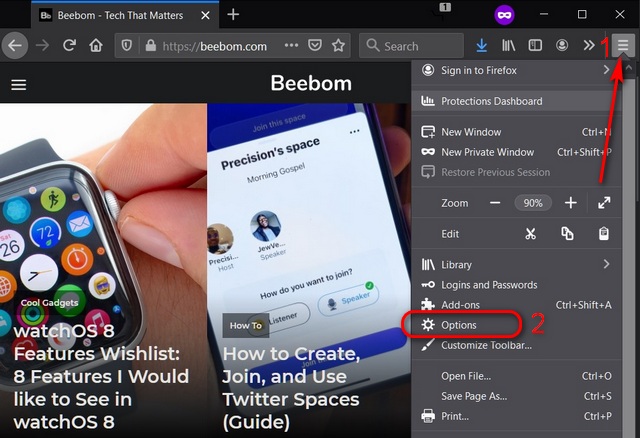
2. Trên cửa sổ Tùy chọn, hãy chọn Quyền riêng tư và Bảo mật từ thanh bên trái. Bên dưới ‘Quyền’ trên ngăn bên phải, nhấp vào ‘Cài đặt…’ bên cạnh Tự động phát.
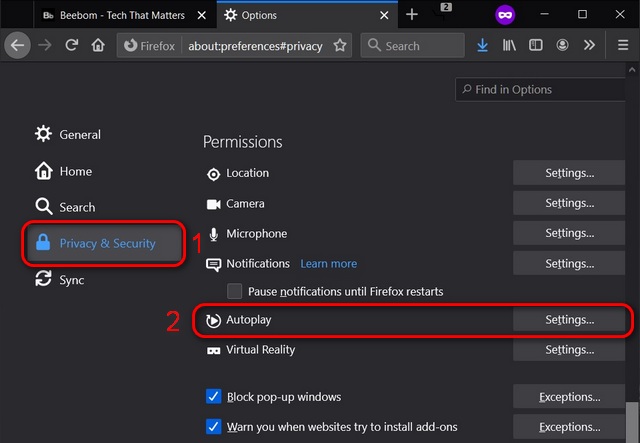
3. Trên cửa sổ bật lên, nhấp vào menu thả xuống bên cạnh ‘Mặc định cho tất cả các trang web’ và chọn ‘Chặn âm thanh và video’. Đảm bảo lưu các thay đổi của bạn bằng cách sử dụng màu xanh lam ‘Lưu thay đổi’ ở dưới cùng.
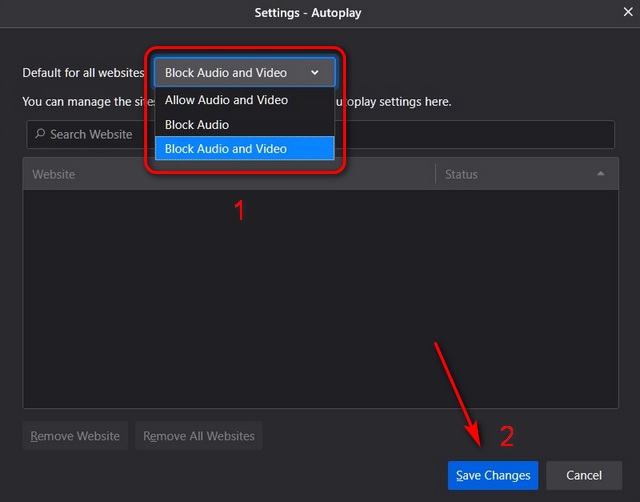
4. Khi Firefox đang chặn phương tiện trên một trang web (giả sử, trên YouTube), bạn sẽ thấy một biểu tượng đặc biệt [1] trong thanh địa chỉ. Nhấp vào biểu tượng đó để mở bảng thả xuống Thông tin trang web, nơi bạn có thể chọn tùy chọn ‘Cho phép Âm thanh và Video’ từ menu thả xuống bên cạnh ‘Tự động phát’ để đưa trang web vào danh sách trắng. Điều đó có nghĩa là video sẽ tự động phát vào lần tiếp theo bạn truy cập trang web trừ khi bạn xóa trang web khỏi danh sách trắng của mình theo cách thủ công.
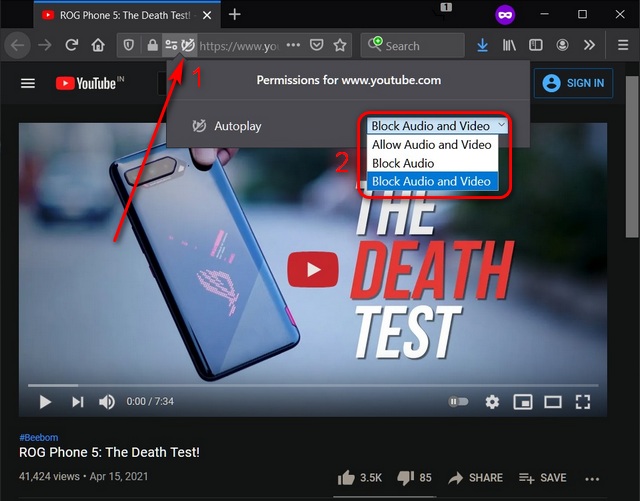
5. Để có các tùy chọn chặn tự động phát toàn diện hơn trên Firefox, bạn sẽ cần phải điều chỉnh một số cài đặt trong about: config. Để làm điều đó, hãy nhập about: config vào thanh địa chỉ của Firefox và nhấn Enter. Để loại bỏ cảnh báo và truy cập cài đặt nâng cao, hãy nhấp vào ‘Chấp nhận rủi ro và tiếp tục‘.
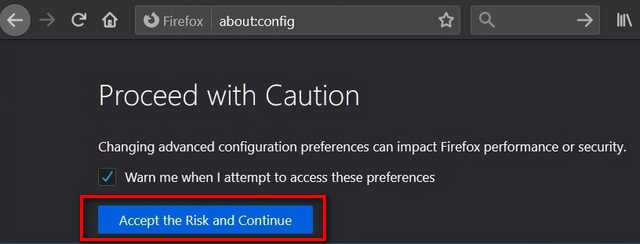
6. Trên trang about: config, hãy tìm kiếm media.autoplay bằng thanh tìm kiếm chuyên dụng ở trên cùng. Bây giờ thay đổi các tùy chọn sau:
media.autoplay.default = 5 [0=allow, 1=block audible, 2=prompt, 5=block all] media.autoplay.blocking_policy = 2 media.autoplay.allow-extension-background-pages = false media.autoplay.block-event.enabled = true
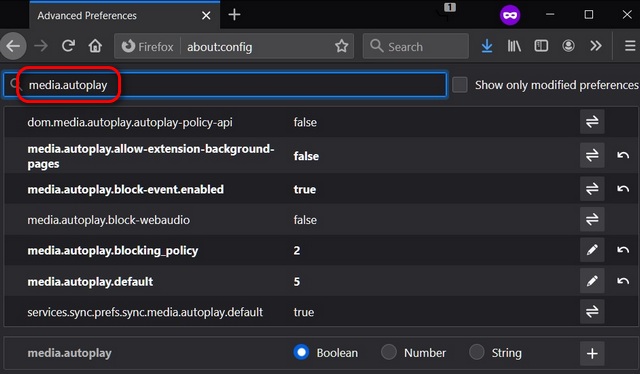
Điều này sẽ dừng tất cả các video tự động phát trên toàn cầu trên tất cả các trang web trong Mozilla Firefox trên Windows 10 hoặc máy tính macOS.
Giống như phiên bản máy tính để bàn, Firefox trên thiết bị di động cũng cung cấp tùy chọn tích hợp để tắt video tự động phát trên các trang web. Đây là cách bạn có thể truy cập tính năng:
1. Mở Firefox trên điện thoại Android của bạn và nhấn vào menu ba chấm ở góc trên bên phải. Từ menu bật lên, hãy chọn Cài đặt.
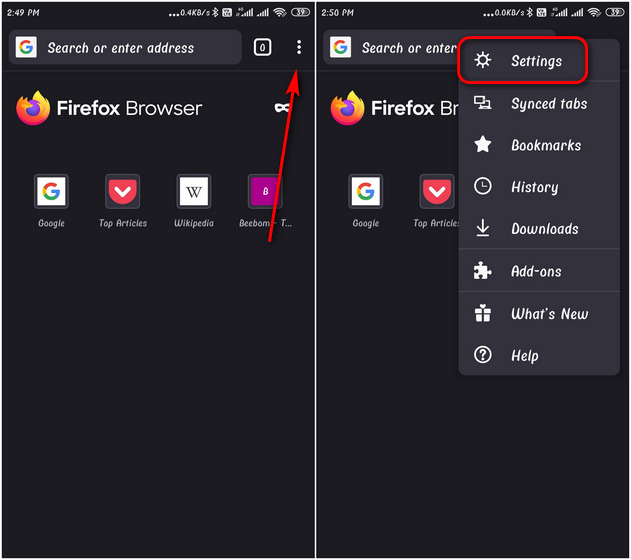
2. Trên trang Cài đặt, chọn ‘Quyền trang web’ và sau đó nhấn vào ‘Tự chạy’ trên trang tiếp theo.
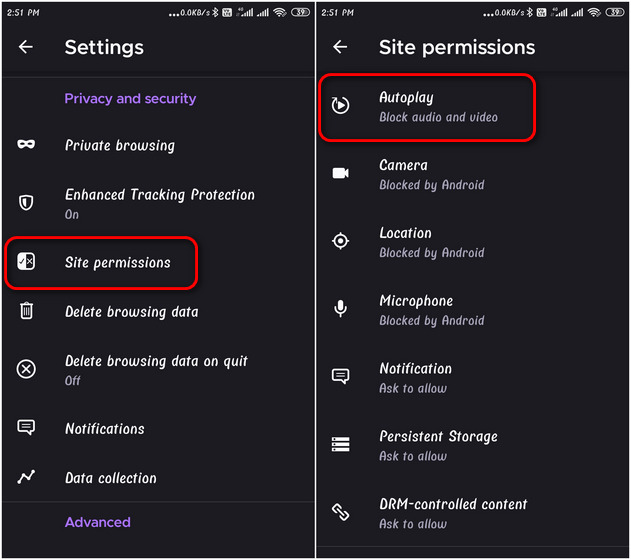
3. Cuối cùng, chọn nút “Chặn âm thanh và video”Như chúng tôi đã làm trên trình duyệt máy tính để bàn.
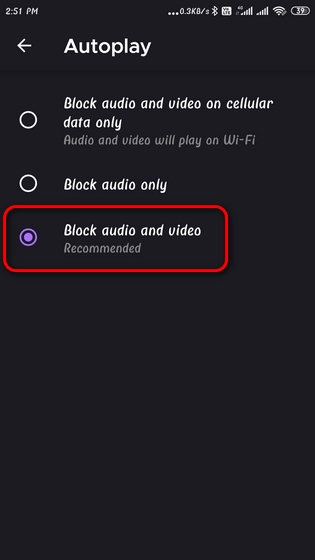
Ngừng tự động phát video trên Microsoft Edge
Microsoft đã kết thúc hỗ trợ cho Edge Legacy. Phiên bản mới nhất của Microsoft Edge dựa trên Chromium, giống như Google Chrome. Tuy nhiên, không giống như cái sau, nó cung cấp một tùy chọn tích hợp để tắt phương tiện tự động phát trên cả máy tính để bàn và thiết bị di động. Ở đây, chúng tôi sẽ hướng dẫn bạn cách tắt video tự động phát trong Microsoft Edge cả trên Windows 10 và Android.
Theo mặc định, Microsoft Edge chỉ cho phép bạn ‘Giới hạn’ tự động phát trên các trang web. Tuy nhiên, bạn có thể sử dụng cờ Microsoft Edge để ‘Chặn’ tất cả các video tự động phát. Đây là cách thực hiện:
1. Trước hết, hãy mở Microsoft Edge trên máy tính của bạn. Bây giờ, hãy nhập edge: // flags / vào thanh địa chỉ và nhấn Enter. Trên trang Edge flags, hãy tìm kiếm ‘autoplay’. Bạn sẽ tìm thấy một mục duy nhất: Hiển thị tùy chọn khối trong cài đặt tự động phát. Sử dụng menu thả xuống bên cạnh nó để thay đổi giá trị thành ‘Đã bật‘. Khởi động lại trình duyệt của bạn.
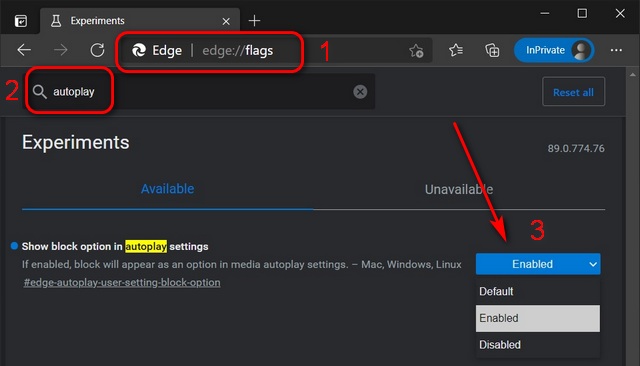
2. Bây giờ, gõ edge: // settings / content / mediaAutoplay vào thanh địa chỉ và nhấn Enter. Tại đây, bạn sẽ tìm thấy “Kiểm soát xem âm thanh và video có tự động phát trên các trang web hay không” Lựa chọn. Sử dụng menu thả xuống để thay đổi cài đặt thành ‘Khối’. Thay đổi sẽ được tự động lưu và video không còn tự động phát trên các trang web.
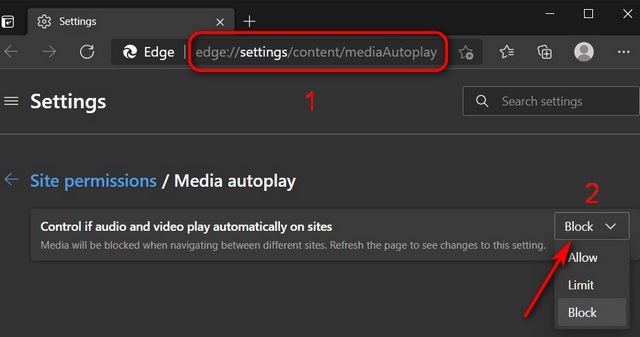
Note: Nếu không có bước đầu tiên, bạn sẽ chỉ tìm thấy hai tùy chọn trong Tự động phát – ‘Cho phép’ và ‘Giới hạn’. Tùy chọn ‘Chặn’ sẽ chỉ hiển thị khi bạn bật cờ ‘Hiển thị Tùy chọn Chặn’.
Dưới đây là cách tắt video tự động phát trong Microsoft Edge trên Android:
1. Mở Microsoft Edge trên điện thoại hoặc máy tính bảng Android của bạn. Nhấn vào menu ba chấm ở dưới cùng và chọn ‘Cài đặt’ từ bảng điều khiển trượt ra.
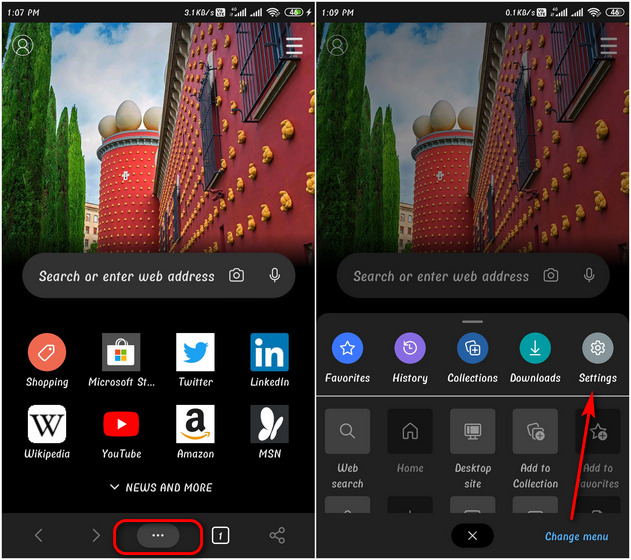
2. Trên trang Cài đặt, hãy nhấn vào Quyền trang web. Trên trang tiếp theo, cuộn xuống và chọn Phương tiện truyền thông.
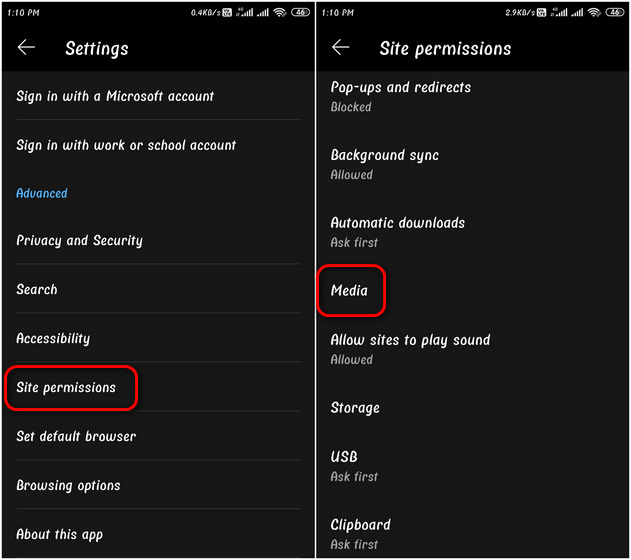
3. Trên trang Cài đặt phương tiện, bạn sẽ thấy rằng ‘Tự chạy’ tùy chọn được bật theo mặc định. Để tắt tùy chọn này, hãy nhấn vào nó và tắt công tắc trên trang tiếp theo.
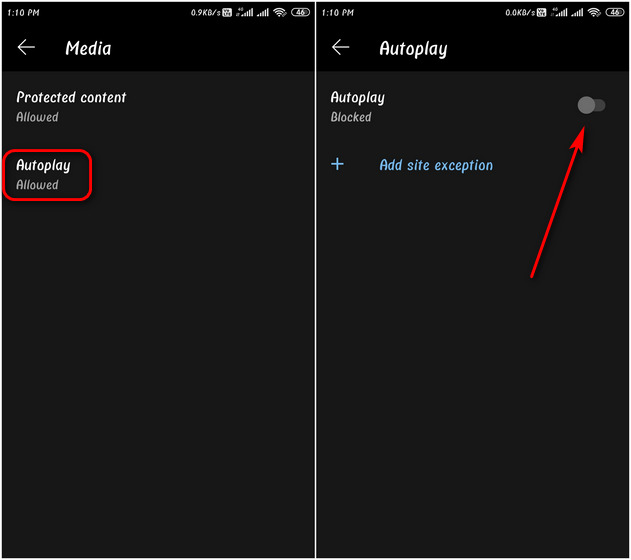
Đó là nó. Giờ đây, không có phương tiện nào (âm thanh hoặc video) sẽ tự động phát trên bất kỳ trang web nào khi lướt internet trên Microsoft Edge cho Android.
Lấy lại tinh thần của bạn bằng cách dừng tự động phát video trên trình duyệt web của bạn
Tự động phát video và âm thanh có thể là một vấn đề thực sự khi lướt web, vì vậy chúng tôi hy vọng rằng hướng dẫn của chúng tôi sẽ giúp bạn thoát khỏi sự phiền toái đó một cách tốt đẹp. Bây giờ bạn đã biết làm thế nào để chấm dứt phiền toái này khi lướt internet, bạn cũng nên kiểm tra cách bạn có thể thoát khỏi những phiền toái khác. Về bạn Windows 10 máy tính, tìm hiểu cách tắt thông báo và xóa tất cả quảng cáo khỏi hệ điều hành. Trong khi đó, nếu bạn lo lắng về việc thiếu các tùy chọn dành cho người dùng thành thạo và các khiếu nại liên quan đến quyền riêng tư, hãy xem các lựa chọn thay thế Chrome trên máy tính để bàn và các trình duyệt tốt nhất cho quyền riêng tư trên Android và iOS.
