Bàn phím swiftkey của Microsoft trên Android rất phổ biến vì nó linh hoạt và bạn có thể học cách sử dụng nó. Một trong những điều quan trọng nhất trong ứng dụng bàn phím là bố cục và cảm giác sử dụng tự nhiên như thế nào.
Microsoft SwiftKey cho phép bạn định cấu hình kích thước và hình dạng của bàn phím một cách đơn giản và trực quan. Bạn cũng có thể định cấu hình bố cục phím và cách một số phím xuất hiện.
Để thay đổi bố cục bàn phím, bạn cần mở ứng dụng SwiftKey rồi nhấn vào “Ngôn ngữ”. Khi ở trên màn hình Ngôn ngữ, nếu bạn chạm vào ngôn ngữ của mình, bạn sẽ thấy danh sách các bố cục bàn phím được hỗ trợ. Bạn có thể cuộn qua các bố cục bàn phím được hỗ trợ cho ngôn ngữ của mình ở cuối màn hình. Khi bạn đã chọn xong, hãy nhấn vào nó để xác nhận.
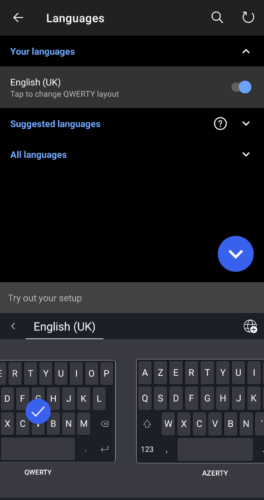 Để thay đổi bố cục bàn phím, hãy nhấn vào ngôn ngữ trên màn hình “Ngôn ngữ” và chọn một bố cục mới.
Để thay đổi bố cục bàn phím, hãy nhấn vào ngôn ngữ trên màn hình “Ngôn ngữ” và chọn một bố cục mới.Để thay đổi kích thước hoặc vị trí của bàn phím trên màn hình, bạn cần chạm vào “Bố cục & Phím” trên trang chính của cài đặt SwiftKey, sau đó chạm vào “Thay đổi kích thước”. Ở chế độ thay đổi kích thước, bạn có thể dễ dàng điều chỉnh kích thước bạn muốn bàn phím bằng các thanh trượt bên ngoài. Con trỏ bên trong được sử dụng để đặt vị trí của bàn phím.
Điều chỉnh từng cài đặt này cho đến khi bạn hài lòng, sau đó nhấn “OK” để lưu. Nếu bạn không thích các thay đổi, hãy nhấn vào “Đặt lại” để đặt lại kích thước và hình dạng bàn phím về mặc định.
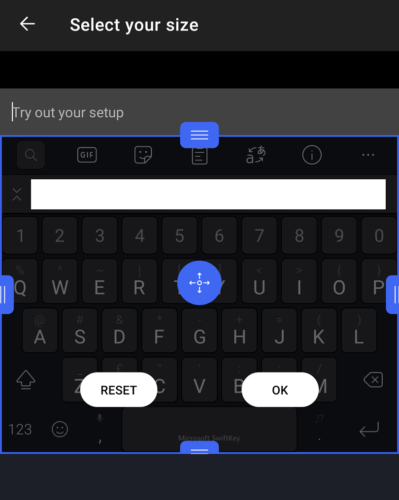 Bạn có thể thay đổi kích thước và hình dạng của bàn phím bằng cách nhấn vào “Bố cục & phím” rồi nhấn vào “Thay đổi kích thước”.
Bạn có thể thay đổi kích thước và hình dạng của bàn phím bằng cách nhấn vào “Bố cục & phím” rồi nhấn vào “Thay đổi kích thước”.Để định cấu hình các phím được tìm thấy trên bàn phím, bạn cũng phải ở trong menu “Bố cục và phím”. Tùy chọn thứ hai từ “Hàng số” trên cùng có thể được sử dụng để bật hoặc tắt hiển thị một hàng số ở đầu bàn phím tiêu chuẩn. Cài đặt này có thể được sử dụng để nhập số nhanh chóng, nhưng nó làm cho bàn phím chiếm nhiều không gian hơn trên màn hình.
Bạn cũng có thể định cấu hình giao diện của bàn phím Numbers & Symbols bằng cách nhấn vào “Vị trí số trong Bố cục Numbers & Symbols”. Tại đây, bạn có thể chọn giữa trải nghiệm tiêu chuẩn của các con số ở trên cùng hoặc đặt chúng ở phía bên của chúng trong một bảng số gần đúng được tìm thấy trên một số bàn phím vật lý.
“Ký tự có dấu” cho phép bạn nhập các ký tự có dấu bằng cách nhấn và giữ các phím của nó, sau đó cuộn sang trái và phải để chọn đúng trọng âm. “Phím mũi tên” đặt một loạt bốn phím mũi tên bên dưới bàn phím có thể được sử dụng để cuộn qua văn bản đã nhập. Cuối cùng, “Key Popup” được sử dụng để bật hoặc tắt một cửa sổ bật lên xuất hiện trên mỗi phím được nhấn.
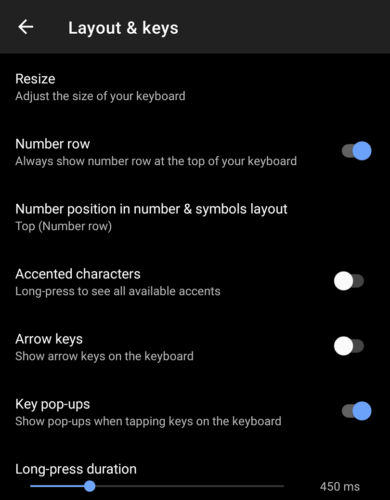 Trang cài đặt “Bố cục & Phím” chứa hầu hết các cài đặt được sử dụng để định cấu hình bàn phím.
Trang cài đặt “Bố cục & Phím” chứa hầu hết các cài đặt được sử dụng để định cấu hình bàn phím.