Công cụ Tìm kiếm mặc định trong Google Chrome là… bạn đoán nó – Google. Tuy nhiên, bạn có thể thay đổi nó thành bất kỳ nhà cung cấp dịch vụ tìm kiếm nào mà bạn chọn trong một vài cú nhấp chuột đơn giản. Do trình duyệt web phổ biến của Google có sẵn trên tất cả các nền tảng máy tính để bàn và di động hàng đầu, chúng tôi sẽ chỉ cho bạn cách bạn có thể thay đổi công cụ tìm kiếm mặc định trong Chrome trên Windows, Mac, Android và iOS.
Thay đổi Công cụ Tìm kiếm Mặc định trong Chrome
Mặc dù Google Chrome đã cung cấp một loạt các tùy chọn tích hợp cho tìm kiếm mặc định, nhưng bạn cũng có thể thêm, chỉnh sửa hoặc xóa các công cụ tìm kiếm theo lựa chọn của mình. Hôm nay, chúng tôi sẽ chỉ cho bạn cách bạn có thể sử dụng nhà cung cấp dịch vụ tìm kiếm yêu thích của mình trên cả máy tính và điện thoại thông minh. Sử dụng hướng dẫn của chúng tôi, bạn không chỉ có thể đặt công cụ tìm kiếm mặc định trên Chrome mà còn có thể xóa công cụ tìm kiếm mặc định trong Chrome. Vì vậy, đừng chần chừ thêm nữa, hãy xem cách chúng tôi có thể thay đổi các tùy chọn tìm kiếm mặc định trong Google Chrome trên Windows, Mac, Android và iOS.
Thay đổi Công cụ Tìm kiếm Mặc định trong Chrome trên Windows, Mac và Linux
Note: Tôi đang sử dụng Windows cho bản trình diễn này, nhưng quy trình thay đổi công cụ tìm kiếm mặc định trong Chrome cũng giống như trên Windows, Mac và Linux.
- Mở Google Chrome và nhấp vào nút ‘Thêm’ (ba dấu chấm) ở trên cùng bên phải. Từ trình đơn thả xuống, nhấp vào ‘Cài đặt’.
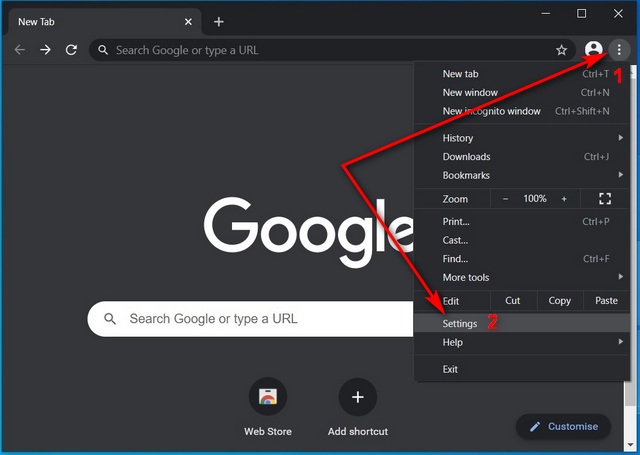
Note: Bạn cũng có thể nhập cài đặt Chrome bằng cách nhập chrome: // settings vào thanh địa chỉ Chrome và nhấn Enter.
- Bây giờ chọn ‘Công cụ tìm kiếm’ trên ngăn bên trái hoặc cuộn xuống ‘Công cụ tìm kiếm được sử dụng trong thanh địa chỉ’. Nhấp vào mũi tên Xuống.
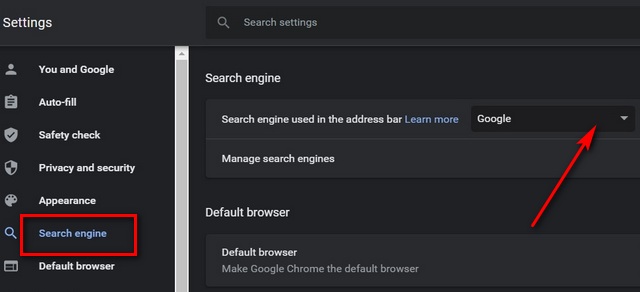
- Chọn một công cụ tìm kiếm mặc định mới từ các tùy chọn có sẵn.

- Bạn cũng có thể thêm, chỉnh sửa hoặc xóa các công cụ tìm kiếm khác. Đối với điều đó, trên cùng một trang cài đặt, hãy chuyển đến ‘Công cụ tìm kiếm’> ‘Quản lý công cụ tìm kiếm’.
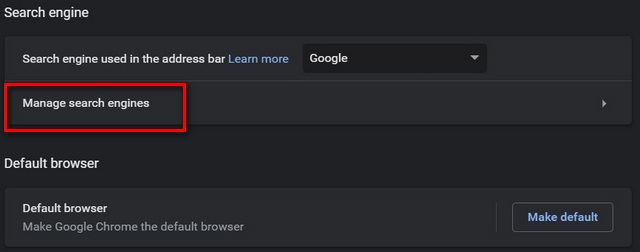
- Bây giờ hãy nhấp vào nút ‘Thêm’ [1] bên cạnh tùy chọn tìm kiếm để chỉnh sửa hoặc xóa thủ công. Bạn cũng có thể chọn nút ‘Thêm’ [2] để thêm bất kỳ nhà cung cấp dịch vụ tìm kiếm nào mà bạn chọn.
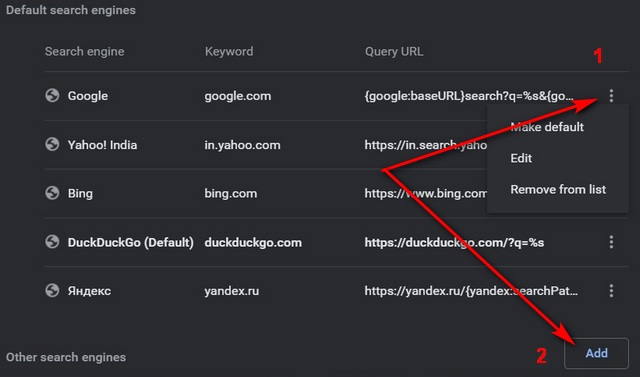
Đó là nó. Bạn đã thay đổi thành công công cụ tìm kiếm mặc định trong Chrome trên máy tính của mình.
Thay đổi Công cụ Tìm kiếm Mặc định trong Chrome trên Android
- Mở ứng dụng Chrome và nhấn vào ‘Thêm’ (ba dấu chấm) ở góc trên cùng bên phải. Bây giờ nhấn ‘Cài đặt’. (Nếu bạn không thể nhìn thấy dấu ba chấm, trước tiên hãy nhấn vào quầy tab để truy cập menu).
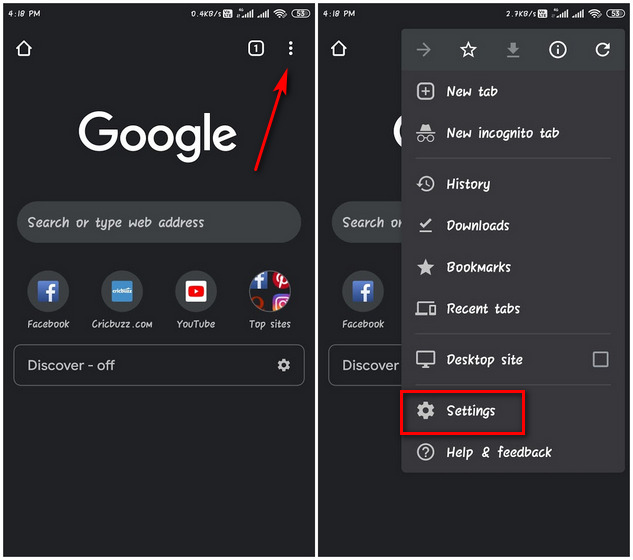
- Tiếp theo, trong phần ‘Cơ bản’, hãy nhấn vào ‘Công cụ tìm kiếm’. Bây giờ bạn có thể chọn công cụ tìm kiếm bạn muốn sử dụng. Như bạn có thể thấy, tôi đã chọn DuckDuckGo tập trung vào quyền riêng tư.
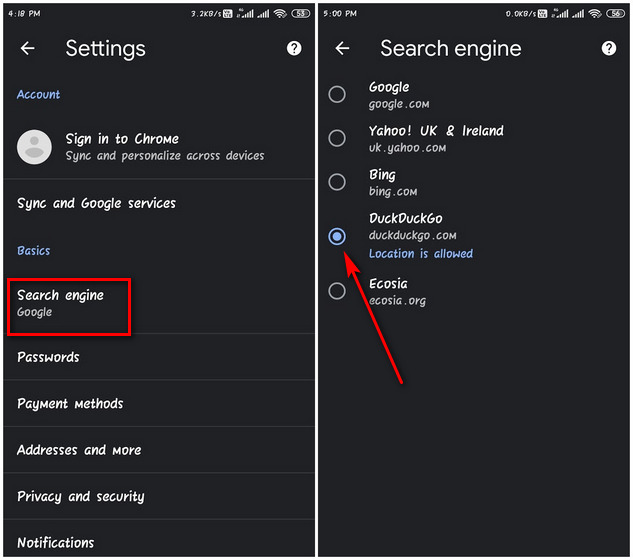
Để thêm các tùy chọn công cụ tìm kiếm khác, chỉ cần truy cập vào một nhà cung cấp dịch vụ tìm kiếm trong Chrome và nó sẽ tự động được thêm vào danh sách.
Thay đổi Công cụ Tìm kiếm Mặc định trong Chrome trên iOS và iPadOS
Cách bạn thay đổi công cụ tìm kiếm mặc định trong iPhone và iPad hơi khác so với cách bạn thực hiện trên Android. Vì vậy, đây là cách bạn thay đổi công cụ tìm kiếm mặc định trong Chrome trên iOS và iPadOS:
- Mở Chrome trên iPhone hoặc iPad của bạn. Bây giờ hãy nhấn vào ‘Thêm’ (ba chấm)> ‘Cài đặt’.
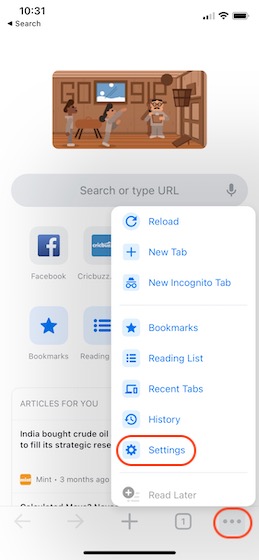
- Bây giờ hãy nhấn vào ‘Công cụ tìm kiếm’ và chọn nhà cung cấp dịch vụ tìm kiếm mà bạn chọn.

Giống như trên Android, các công cụ tìm kiếm được truy cập và sử dụng gần đây sẽ được thêm vào làm tùy chọn cho công cụ tìm kiếm mặc định của bạn.
Sử dụng nhà cung cấp dịch vụ tìm kiếm ưa thích của bạn với Chrome trên máy tính và điện thoại thông minh của bạn
Giờ bạn đã biết cách thay đổi nhà cung cấp dịch vụ tìm kiếm mặc định của mình trong Google Chrome, bạn có thể dễ dàng chuyển đổi bất kỳ lúc nào. Vì vậy, hãy tiếp tục, thực hiện chuyển đổi và cho chúng tôi biết bạn thích công cụ tìm kiếm nào hơn và tại sao. Bạn cũng có thể xem danh sách các lựa chọn thay thế Google Chrome của chúng tôi nếu đó là Google mà bạn đang cố gắng tránh ngay từ đầu.
