
Kerning đề cập đến việc điều chỉnh khoảng cách giữa hai ký tự, thường được sử dụng để nâng cao tính thẩm mỹ trực quan của văn bản. Bạn có thể thay đổi kerning trong Microsoft Word chỉ trong vài bước. Đây là cách.
Tại sao bạn muốn điều chỉnh kerning
Mỗi phông chữ có kerning mặc định riêng. Một số phông chữ hoạt động tốt hơn những phông chữ khác khi tính đến khoảng cách giữa các chữ cái nhất định. Lấy từ “VASE” làm ví dụ. Tùy thuộc vào loại phông chữ bạn sử dụng, các chữ cái V và A có thể phù hợp…
Phông chữ Arial.
…hoặc có thể có khoảng cách đáng kinh ngạc giữa hai chữ cái.
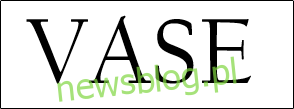 Phông chữ FB California.
Phông chữ FB California.
Điều này không hấp dẫn về mặt thị giác và có thể gây khó chịu cho người đọc. Điều chỉnh khoảng cách giữa hai chữ cái có thể giải quyết vấn đề này.
Điều chỉnh kerning thủ công trong Microsoft Word
Mở tài liệu Word và chọn văn bản mà bạn muốn điều chỉnh kerning bằng cách nhấp và kéo qua văn bản.

Sau đó, trên tab “Trang chủ”, nhấp vào biểu tượng mở rộng nhỏ ở góc dưới cùng bên phải của nhóm “Phông chữ” để khởi chạy “Hộp thoại Phông chữ” hoặc chỉ cần nhấn Ctrl + D (Cmd + D trên máy Mac).
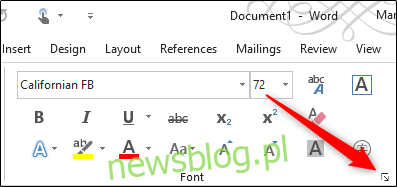
Cửa sổ “Phông chữ” sẽ xuất hiện. Trên tab “Nâng cao”, nhấp vào hộp “Giãn cách” để hiển thị danh sách các tùy chọn giãn cách. Bạn có ba tùy chọn để lựa chọn:
Bình thường: khoảng cách mặc định.
Extended: Tăng khoảng cách giữa các ký tự.
Condensed: Giảm khoảng cách giữa các ký tự.
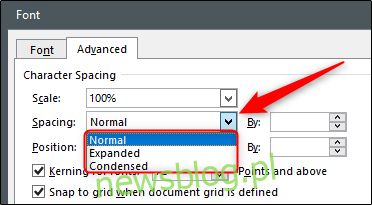
Trong ví dụ này, chúng tôi muốn đưa các chữ cái của mình lại gần nhau hơn, vì vậy chúng tôi sẽ chọn “Condensed”. Sau khi được chọn, hãy điều chỉnh khoảng cách cần xóa giữa hai chữ cái trong trường “By” bên cạnh tùy chọn “Dãn cách”. Để giảm khoảng cách giữa các chữ cái, hãy nhấp vào nút xuống. Ngay cả khi trước đó bạn đã chọn tùy chọn giãn cách thu gọn, việc bấm vào mũi tên lên sẽ tăng khoảng cách giữa hai chữ cái.
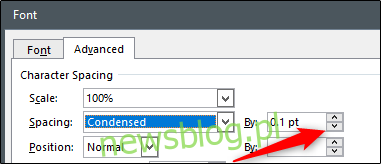
Đặt số lượng mong muốn, sau đó nhấp vào “OK” ở góc dưới bên phải của cửa sổ để áp dụng các thay đổi.
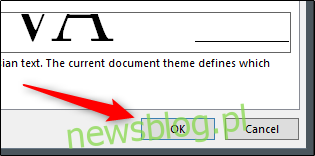
Khoảng cách chữ bây giờ sẽ được điều chỉnh cho phù hợp.
Trước khi kerning:
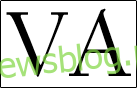
Sau khi kerning:

Tự động điều chỉnh kerning trong Microsoft Word
Bạn có thể yêu cầu Microsoft Word tự động điều chỉnh kerning cho các phông chữ có kích thước nhất định và trên một kích thước nhất định. Tùy chọn này chỉ phản ánh văn bản được nhập khi cài đặt được bật. Nếu văn bản Word đã có sẵn văn bản, bạn phải chọn toàn bộ văn bản trong văn bản Word (Ctrl+A trên hệ thống) trước khi tiếp tục Windows hoặc Cmd + A trên máy Mac).
Khởi chạy “Hộp thoại Phông chữ” (Ctrl+D trên hệ thống Windows hoặc Cmd + D trên máy Mac) và trong tab “Nâng cao”, hãy điều chỉnh cài đặt “Khoảng cách” bằng cách nhấp vào mũi tên lên và xuống bên cạnh hộp “Theo”.
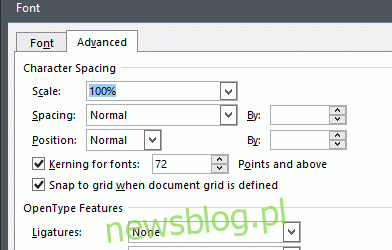
Tiếp theo, chọn hộp bên cạnh ‘Kerning cho phông chữ’, sau đó nhập kích thước phông chữ vào hộp văn bản ở bên phải mà bạn muốn áp dụng quy tắc. Lưu ý rằng quy tắc này sẽ áp dụng cho bất kỳ văn bản nào trong tài liệu có kích thước phông chữ đầu vào hoặc lớn hơn.
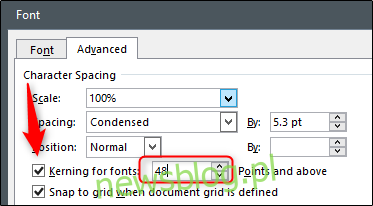
Nhấp vào “OK” ở góc dưới bên phải của cửa sổ để áp dụng các thay đổi.
Trứng phục sinh của Google
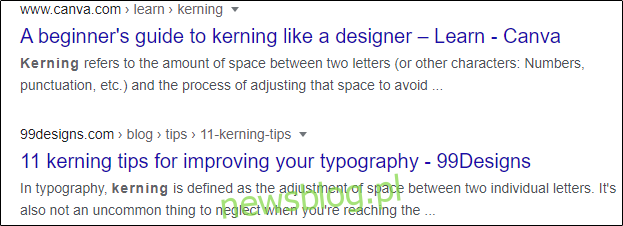
Google chứa đầy những quả trứng Phục sinh ẩn gọn gàng. Khi bạn tìm kiếm “kerning” trong Google Tìm kiếm, các chữ cái trong từ được tách biệt với nhau trong kết quả tìm kiếm. thử nó!
