Windows 11 mang đến nhiều thay đổi hướng tới tương lai so với người tiền nhiệm và nó bao gồm giao diện người dùng được cải tiến, hỗ trợ ứng dụng Android gốc, ứng dụng Cài đặt và Menu Bắt đầu được thiết kế lại, v.v. Tuy nhiên, người dùng dường như đang gặp khó khăn với giao diện người dùng và các yếu tố thiết kế mới, với nhiều người trong số họ hỏi cách thay đổi ngày và giờ trong hệ điều hành mới của Microsoft. Nếu đó là lý do tại sao bạn ở đây, hãy yên tâm, chúng tôi đã giúp bạn. Trong bài viết này, chúng tôi sẽ hướng dẫn cách thay đổi cài đặt ngày và giờ trong Windows 11.
Thay đổi Ngày và Giờ trong Windows 11 (năm 2021)
Chúng tôi đã đề cập đến Windows 11 bản phát hành rất chi tiết, bao gồm vô số tính năng mới, sự khác biệt với Windows 10 và cách tùy chỉnh Start Menu và thanh tác vụ trên PC của bạn. Hướng dẫn hôm nay có chút sơ đẳng hơn, trong chừng mực mọi người sử dụng Windows 11 máy sẽ cần thay đổi cài đặt ngày và giờ ở một số giai đoạn. Vì vậy, không cần phải làm gì thêm, hãy tìm hiểu cách bạn có thể thay đổi ngày và giờ trong Windows 11.
Bốn phương pháp để thay đổi ngày và giờ trong Windows 11
Với Windows 10, Microsoft đã giới thiệu một cách mới để thay đổi ngày và giờ thông qua menu Cài đặt và phương pháp này cũng có sẵn trong Windows 11. Tuy nhiên, bạn cũng có thể thay đổi ngày và giờ trong Windows 11 cách cổ điển – cách nó từng tồn tại Windows 7/8/8.1 và các phiên bản trước của HĐH. Chúng tôi sẽ chứng minh tất cả các phương pháp trong bài viết này. Chúng tôi cũng sẽ chỉ cho bạn cách thay đổi định dạng ngày và giờ trong Windows 11.
Phương pháp 1: Thay đổi ngày và giờ thông qua cài đặt
Thay đổi ngày và giờ thông qua Cài đặt có lẽ là cách dễ nhất để làm điều đó trong Windows 11. Đây là cách thực hiện:
- Nhấp chuột phải vào biểu tượng đồng hồ ở góc dưới cùng bên phải của thanh tác vụ của bạn và chọn ‘Điều chỉnh ngày giờ‘.
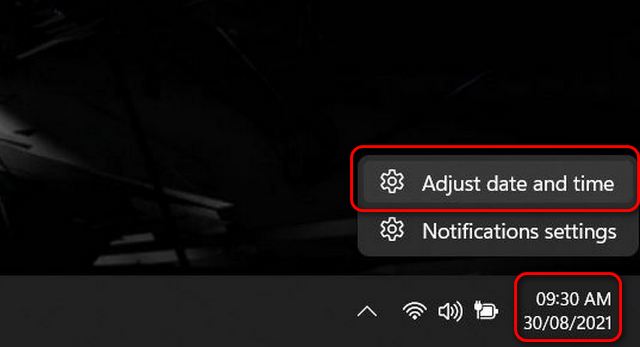
Note: Bạn cũng có thể truy cập cùng một tùy chọn điều chỉnh ngày và giờ từ Cài đặt (Windows phím + I) -> Thời gian và ngôn ngữ -> Ngày và giờ.
- Trong cửa sổ cài đặt ‘Ngày và Giờ’, bạn có thể sử dụng cài đặt mặc định để đặt ngày và giờ tự động hoặc đặt ngày và giờ theo cách thủ công trên Windows 11 MÁY TÍNH. Để chọn tùy chọn thủ công, hãy tắt chuyển đổi cho ‘Đặt thời gian tự động‘. Sau đó, nhấn vào ‘Thay đổinút “bên cạnh” Đặt ngày và giờ theo cách thủ công “.
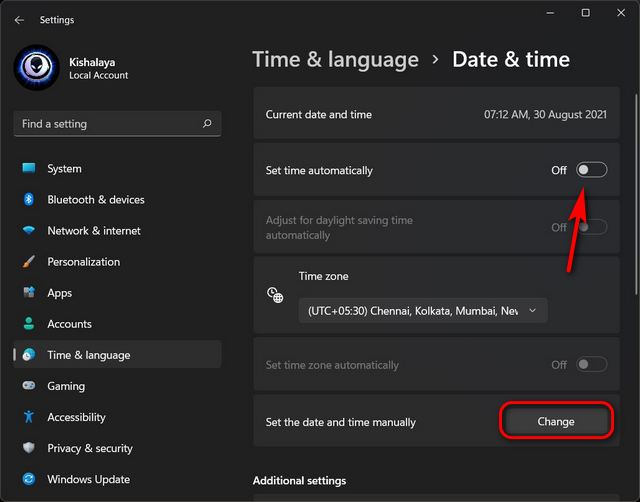
- Trong cửa sổ tiếp theo, đặt ngày và giờ bằng menu thả xuống, sau đó nhấp vào ‘Thay đổi‘ xác nhận.
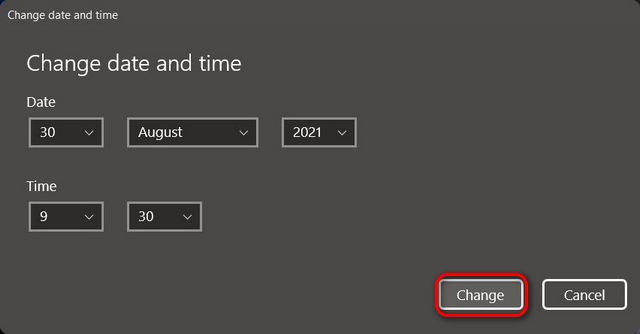
Đó là nó. Bạn đã thay đổi thành công cài đặt ngày và giờ trên Windows 11 MÁY TÍNH.
Thay đổi định dạng ngày và giờ thông qua cài đặt
Bên cạnh ngày và giờ thực tế, bạn cũng có thể thay đổi định dạng ngày và giờ từ bảng Cài đặt trong Windows 11. Đây là cách nó hoạt động:
- Hướng đến ‘Cài đặt> Thời gian và Ngôn ngữ‘, như đã mô tả trước đó. Bây giờ trên ngăn bên phải, nhấp vào ‘Ngôn ngữ và Khu vực‘gạch.
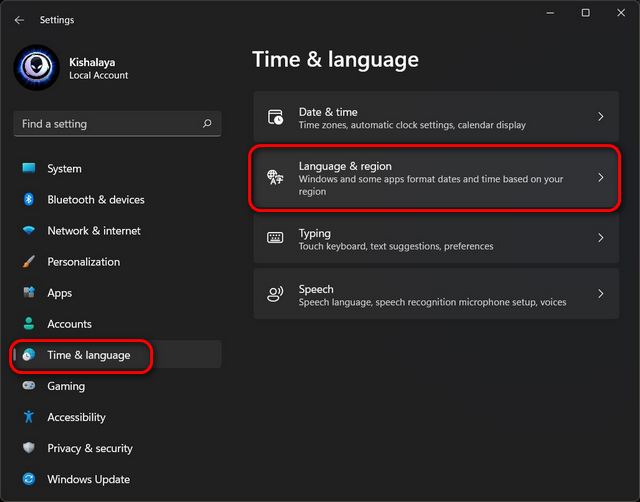
- Trên trang cài đặt Ngôn ngữ và Khu vực, hãy nhấp vào ‘Định dạng khu vực‘. Bây giờ, trên bảng thả xuống, hãy nhấn vào ‘Thay đổi định dạng‘ cái nút.
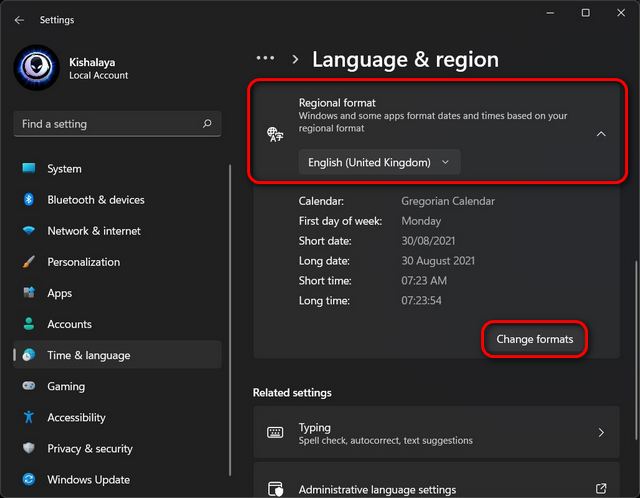
- Bây giờ bạn sẽ có thể thay đổi các định dạng ngày và giờ. Đối với ngày, bạn có thể chọn từ dd / mm / yy, mm / dd / yy và một số tùy chọn khác, trong khi đối với thời gian, bạn có thể chọn giữa đồng hồ 12 giờ (AM / PM) hoặc 24 giờ. Để thay đổi bất kỳ tùy chọn nào, hãy nhấp vào menu thả xuống bên cạnh và thực hiện lựa chọn của bạn.
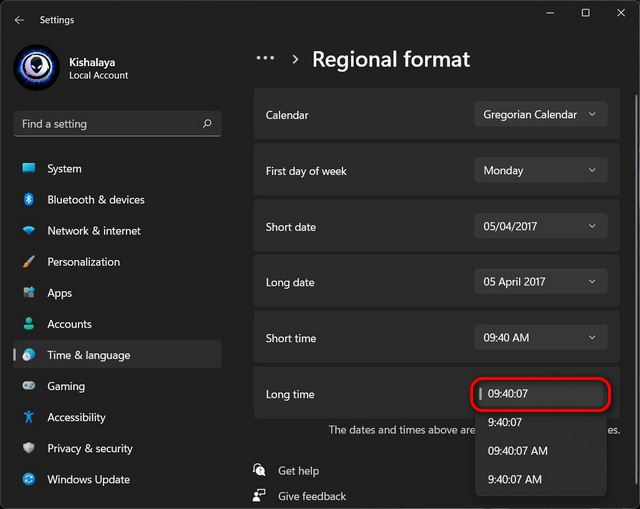
Phương pháp 2: Thay đổi Ngày và Giờ qua Bảng Điều khiển
Thay đổi ngày và giờ của PC thông qua Bảng điều khiển là một tùy chọn lâu đời trong Windows. Nó vẫn có sẵn trong Windows 11 và đây là cách bạn sử dụng nó:
- Đầu tiên, mở Control Panel trên Windows 11 máy tính. Để làm điều đó, hãy tìm kiếm ‘control’ (không có dấu ngoặc kép) trong Windows thanh tìm kiếm và chọn ‘Bảng điều khiển‘từ các kết quả.
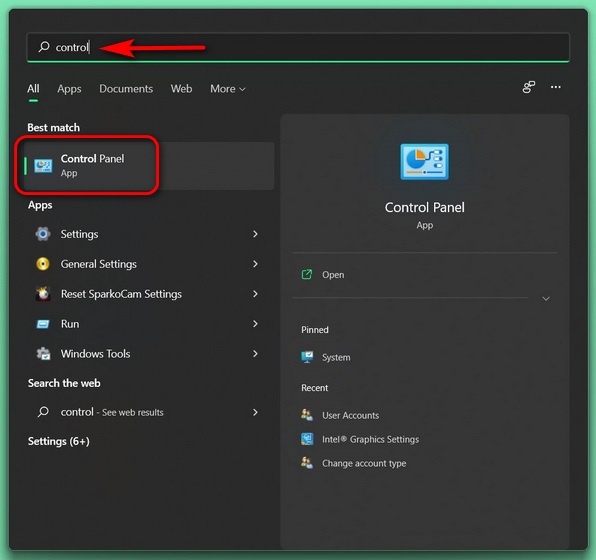
- Trong Control Panel, hãy đảm bảo rằng bạn sử dụng (nhỏ hoặc lớn) ‘Chế độ xem của các biểu tượng. Sau đó, chọn ‘Ngày và giờ‘.
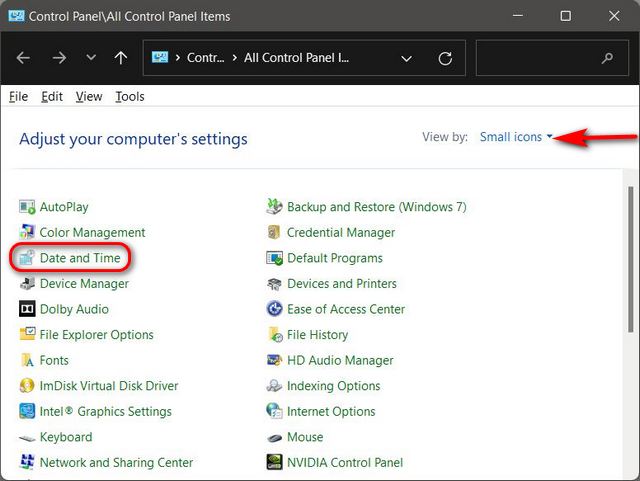
- Trên cửa sổ bật lên, nhấp vào ‘Thay đổi ngày giờ ‘.
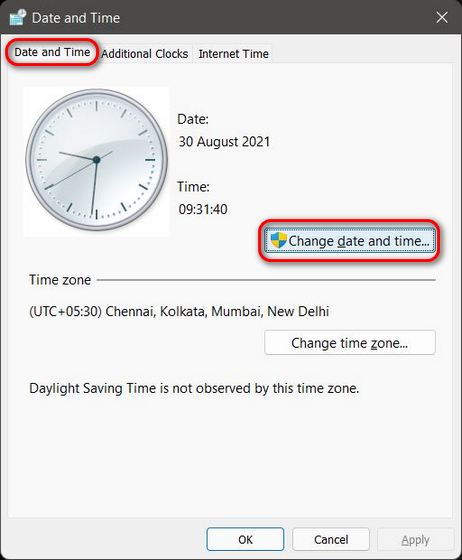
- Trên trang tiếp theo, bạn có thể thay đổi ngày bằng cách nhấp vào ngày chính xác, trong khi thời gian có thể được thay đổi bằng cách sử dụng các mũi tên lên và xuống nhỏ bên dưới đồng hồ kim. Đánh ‘VÂNG‘một khi bạn đã hoàn thành.

Thay đổi Định dạng Ngày và Giờ qua Bảng Điều khiển
Trước Windows 10, tùy chọn Cài đặt không khả dụng trong Windows, rất nhiều cài đặt phải được thay đổi thông qua Bảng điều khiển. Vì vậy, tất nhiên, bạn cũng có thể thay đổi định dạng ngày và giờ bằng phương pháp này. Đây là cách thực hiện:
- Để thay đổi định dạng ngày và giờ, hãy chuyển đến ‘Bảng điều khiển -> Ngày và giờ -> Thay đổi ngày và giờ‘như đã mô tả trước đó. Sau đó, nhấp vào ‘Thay đổi cài đặt lịch‘
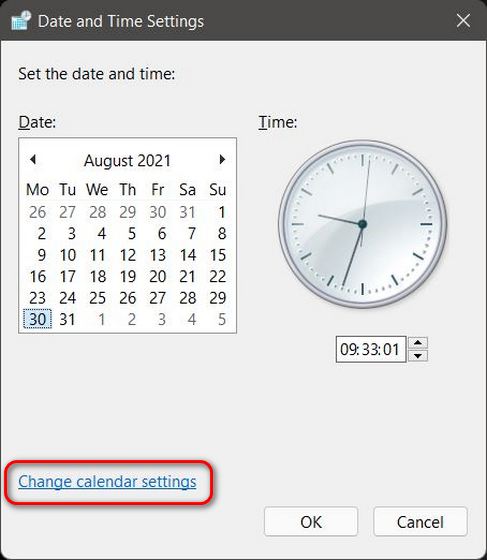
- Tại đây, bạn có thể sử dụng các menu thả xuống để chọn định dạng thời gian và định dạng ngày. Khi bạn đã hoàn tất, hãy nhấp vào ‘Ứng dụng‘ hoặc ‘VÂNG‘để lưu các thay đổi của bạn.
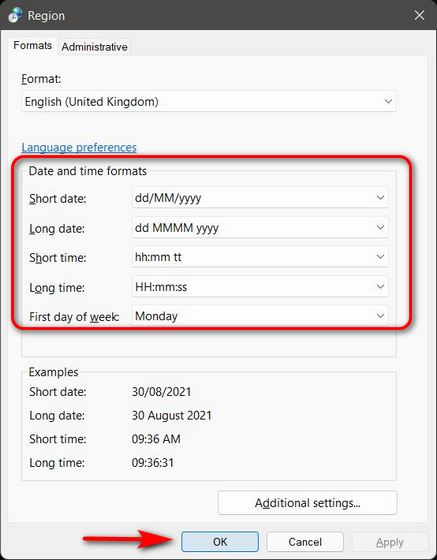
Phương pháp 3: Thay đổi ngày giờ bằng PowerShell
Một phương pháp ít được biết đến để thay đổi ngày và giờ trong Windows là thông qua PowerShell. Nó không trực quan như các phương pháp được mô tả ở trên, nhưng chúng tôi cảm thấy bạn vẫn nên biết cách thực hiện điều đó. Vì vậy, đây là cách bạn có thể thay đổi dữ liệu và thời gian trên Windows 11 PC sử dụng Windows PowerShell:
- Đầu tiên, hãy mở Windows PowerShell ở chế độ Quản trị trên PC của bạn. Để làm điều đó, hãy tìm kiếm ‘powershell’ trong Windows thanh tìm kiếm và nhấp vào Chạy như quản trị viên.
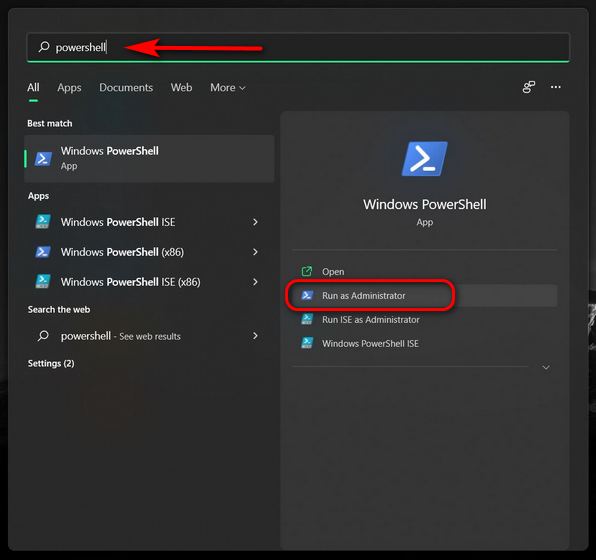
- Trong cửa sổ PowerShell, bạn có thể sử dụng một lệnh duy nhất để thay đổi cả ngày và giờ trong một lần: Set-Date -Date “dd / mm / yyyy HH: MM AM” hoặc Set-Date -Date “dd / mm / yyyy HH : MM PM ”tùy vào buổi sáng hay buổi tối.
- Ví dụ: chúng tôi sẽ sử dụng lệnh sau để đặt ngày là ngày 1 tháng 10 năm 2021 và thời gian để 6: 00 giờ chiều trên của chúng tôi Windows 11 PC: Định ngày – Ngày “01/10/2021 6: 00 PM “. Đối với định dạng 24 giờ, hãy bỏ qua tham số AM / PM. Thay vào đó, hãy sử dụng cú pháp sau: Đặt-Ngày-Ngày” 01/10/2021 18:00 “
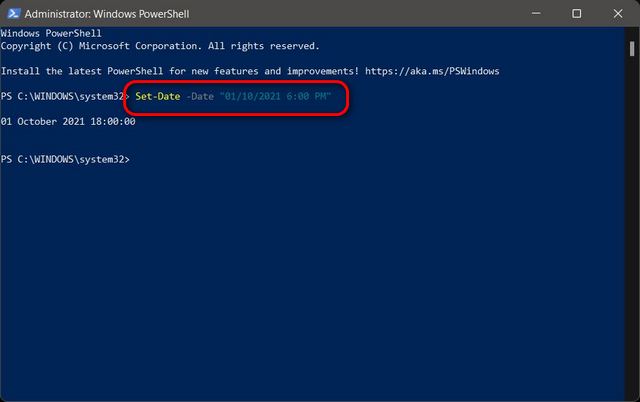
Note: Việc bạn nên sử dụng dd / mm / yyyy hay mm / dd / yyyy sẽ phụ thuộc vào định dạng bạn đã đặt qua Cài đặt hoặc Bảng điều khiển.
Phương pháp 4: Thay đổi ngày và giờ bằng Command Prompt
Tùy chọn cuối cùng trong danh sách của chúng tôi là Command Prompt cũ tốt. Bạn có thể sử dụng công cụ dòng lệnh để thay đổi ngày và giờ trong Windows 11. Đây là quy trình trông như thế nào:
- Mở cửa sổ Command Prompt ở chế độ Quản trị viên. Để làm điều đó, hãy tìm kiếm ‘cmd‘(không có dấu ngoặc kép) trong Windows thanh tìm kiếm và nhấp vào ‘Chạy như quản trị viên‘.
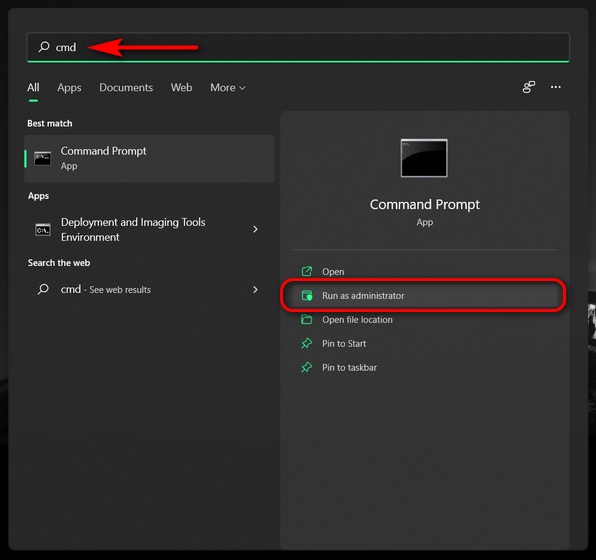
- Để đặt một ngày mới, hãy sử dụng lệnh sau: date dd / mm / yyyy. Một lần nữa, tôi đang sử dụng dd / mm vì PC của tôi được thiết lập theo cách đó, nhưng nếu bạn đang theo định dạng mm / dd, hãy sử dụng định dạng đó trong Command Prompt. Bạn có thể thay đổi nó thành mm / dd bằng một trong hai phương pháp đầu tiên được mô tả ở trên. Ví dụ, để thay đổi ngày thành ngày 1 tháng 10 năm 2021, chúng tôi sử dụng lệnh sau: ngày 01/10/2021
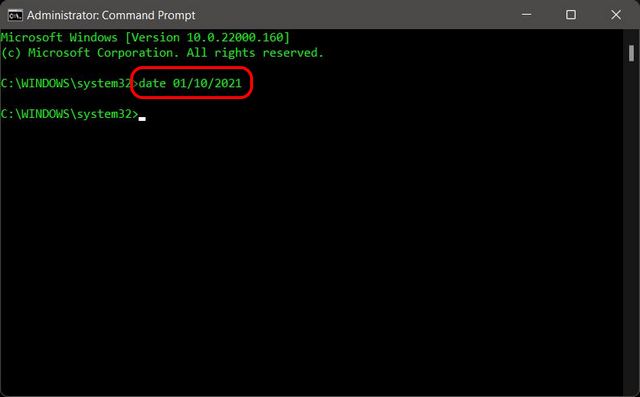
- Để thay đổi thời gian, hãy nhập thời gian lệnh HH: MM trong cửa sổ Command Prompt và nhấn Enter. Tất nhiên, thay HH và MM bằng giờ và phút chính xác, ở định dạng 12 giờ hoặc 24 giờ. Ví dụ, để thay đổi thời gian thành 06:10 AM, chúng ta sẽ sử dụng lệnh: time 06:10. Để thay đổi thời gian thành 6: 10 giờ tối, chúng tôi sẽ sử dụng lệnh: thời gian 18 giờ 10 hoặc thời gian 6:10 GIƠ TÔI
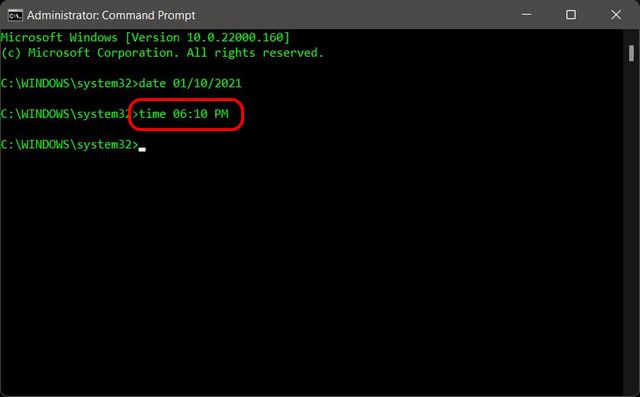
Đồng bộ hóa PC của bạn với máy chủ toàn cầu để tự động điều chỉnh ngày và giờ
Để đồng bộ hóa ngày và giờ trên Windows 11 PC có máy chủ toàn cầu của Microsoft, hãy làm theo các bước bên dưới:
- Đi đến ‘Bảng điều khiển -> Ngày và giờ‘như được mô tả trong Phương pháp 2. Bây giờ, điều hướng đến ‘Giờ Internettab ‘và nhấp vào’Thay đổi cài đặt‘ cái nút.
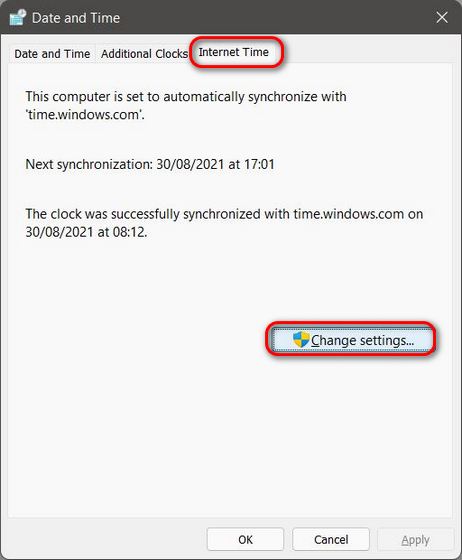
- Trên cửa sổ bật lên tiếp theo, hãy chọn máy chủ ưa thích của bạn từ menu thả xuống. Cuối cùng, nhấp vào ‘Cập nhật bây giờ‘. Cả ngày và giờ sẽ đồng bộ hóa trong vòng một hoặc hai giây.
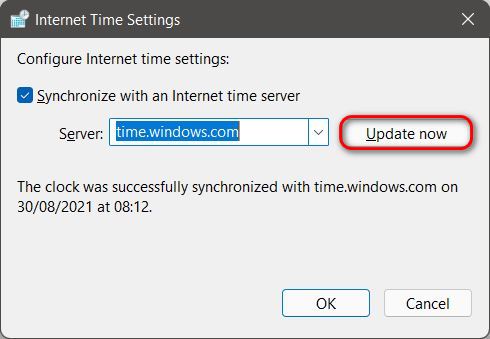
Note: Nếu bạn muốn đặt thời gian theo cách thủ công, hãy tắt hộp kiểm bên cạnh ‘Đồng bộ hóa với máy chủ thời gian internet‘ va đanh ‘VÂNG‘để lưu cài đặt của bạn (xem ảnh chụp màn hình ở trên).
Dễ dàng thay đổi cài đặt đồng hồ và lịch trên PC của bạn
Bạn có thể làm theo các bước trong hướng dẫn này để thay đổi cài đặt ngày và giờ trong Windows 11 một cách dễ dàng. Vì vậy, hãy tiếp tục, sửa ngày và giờ trên máy tính của bạn và cho chúng tôi biết nếu bạn thấy các phương pháp này đủ trực quan. Hoặc, bạn có nghĩ rằng Microsoft nên thay đổi cài đặt đồng hồ dễ dàng hơn trong phiên bản tiếp theo của Windows? Trong khi bạn đang ở đó, hãy xem một số Windows 11 hướng dẫn, bao gồm cách thay đổi cài đặt chế độ nguồn trong Windows 11 và thay đổi quản trị viên trong Windows 11.
