
Ngoài tên của nó, mỗi tệp trên máy tính của bạn cũng có một phần mở rộng. Nó có hai hoặc ba ký tự ở cuối tên tệp, ngay sau dấu chấm. Ví dụ: tên tệp đầy đủ cho một bài hát MP3 có thể trông như thế này: Bài hát yêu thích của tôi.mp3. Đó là hậu tố .mp3 Cảnh là phần mở rộng tập tin.
Hệ điều hành trên máy tính của bạn sử dụng các tiện ích mở rộng để biết loại tập tin mà nó làm việc với và cách xử lý nó. Họ cũng cung cấp thông tin về ứng dụng nào bạn nên sử dụng để mở chúng.
Bất kể bạn sử dụng một Windows hoặc máy tính Mac OS X, bạn có thể thay đổi phần mở rộng của từng tệp trong hệ thống của mình.
Hai cách tiếp cận
Có hai cách để thay đổi một phần mở rộng tập tin. Bạn có thể thay đổi thủ công hoặc sử dụng chương trình để lưu tệp được đề cập dưới một tiện ích mở rộng khác. Sự khác biệt chính giữa hai kịch bản này là cách hệ điều hành sẽ diễn giải tệp khi bạn thay đổi tiện ích mở rộng.
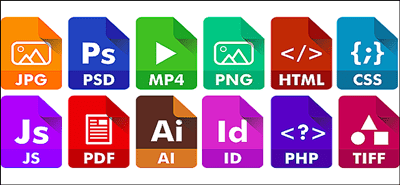
Thay đổi phần mở rộng bằng tay
Nếu bạn làm thủ công, hệ thống có thể đã thắng có thể xử lý tệp chính xác. Ví dụ: nếu bạn thay đổi tệp âm thanh .mp3 thành tệp hình ảnh .jpg, hệ thống sẽ không mở được. Lý do là cấu trúc bên trong của tệp âm thanh khá khác với cấu trúc của tệp hình ảnh.
Tuy nhiên, thay đổi này có thể hoạt động nếu hai tiện ích mở rộng khác nhau tham chiếu cùng loại tệp. Ví dụ tốt nhất về điều này là định dạng JPEG. Cả hai phần mở rộng .jpgv và các phần mở rộng .jpeg, đề cập đến cùng một cấu trúc tệp, cho phép cùng một chương trình mở cả hai tệp mà không có sự khác biệt.
Ngoài ra, có thể xảy ra khi bạn lưu tệp trực tiếp từ chương trình, bạn có thể vô tình xóa tiện ích mở rộng và chỉ để lại tên tệp. Điều đó sẽ khiến hệ thống không thể sử dụng được vì hệ thống đã giành chiến thắng để biết phải làm gì với một tệp không có phần mở rộng. Trong trường hợp đó, bạn sẽ cần đổi tên tệp và thêm phần mở rộng chính xác.
Để làm điều đó trong Windows 10, trước tiên bạn cần buộc hệ thống hiển thị cho bạn các phần mở rộng tệp bên cạnh tên tệp.
- Mở File Explorer bằng cách nhấn Windows nút đồng thời và khóa phím E Eoi. Bạn cũng có thể nhấp đúp vào biểu tượng của PC This PC trên máy tính để bàn của bạn.
- Nhấp vào tab Xem View từ menu phía trên.
- Dải băng ở phần trên của cửa sổ sẽ hiển thị các tùy chọn xem có sẵn.
- Tìm phần mở rộng tên tệp của tập tin tùy chọn trên trên ruy-băng và đánh dấu vào hộp kiểm của nó.
Điều đó sẽ cho phép bạn xem từng tệp Phần mở rộng của tập tin ở cuối tên của nó, cho phép bạn thay đổi chúng bằng cách đổi tên tệp.

Trên Mac OS X, bạn cũng có thể bật tiện ích mở rộng trong một vài bước.
- Mở ứng dụng Finder.
- Trong menu trên cùng, nhấp vào tùy chọn Finder Finder.
- Từ menu xuất hiện, nhấp vào Tùy chọn ưu đãi.
- Nhấp vào tab Advanced Advanced.
- Đánh dấu vào ô bên cạnh Hiển thị tất cả các phần mở rộng tên tệp Tùy chọn.
- Đóng menu Tùy chọn.
Với tùy chọn này được bật, bạn có thể đổi tên một tệp để thay đổi phần mở rộng của nó.
Thay đổi phần mở rộng bằng phần mềm
Nếu bạn muốn thay đổi tiện ích mở rộng và đảm bảo hệ thống có thể xử lý đúng cách, thì tốt nhất là sử dụng phần mềm cho mục đích này.
Khi bạn mở tệp trong chương trình tương ứng, trong hầu hết các trường hợp, bạn sẽ có thể lưu tệp đó dưới một tiện ích mở rộng khác. Ví dụ: nếu bạn muốn thay đổi tập tin Word của mình từ khăn .docx, thành tên .pdf, thì hãy làm điều này:
- Mở tệp trong Word.
- Nhấp vào tab File File ở menu trên.
- Nhấp vào Lưu Lưu dưới dạng trực tiếp
- Chọn vị trí mà bạn muốn lưu tệp.
- Trong menu Save Save as, sắp xếp, trong trường Lưu Save dưới dạng, loại chọn phần mở rộng tập tin mong muốn từ menu thả xuống. Trong ví dụ này, đó sẽ là bản PDF PDF (* .pdf).
- Khi bạn nhấp vào nút Lưu Save của menu này, Word sẽ chuyển đổi tài liệu thành PDF.
Logic tương tự cũng áp dụng cho máy tính Mac.
Quản lý tiện ích mở rộng của bạn
Thay đổi tiện ích mở rộng không phức tạp chút nào; bạn chỉ cần biết làm thế nào để kích hoạt tùy chọn. Tuy nhiên, hãy thận trọng khi làm điều này, vì bạn có thể khiến hệ thống gặp sự cố nếu bạn đổi tên tệp sai. Hãy nhớ rằng bạn không bao giờ nên thay đổi các tiện ích mở rộng trên các tệp hệ thống kết thúc bằng.
Bạn đã quản lý để thay đổi phần mở rộng của tập tin của bạn? Bạn có lời khuyên nào khác để chia sẻ về chủ đề này? Hãy chia sẻ suy nghĩ của bạn trong phần bình luận bên dưới.
