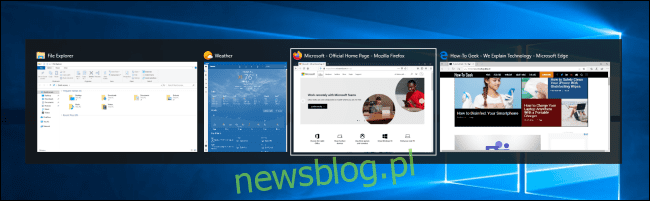
Tổ chức không gian làm việc trong hệ thống Windows 10 đôi khi có thể cảm thấy như một quá trình tẻ nhạt với chuột. May mắn thay, bạn có thể sử dụng nhiều phím tắt để chuyển đổi, chụp nhanh, thu nhỏ, phóng to, di chuyển hoặc thay đổi kích thước cửa sổ.
Chuyển đổi giữa các cửa sổ
Hệ thống Windows 10 bao gồm một phím tắt tiện dụng, thường được gọi là “trình chuyển đổi tác vụ”. Cho phép bạn nhanh chóng chuyển đổi giữa các cửa sổ đang hoạt động bằng bàn phím. Chỉ cần nhấn Alt + Tab bất cứ lúc nào và hình thu nhỏ của tất cả các cửa sổ đang mở sẽ xuất hiện trên màn hình.
Để chuyển đổi giữa các tùy chọn, hãy nhấn và giữ Alt rồi nhấn Tab cho đến khi cửa sổ đã chọn được tô sáng. Nhả cả hai phím và cửa sổ sẽ được đưa lên nền trước.
Bạn cũng có thể nhấn Ctrl + Alt + Tab để mở trình chuyển đổi tác vụ. Sau đó, sử dụng các phím mũi tên để chọn cửa sổ mong muốn và nhấn Enter.
Một cách phức tạp hơn để chuyển đổi giữa các cửa sổ là trong chế độ xem tác vụ. Nó chiếm phần lớn màn hình và hiển thị các bản xem trước lớn hơn của tất cả các cửa sổ đang mở. Để mở chế độ xem tác vụ, hãy chạm vào Windows + Tab.
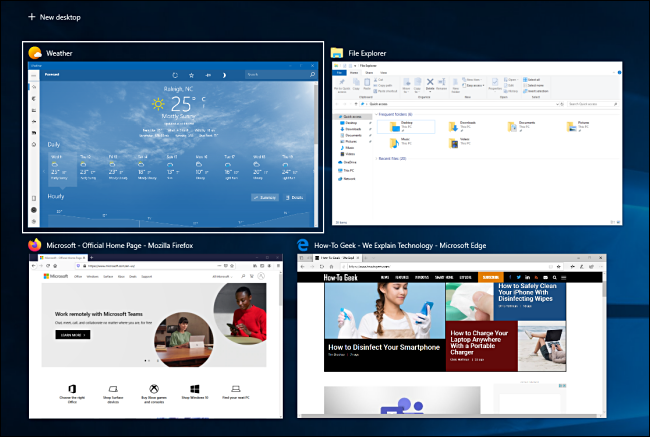
Sau đó sử dụng các phím mũi tên để chọn cửa sổ muốn hiển thị rồi nhấn Enter. Cửa sổ đã chọn sẽ được chuyển lên nền trước.
Tối thiểu hóa và tối đa hóa
Bạn có thể dễ dàng thu nhỏ hoặc phóng to cửa sổ chỉ bằng bàn phím. Thu nhỏ ẩn cửa sổ, trong khi tối đa hóa phóng to cửa sổ để chiếm càng nhiều màn hình càng tốt. Bạn cũng có thể thu nhỏ tất cả các cửa sổ cùng một lúc để xem màn hình nền.
Sử dụng các phím tắt sau:
Thu nhỏ cửa sổ hiện tại: Windows + mũi tên xuống.
Phóng to cửa sổ hiện tại: Windows + mũi tên lên.
Thu nhỏ tất cả các cửa sổ: Windows +M
Thu nhỏ tất cả các cửa sổ và hiển thị màn hình nền: Windows + D. (Nó cũng hoạt động với các cửa sổ cứng đầu).
Thu nhỏ tất cả các cửa sổ trừ cửa sổ hiện tại: Windows +Nhà.
Khôi phục tất cả các cửa sổ đã thu nhỏ: Windows + Ca + M
Bạn cũng có thể làm cho cửa sổ lớn hơn mà không tối đa hóa nó hoàn toàn. Nếu bạn muốn kéo dài chiều cao (chứ không phải chiều rộng) của cửa sổ hiện tại lên trên cùng và dưới cùng của màn hình, hãy nhấn Windows + Shift + Mũi tên lên. Lưu ý rằng lối tắt này không hoạt động nếu cửa sổ được gắn vào vị trí bốn góc nhìn mà chúng tôi đã thảo luận bên dưới.
Chụp các cửa sổ thành một nửa hoặc một phần tư
Nếu bạn sắp xếp nhiều cửa sổ và muốn sử dụng phím tắt để sắp xếp chính xác chúng trên màn hình, thì bạn thật may mắn! Trên màn hình, có thể dễ dàng sắp xếp hai cửa sổ thành hai nửa hoàn hảo hoặc bốn cửa sổ thành các phần tư.
Đầu tiên, nhấn Alt + Tab hoặc sử dụng chuột để tập trung vào cửa sổ bạn muốn thay đổi. Sau đó, quyết định bạn muốn cửa sổ này chiếm phần nào của màn hình.
Sau đó, bạn có thể sử dụng các phím tắt sau để sắp xếp hai cửa sổ làm đôi:
Tối đa hóa bên trái: Windows + mũi tên trái.
Phóng to bên phải: Windows + mũi tên phải.
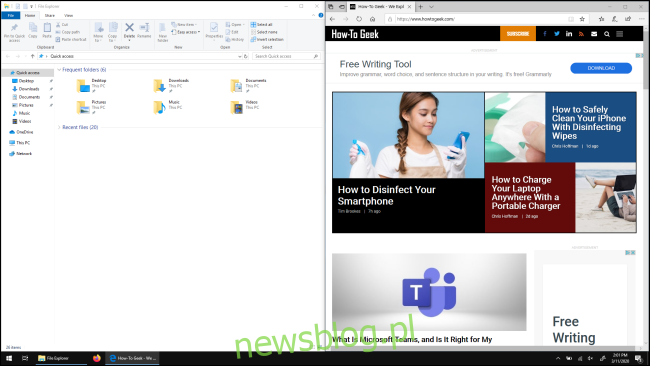
Để sắp xếp bốn cửa sổ trong các góc phần tư (mỗi cửa sổ sẽ mất 1/ /4 màn hình), bạn có thể sử dụng một chuỗi hai phím tắt. Các trình tự này giả định rằng cửa sổ chưa được chụp sang nửa bên trái hoặc bên phải của màn hình.
Đây là cách:
Góc phần tư trên cùng bên trái: Windows + mũi tên trái, sau đó Windows + mũi tên lên.
Góc phần tư phía dưới bên trái: Windows + mũi tên trái, sau đó Windows + mũi tên xuống.
Phần trên bên phải: Windows + mũi tên phải, sau đó Windows + mũi tên lên.
Phần dưới bên phải: Windows + mũi tên phải, sau đó Windows + mũi tên xuống.
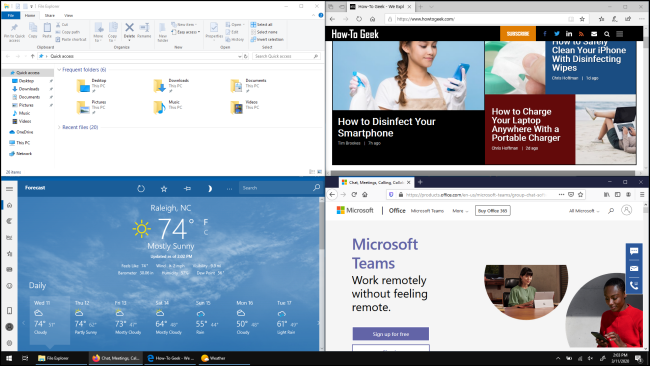
Di chuyển cửa sổ cẩn thận
Bạn có thể sử dụng bàn phím để di chuyển một cửa sổ cụ thể đến một vị trí cụ thể trên màn hình. Đầu tiên, nhấn Alt + Tab để chọn cửa sổ bạn muốn di chuyển.
Với cửa sổ đã chọn, nhấn Alt + Phím cách để mở một menu nhỏ ở góc trên bên trái. Nhấn phím mũi tên để chọn “Di chuyển”, sau đó nhấn enter.
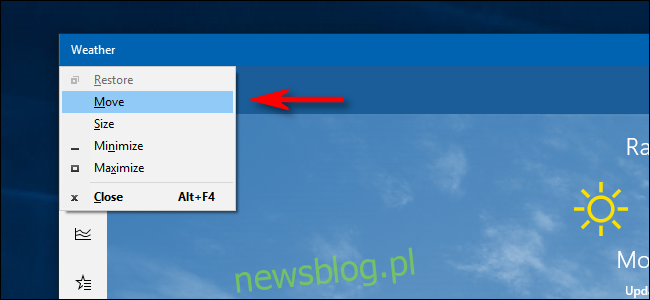
Sử dụng các phím mũi tên để di chuyển cửa sổ đến vị trí mong muốn trên màn hình, sau đó nhấn Enter.
Thủ thuật này hoạt động ngay cả khi cửa sổ bạn muốn di chuyển bị ẩn và bạn không thể tìm thấy nó bằng chuột.
Di chuyển cửa sổ giữa các màn hình
Nếu bạn sử dụng nhiều màn hình và đã mở rộng màn hình giữa chúng, bạn có thể nhanh chóng di chuyển cửa sổ đang hoạt động giữa các màn hình. Để làm điều này, nhấn Windows + Shift + Mũi tên trái hoặc + Mũi tên phải.
Bảng cheat quản lý cửa sổ
Đây là một bảng gian lận hữu ích về mọi thứ chúng tôi đã đề cập ở trên. Thực hành chúng và bạn sẽ trở thành một ninja cửa sổ ngay lập tức:
Alt + Tab: Mở trình chuyển đổi tác vụ.
Windows + Tab: Mở xem nhiệm vụ.
Windows + mũi tên xuống: Thu nhỏ cửa sổ.
Windows + mũi tên lên: phóng to cửa sổ.
Windows + M: Thu nhỏ tất cả các cửa sổ.
Windows + D: Màn hình nền.
Windows + Trang chủ: Thu nhỏ tất cả các cửa sổ trừ cửa sổ đang hoạt động.
Windows + Shift + M: khôi phục tất cả các cửa sổ đã thu nhỏ.
Windows + Shift + Up Arrow: Kéo dài cửa sổ lên trên và dưới màn hình.
Windows + mũi tên trái: phóng to cửa sổ bên trái màn hình.
Windows + mũi tên phải: phóng to cửa sổ bên phải màn hình.
Windows + Shift + mũi tên trái hoặc phải: Di chuyển cửa sổ từ màn hình này sang màn hình khác.
Nếu bạn muốn có nhiều phím tắt kỳ diệu hơn nữa, hãy xem các phím tắt hệ thống bổ sung này Windows 10, cũng như một số cho trình duyệt web và xử lý văn bản.
