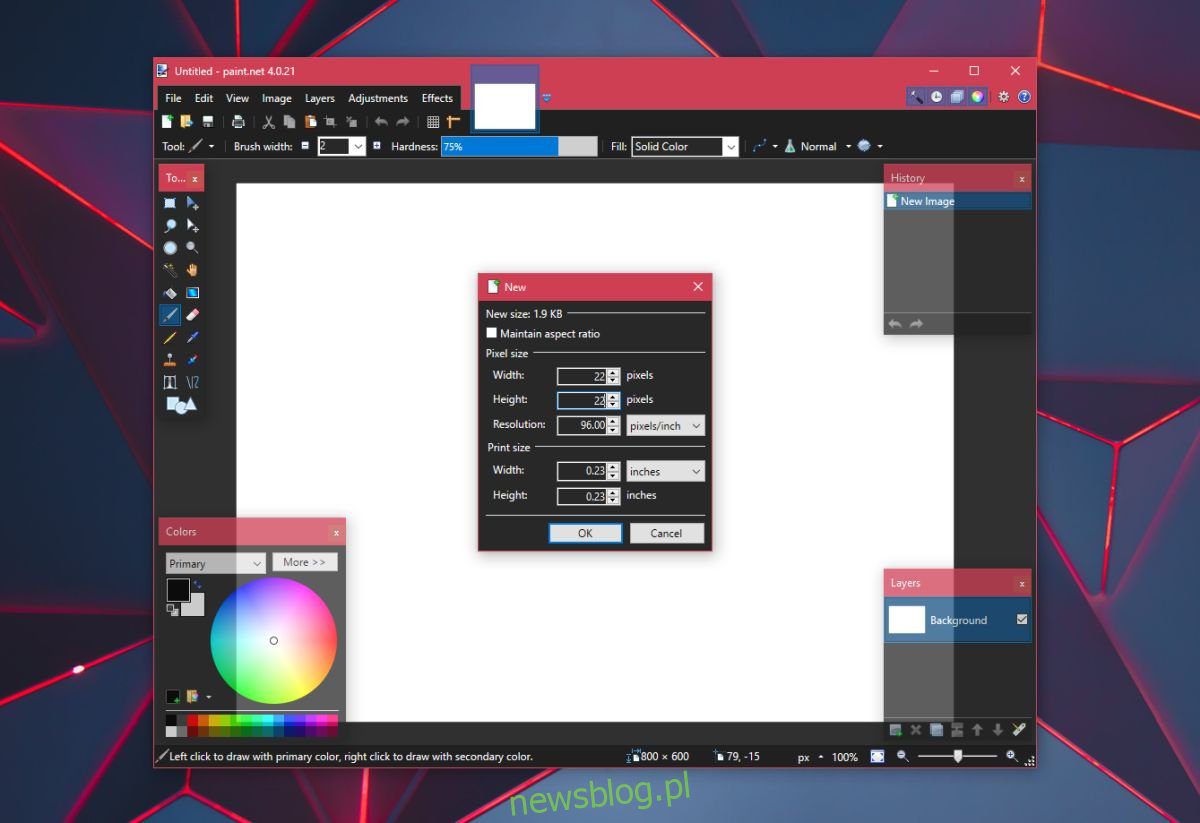
Bạn có thể ghim bất kỳ ứng dụng nào vào thanh tác vụ. Các ứng dụng được ghim vào thanh tác vụ cũng có một jumplist liệt kê các tác vụ nhanh, là các tác vụ mà ứng dụng có thể thực hiện và các tệp được mở gần đây. Đối với các ứng dụng được sử dụng thường xuyên, ghim chúng vào thanh tác vụ là một trong những cách dễ dàng nhất để truy cập chúng. Nó thậm chí còn nhanh hơn truy cập bất kỳ thứ gì từ menu Bắt đầu. Tùy thuộc vào kích thước màn hình và độ phân giải màn hình của bạn, bạn có thể ghim khá nhiều ứng dụng và tệp vào thanh tác vụ, tuy nhiên không có cách nào để sắp xếp hoặc nhóm chúng. Tuy nhiên, bạn có thể thêm dấu phân cách vào thanh tác vụ để phân tách các biểu tượng ứng dụng.
CẢNH BÁO SPOILER: Cuộn xuống và xem video hướng dẫn ở cuối bài viết này.
Dải phân cách mà chúng ta sẽ thêm vào thanh tác vụ sẽ được thêm bởi bản hack vào tệp chứ không phải bởi ứng dụng. Điều này có nghĩa là dấu phân cách sẽ không đổi màu nếu bạn thay đổi màu nhấn của thanh tác vụ. Bạn phải tự chọn biểu tượng bộ chia hoặc bạn có thể tạo một biểu tượng trong Paint.net. Điều duy nhất bạn cần lưu ý là màu nhấn đậm hay nhạt trên taskbar. Đặt dải phân cách thành màu dễ nhìn thấy trên thanh tác vụ.
Tạo bộ chia
Tải xuống Paint.Net. Mở một tệp mới với kích thước canvas là 22x22px.
Phóng to vì kích thước canvas này rất nhỏ. Sử dụng phím tắt Ctrl + A để chọn lớp và nhấn nút Xóa. Thao tác này sẽ loại bỏ phần tô khỏi lớp. Sau đó, chọn màu bạn muốn cung cấp cho dấu phân cách từ bánh xe màu.
Chọn công cụ hình dạng và tăng chiều rộng của bút vẽ lên 10 pixel. Vẽ một hình chữ nhật chạm vào đỉnh và đáy của bảng vẽ để tạo một thanh dọc. Lưu nó dưới dạng tệp PNG.
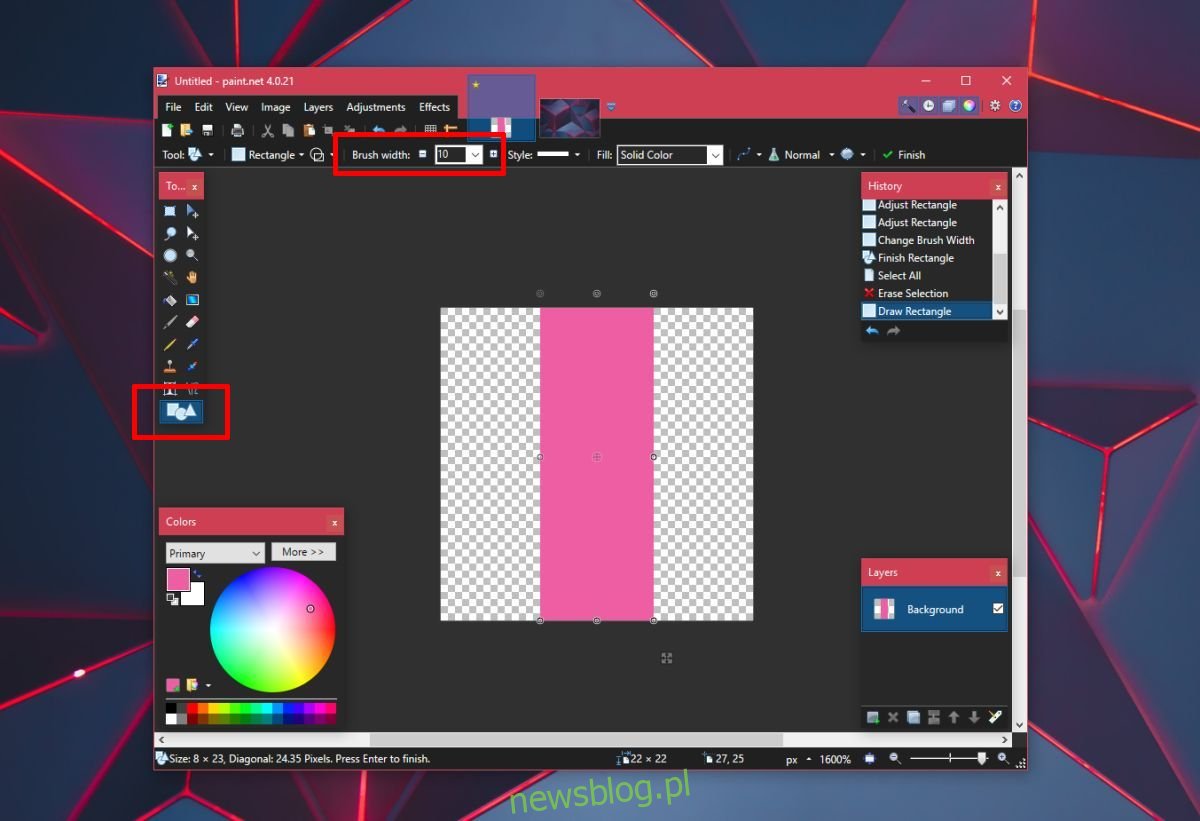
Hãy tìm một trình chuyển đổi tệp trực tuyến có thể chuyển đổi tệp PNG thành tệp ICO. Tệp ICO là tệp biểu tượng bạn sẽ sử dụng làm dấu phân cách.
Thêm dấu phân cách vào thanh tác vụ
Mở Notepad và dán như sau. Lưu nó với phần mở rộng tệp BAT. Lưu nó ở nơi bạn muốn.
@echo off exit
Sau đó, nhấp chuột phải vào tệp và đi tới Gửi đến > Máy tính để bàn để tạo lối tắt đến tệp đó. Nhấp chuột phải vào phím tắt và chọn Thuộc tính từ menu ngữ cảnh. Trong trường đích, hãy thêm trình khám phá vào đầu địa chỉ.
Ví dụ: explorer C:UsersfatiwDesktop1.bat
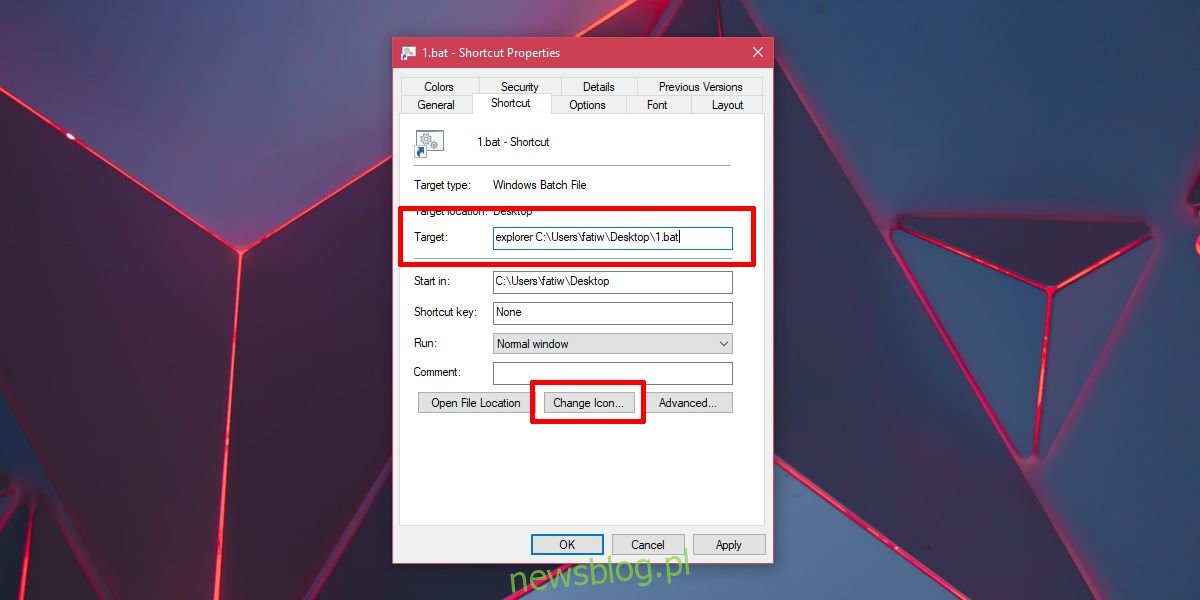
Sau đó nhấp vào nút biểu tượng Thay đổi ở dưới cùng và chọn tệp ICO bạn đã tạo ở bước trước. Nhấp chuột phải vào tệp lối tắt và chọn Ghim vào thanh tác vụ. Tệp cùng với biểu tượng thanh dọc sẽ được ghim vào thanh tác vụ. Kéo nó để chia nhỏ các biểu tượng theo ý muốn.

Bằng cách này, bạn có thể tạo một phân vùng. Để thêm dấu phân tách thứ hai, hãy tạo một bản sao của tệp BAT, đổi tên tệp thành tên khác rồi tạo lối tắt cho tệp như trước. Ghim nó vào thanh tác vụ để tạo dấu phân cách thứ hai.
