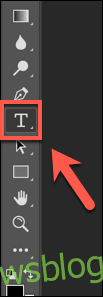
Bạn không cần phải sử dụng đầy đủ các tính năng của Photoshop để tạo hoặc chỉnh sửa hình ảnh. Một trong những nhiệm vụ đơn giản nhất là thêm hoặc chỉnh sửa văn bản vào hình ảnh trong Photoshop. Đây là cách.
Thêm văn bản trong Photoshop
Ở phía bên trái của cửa sổ Photoshop là một thanh công cụ với danh sách các chức năng và công cụ nằm ngang có thể được sử dụng để thao tác với hình ảnh.
Để thêm văn bản, hãy nhấp vào biểu tượng T hoặc nhấn T trên bàn phím của bạn. Thao tác này sẽ chọn công cụ viết chữ theo chiều ngang chuẩn.
Nhấp vào mũi tên ở góc dưới bên phải của biểu tượng chữ T để thay đổi công cụ soạn thảo văn bản. Thao tác này sẽ mở một menu bên với các tùy chọn khác bao gồm văn bản dọc và mặt nạ văn bản.
Chọn một tùy chọn để chuyển sang nó.
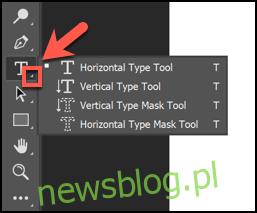
Bây giờ hãy chọn một khu vực của canvas hình ảnh nơi bạn muốn đặt văn bản. Nhấp vào một khu vực để đặt hộp văn bản ở đó.
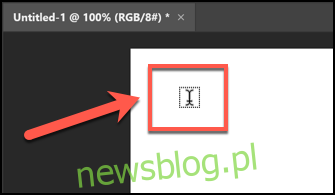
Chỉnh sửa văn bản trong Photoshop
Các phiên bản mới hơn của Photoshop chèn “Lorem Ipsum” làm văn bản giữ chỗ vào hộp văn bản. Điều này cho phép bạn xem màu và phông chữ hiện tại. Nếu bạn hài lòng với điều đó, hãy xóa văn bản mẫu và nhập nội dung bạn muốn chèn.
Nếu bạn muốn thay đổi định dạng, hãy nhấp vào hộp văn bản đã chèn.
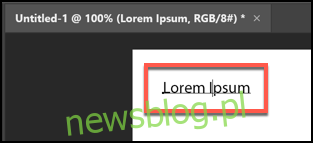
Thanh tùy chọn ở trên cùng thay đổi để hiển thị các tùy chọn định dạng.

Để chuyển từ văn bản ngang sang dọc, hãy chọn hộp văn bản, sau đó nhấp vào biểu tượng T có mũi tên ngang và dọc.
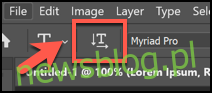
Chọn một phông chữ mới hoặc đánh dấu văn bản từ một trong các trình đơn thả xuống.
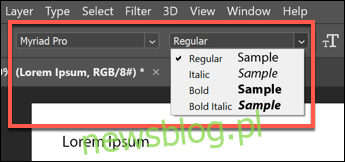
Xa hơn về bên phải, nhấp vào mũi tên bên cạnh biểu tượng chữ T nhỏ và lớn để chọn kích thước văn bản mới từ trình đơn thả xuống.
Nhấp vào mũi tên bên cạnh biểu tượng chữ A kép để mở menu thả xuống và thay đổi mức độ sắc nét hoặc mượt mà bạn muốn văn bản.
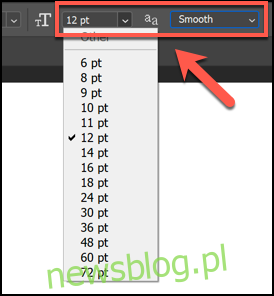
Bạn cũng có thể chọn căn chỉnh văn bản và màu sắc từ các biểu tượng và menu ở bên trái của các tùy chọn làm mịn văn bản.
Nếu bạn muốn “làm cong” văn bản thành một hình dạng khác, hãy nhấp vào chữ T có hình bán nguyệt bên dưới chữ T ở phía bên phải của thanh tùy chọn.
Trong menu “Warp text”, chọn kiểu và uốn cong văn bản bạn muốn, sau đó nhấp vào “OK”.
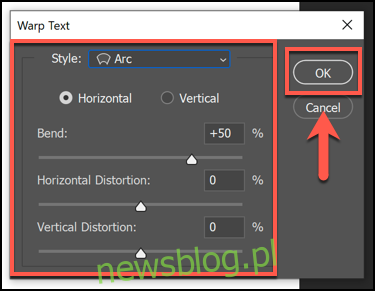
Xóa văn bản trong Photoshop
Nếu bạn muốn xóa văn bản trong Photoshop, chỉ cần chọn hộp văn bản cho đến khi con trỏ nhấp nháy xuất hiện dưới lớp văn bản. Sau đó nhấn backspace để xóa văn bản.
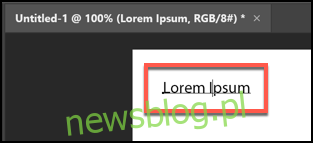
Để xóa hoàn toàn hộp văn bản, bạn cần truy cập bảng “Lớp”, bảng này thường có trong menu bên phải. Tuy nhiên, nếu bạn không nhìn thấy bảng “Lớp”, hãy nhấp vào Cửa sổ > Lớp hoặc nhấn F7.
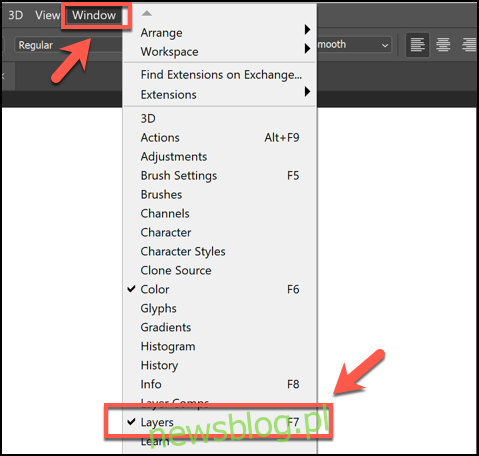
Các lớp Photoshop là các phần khác nhau của canvas hình ảnh. Văn bản, hình dạng và các lớp khác vẫn tách biệt nhưng xếp chồng lên nhau. Điều này cho phép bạn thực hiện các thay đổi đối với một khía cạnh của hình ảnh trong khi để nguyên phần còn lại của hình ảnh.
Lớp văn bản sẽ có biểu tượng T và thường được đặt tên giống như văn bản chứa trong đó.
Nếu bạn muốn ẩn lớp văn bản hiển thị trong khi chỉnh sửa các phần khác của hình ảnh, hãy nhấp vào biểu tượng con mắt bên cạnh lớp văn bản trong bảng “Lớp”.
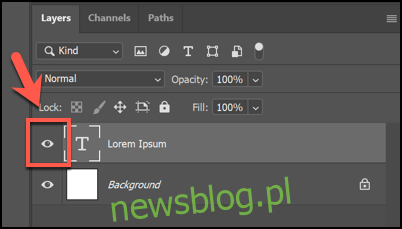
Để xóa hoàn toàn một lớp khỏi bảng vẽ, nhấp chuột phải vào lớp đó trong bảng “Lớp”, sau đó chọn “Xóa lớp”.
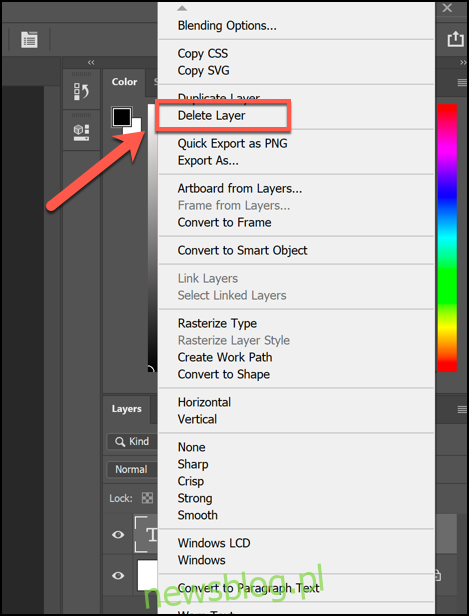
Nếu bạn vô tình xóa một lớp hoặc xóa nhầm, chỉ cần nhấn Ctrl + Z (Cmd + Z trên Mac) để khôi phục nó. Bạn cũng có thể nhấp vào Chỉnh sửa > Hoàn tác để khôi phục lớp đã xóa.

