
Bạn đã bao giờ nghe nói về phần mềm Kodi chưa? Nếu không, thì bạn đang bỏ lỡ ứng dụng thông minh nhất để lấp đầy khoảng trống giúp cuộc sống số của bạn dễ dàng hơn. Hầu hết mọi người cảm thấy lười biếng khi sắp xếp, đặc biệt là việc sắp xếp các ứng dụng đa phương tiện là điều chúng tôi không bao giờ làm. Tại đây, Kodi sẽ cứu bạn khỏi điều đó và cung cấp cho bạn quyền kiểm soát các ứng dụng phương tiện được cài đặt sẵn và ứng dụng của bên thứ ba trong một lần. Trước đây được gọi là XBMC, đây là một nền tảng nguồn mở và miễn phí cho phép người dùng duyệt video, ảnh, video, podcast, luồng, v.v. Nhìn chung, đó là một trung tâm giải trí kỹ thuật số một cửa. Chúng tôi cung cấp cho bạn một hướng dẫn hữu ích để dạy bạn cách tải nhạc trên Kodi và thêm nó.

Cách thêm nhạc vào Kodi
Bạn là người yêu âm nhạc? Sau đó, trung tâm Kodi là lựa chọn tốt nhất của bạn. Vì vậy, hãy thêm phần âm nhạc và tải nhạc từ Kodi. Bạn không phải lo lắng về việc truy cập các tệp nhạc của mình vì Kodi sẽ phát chúng bất kể định dạng tệp. Ngoài ra, bạn có thể tùy chỉnh phần âm nhạc theo nhu cầu và sự thuận tiện của mình.
Làm cách nào để giữ Kodi an toàn?
Tất cả các bạn đã biết rằng Kodi có thể xử lý mọi tác vụ đa phương tiện mà bạn giao cho họ. Tuy nhiên, bạn không thể giữ Kodi an toàn khi trực tuyến mọi lúc. Điều này là do sự không chắc chắn về quyền riêng tư và bảo mật dữ liệu là một vấn đề nổi lên trong những năm gần đây. Tuy nhiên, có một giải pháp cho vấn đề này mà bạn có thể tự bảo vệ mình bằng cách sử dụng một VPN uy tín và đáng tin cậy. Mạng riêng ảo tạo một mạng độc quyền từ kết nối internet của bạn một cách ẩn danh. Nó ngụy trang tất cả các hoạt động trực tuyến của bạn và làm cho danh tính của bạn không thể lần ra được. Dưới đây liệt kê một số tính năng VPN bổ sung khác để giữ bí mật cho bạn.
- Nó cho phép bạn xem trực tuyến bất kỳ video bị khóa khu vực nào bất kể vị trí của bạn.
- Nó cung cấp truy cập Internet an toàn cho tất cả các thiết bị của bạn, đặc biệt là qua Wi-Fi công cộng.
- Bảo vệ địa chỉ IP của bạn và ngăn không cho thiết bị của bạn bị theo dõi.
- Ẩn lịch sử duyệt web của bạn.
- Nó hoạt động như một cách khác để vượt qua các rào cản kiểm duyệt.
Tất cả các tính năng được liệt kê ở trên đều hữu ích và cho phép bạn truy cập internet mà không phải lo lắng về quyền riêng tư. Nó cũng bảo mật các tiện ích Kodi. Đó là lý do tại sao bạn nên cài đặt VPN nếu chưa có. Làm theo các bước được cung cấp để cài đặt VPN.
Lưu ý: Chúng tôi đã giải thích các bước cho IPVanish VPN làm ví dụ tại đây.
1. Tải xuống IPVANISH Windows ứng dụng vpn.
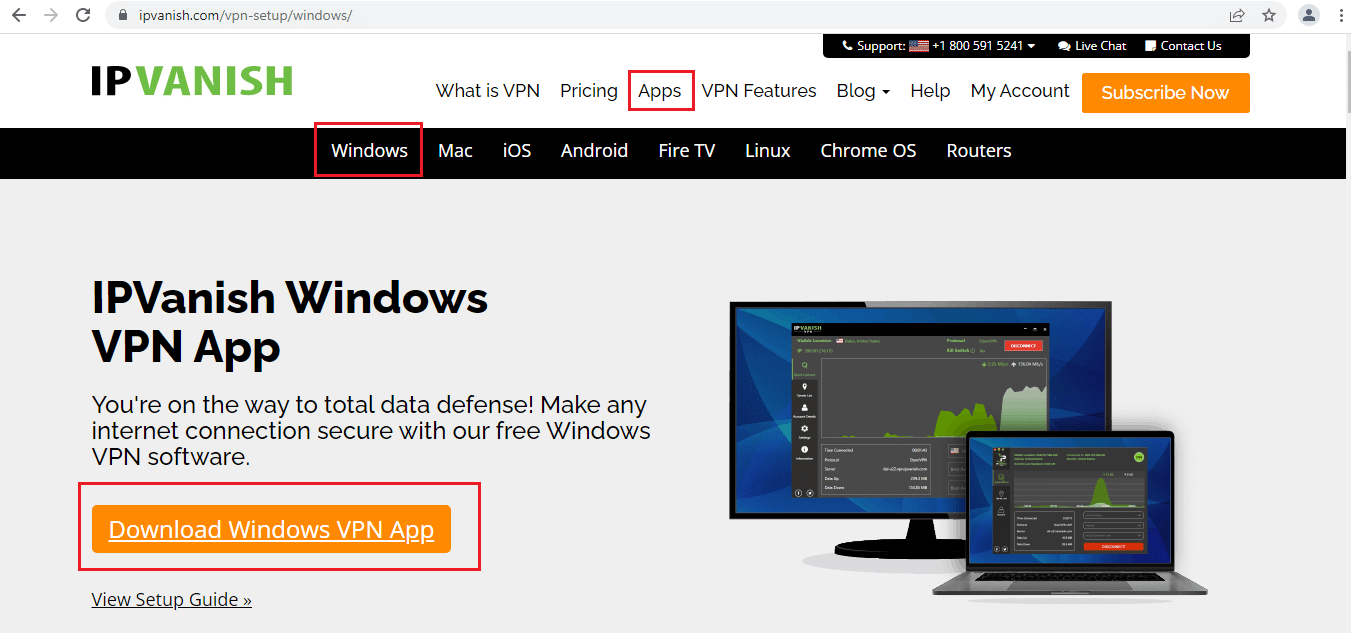
2. Bấm chuột phải vào tệp ipvanish-setup.exe và chọn Mở để chạy cài đặt.
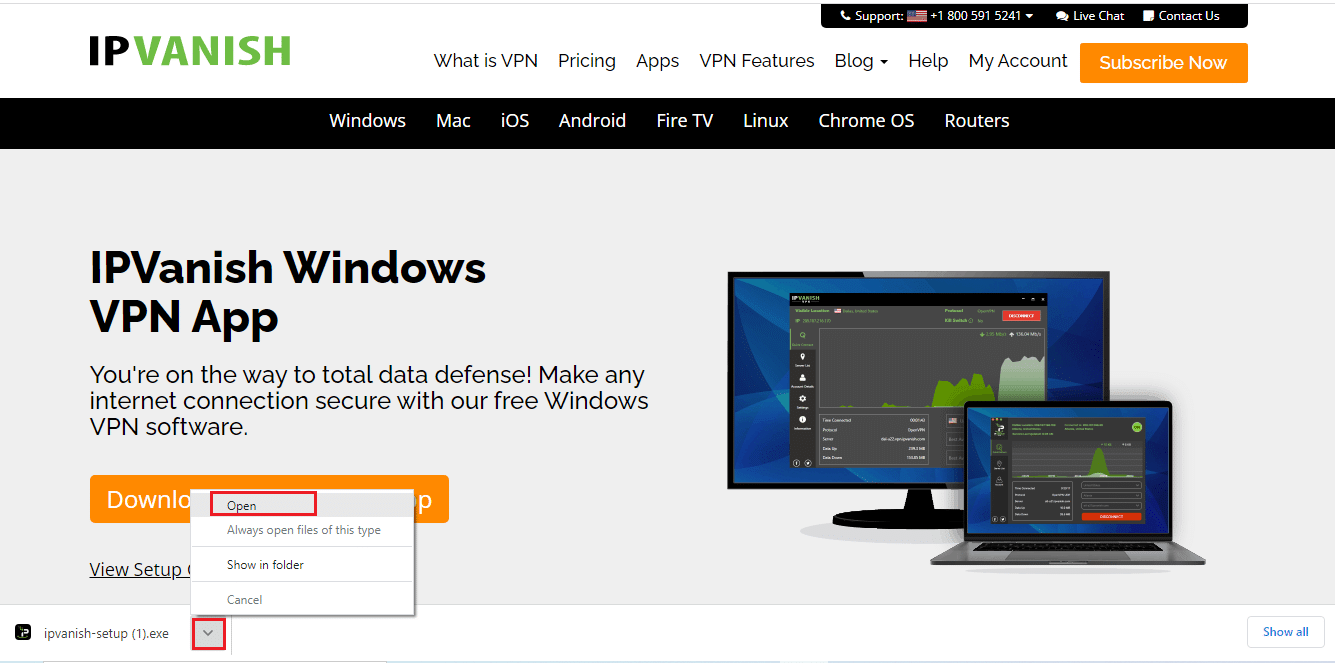
3. Chọn nút Install để bắt đầu quá trình cài đặt.
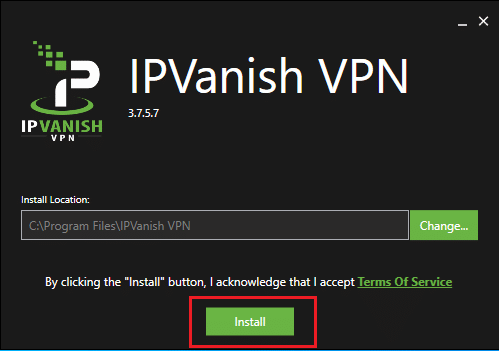
4. Chọn nút Khởi chạy để khởi chạy ứng dụng IPV Biến VPN.
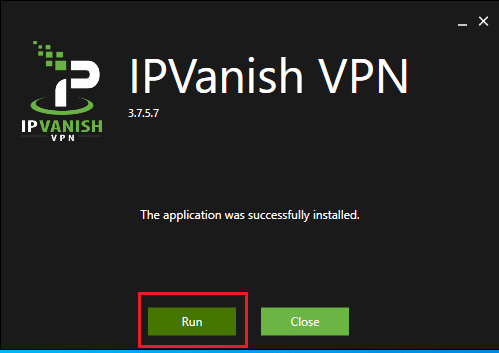
5. Nhập chi tiết đăng nhập của bạn và nhấp vào nút ĐĂNG NHẬP.
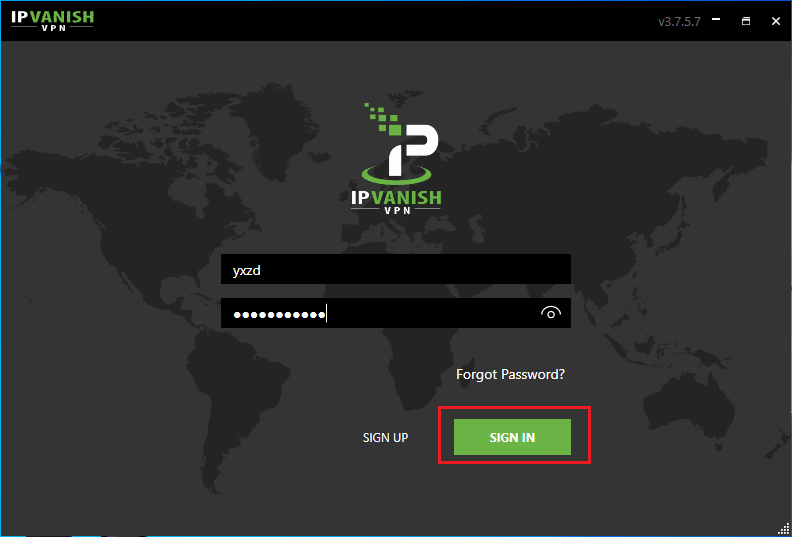
Đôi khi có khả năng bạn không thể tìm thấy tùy chọn Âm nhạc trong menu chính của Kodi. Điều này là do Kodi là mã nguồn mở và bạn có thể tùy chỉnh mọi thứ. Bạn có thể tự hỏi làm thế nào? Khi tùy chỉnh, một số chủ đề sẽ xóa nhạc khỏi menu chính. Đây là cách bạn có thể thêm nó. Làm theo các bước dưới đây:
Bước I: Thay đổi giao diện Kodi mặc định
Chủ đề Kodi mặc định là Cửa sông. Nếu ứng dụng Kodi của bạn khác với chủ đề mặc định, có thể có một cách khác để thêm nhạc. Vì vậy, hãy đảm bảo bạn thay đổi Kodi thành chủ đề giao diện mặc định bằng cách làm theo các bước đã cho vì không thể cung cấp hướng dẫn cho mọi giao diện Kodi.
Lưu ý: Nếu bạn đang sử dụng giao diện mặc định, bạn có thể bỏ qua quy trình này.
1. Khởi chạy ứng dụng Kodi và chọn biểu tượng Cài đặt.
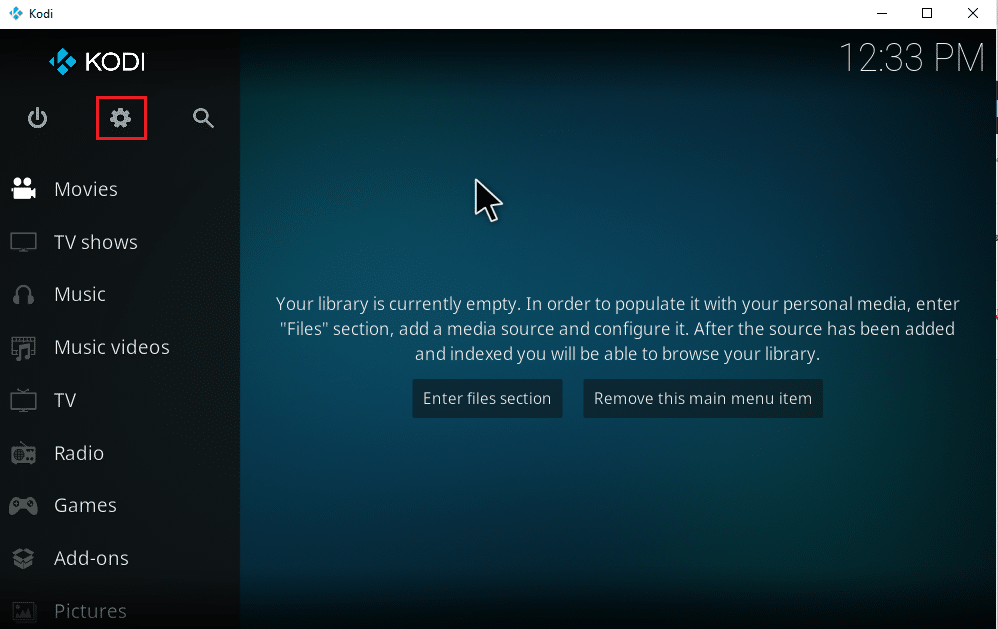
2. Chọn cài đặt giao diện.
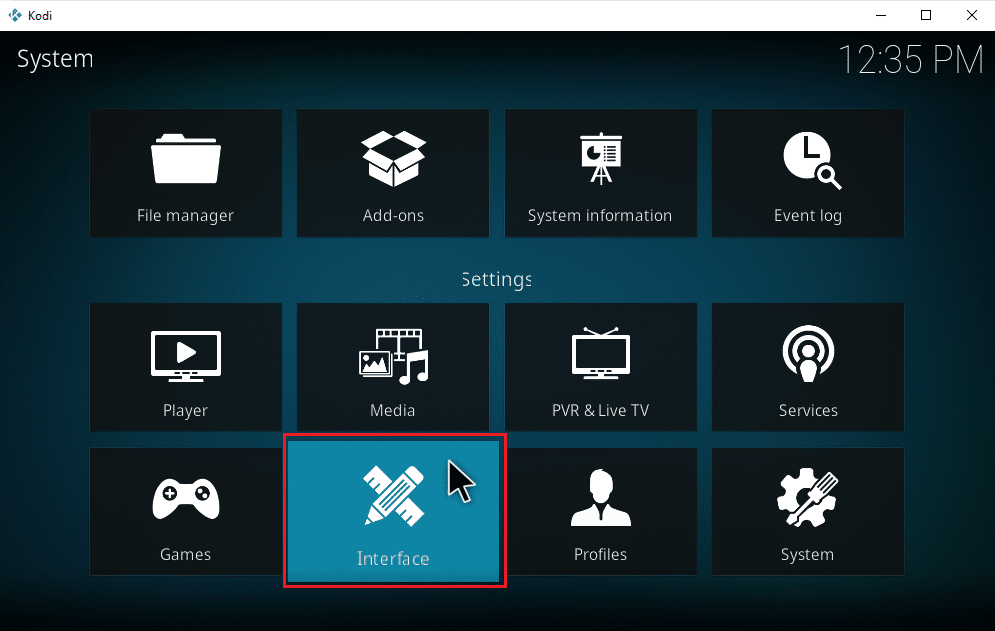
3. Chọn tab Skin và nhấp vào Skin một lần nữa.
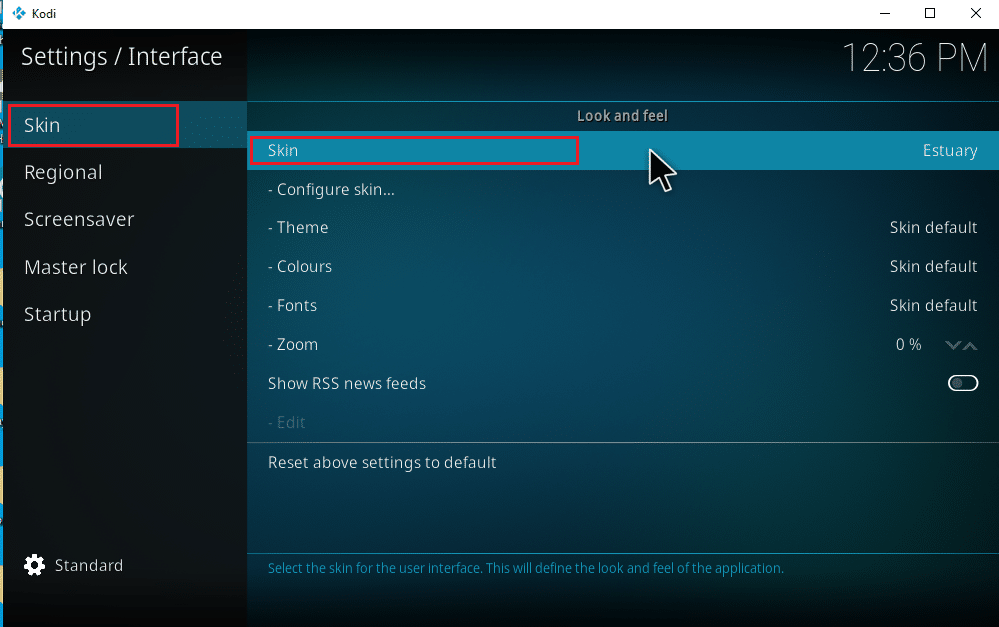
4. Chọn chủ đề Estuary mặc định.
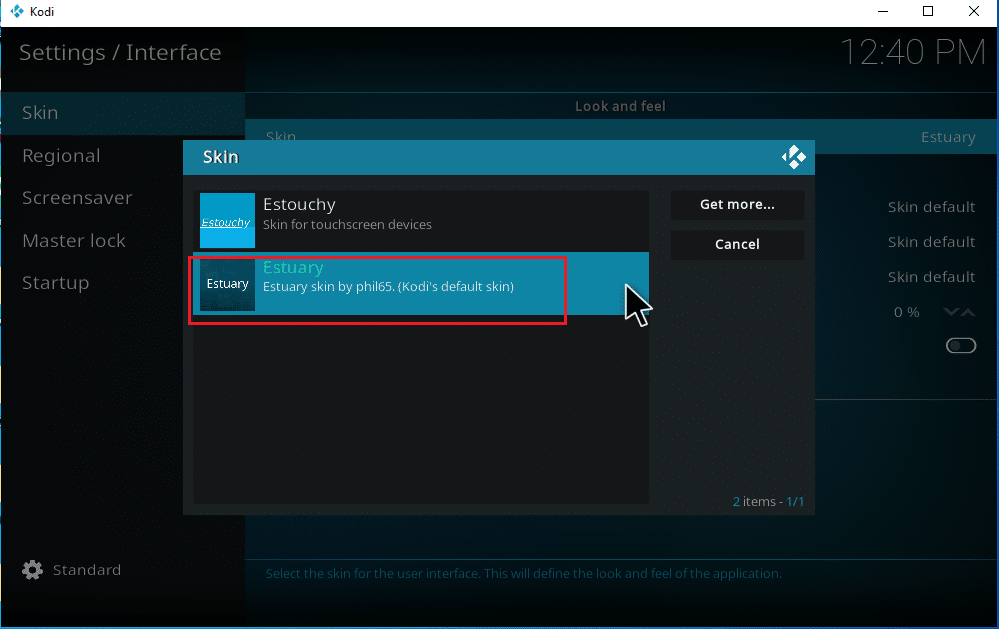
5. Để xác nhận thay đổi giao diện mặc định, hãy nhấp vào Có.
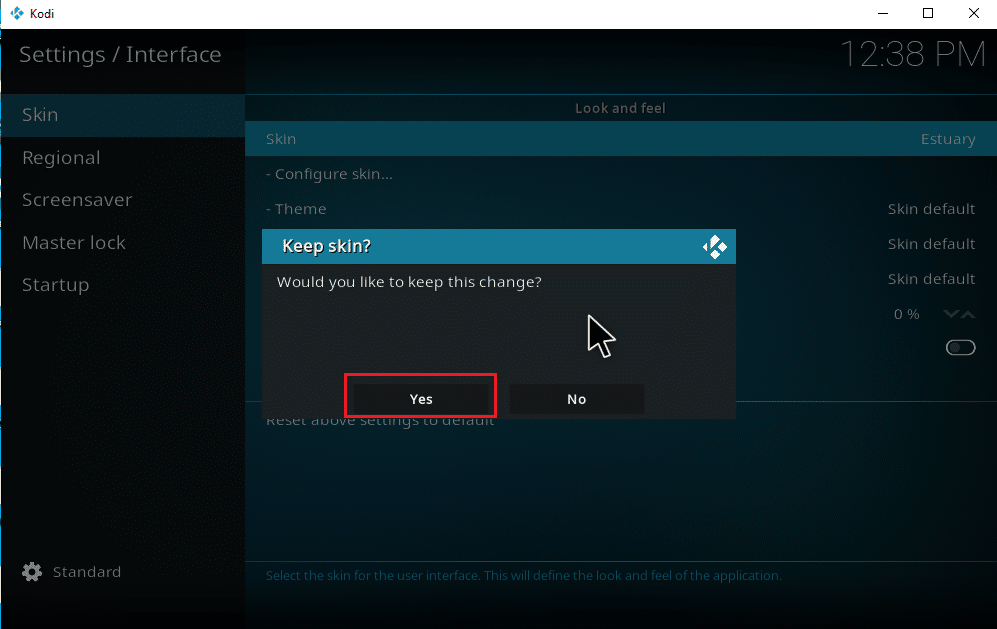
6. Khi chủ đề trong Kodi được đặt thành mặc định, hãy khởi động lại ứng dụng.
Ngay cả sau khi thay đổi chủ đề Kodi thành mặc định, một số người có thể không tìm thấy tùy chọn Âm nhạc trên trang menu chính. Bạn đang đối phó với điều này? Không có gì phải lo lắng cả. Một chuyển đổi đơn giản của tùy chọn menu trong cài đặt sẽ khắc phục nó. Để làm điều tương tự, hãy làm theo các bước dưới đây:
Lưu ý: Nếu bạn có thể truy cập tùy chọn Âm nhạc từ trang menu chính của Kodi, hãy bỏ qua hướng dẫn này và tiếp tục thêm nhạc vào Kodi.
1. Khởi chạy Kodi và chọn biểu tượng Cài đặt.
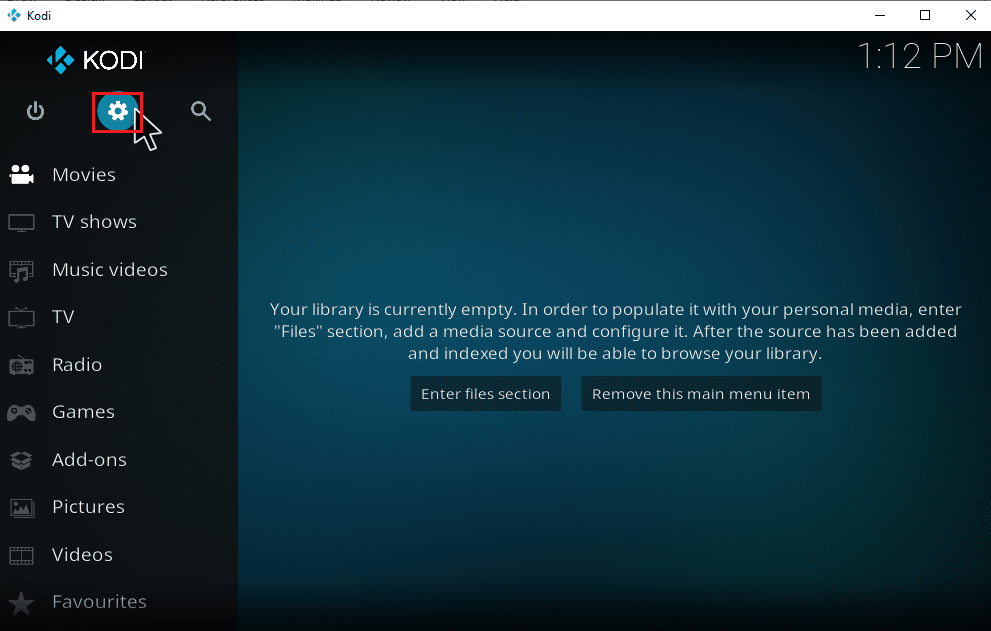
2. Chọn Giao diện.
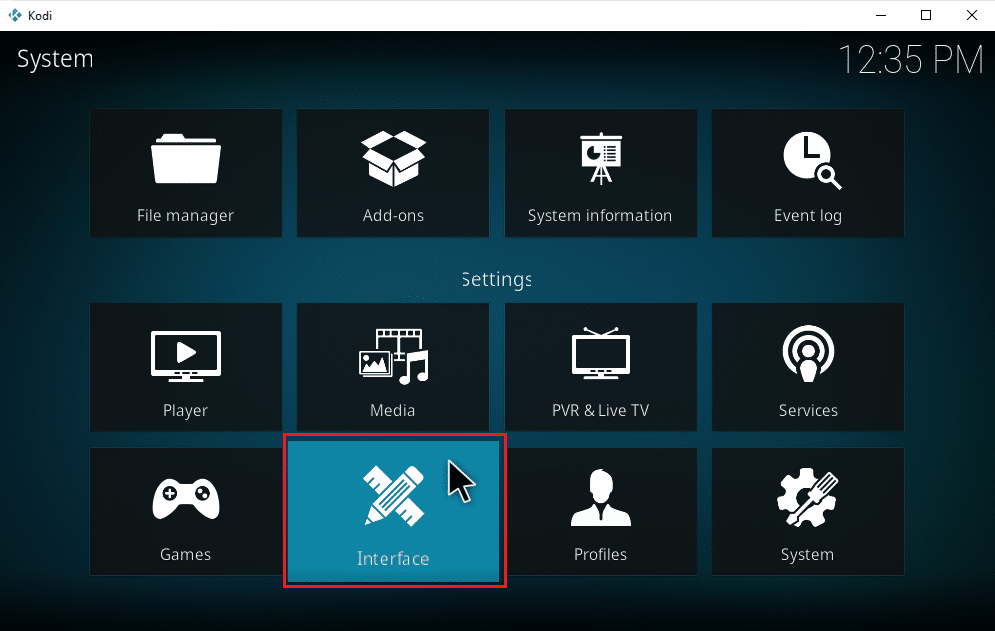
3. Chuyển đến tab Skin và chọn Configure Skin.
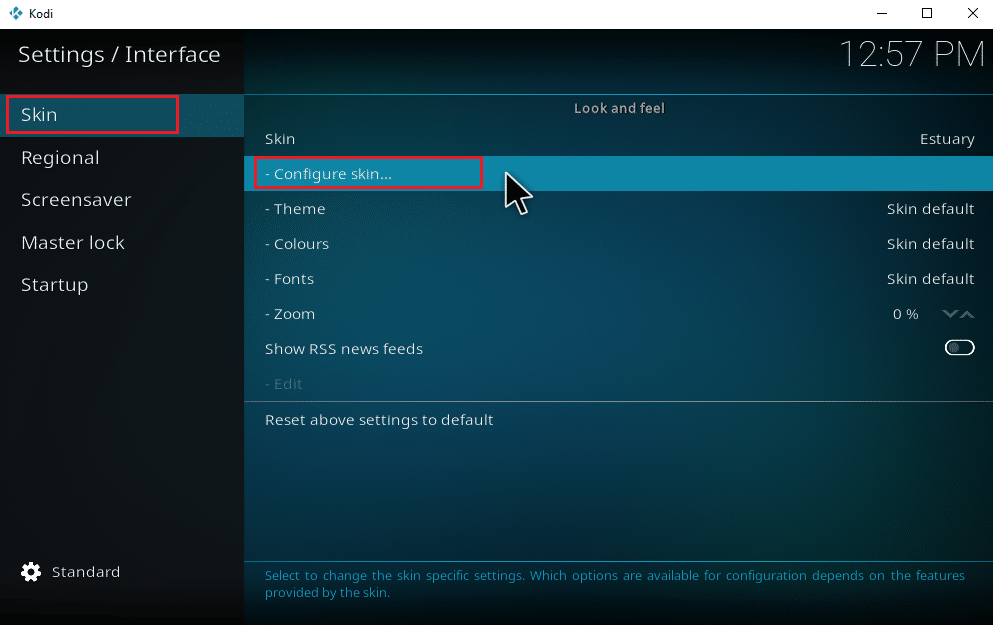
4. Bấm vào các mục menu chính. Bật Nhạc.
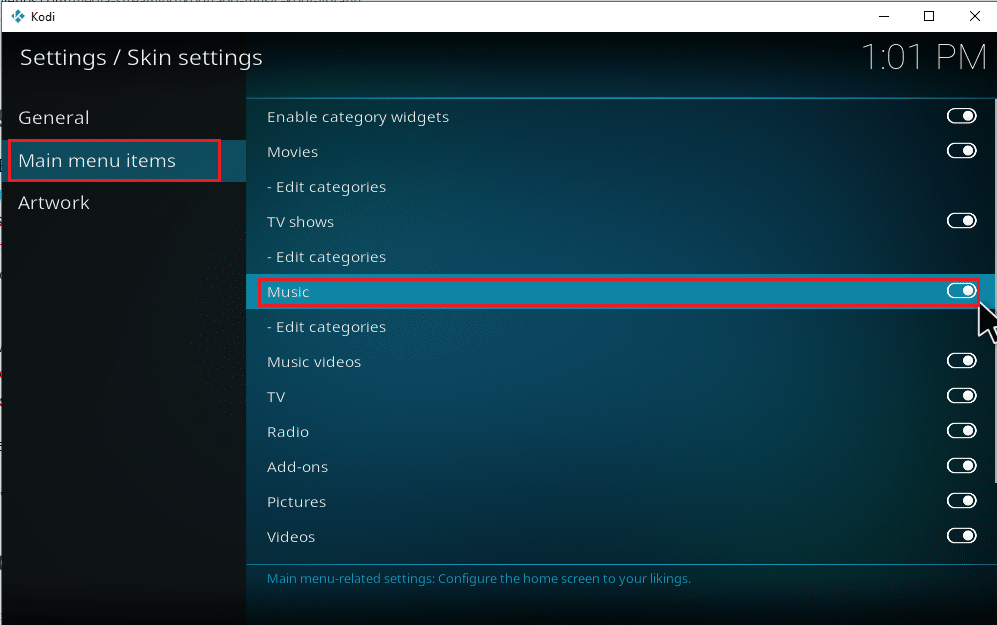
5. Nhấn phím Esc nhiều lần để trở về trang chủ chính. Âm nhạc là lựa chọn thứ ba, bên dưới phim và chương trình truyền hình.
Thực hiện theo các bước bên dưới để bắt đầu thêm nhạc vào Kodi và khám phá thêm các tùy chọn liên quan đến nó.
Bước III: Thiết lập âm nhạc
Thêm nhạc vào Kodi là một quá trình dễ dàng. Không sao nếu bạn chưa từng làm điều này trước đây. Nếu bạn muốn thêm nhạc vào Kodi lần đầu tiên, chỉ cần làm theo từng bước một.
1. Khởi chạy ứng dụng Kodi và chọn danh mục Âm nhạc.
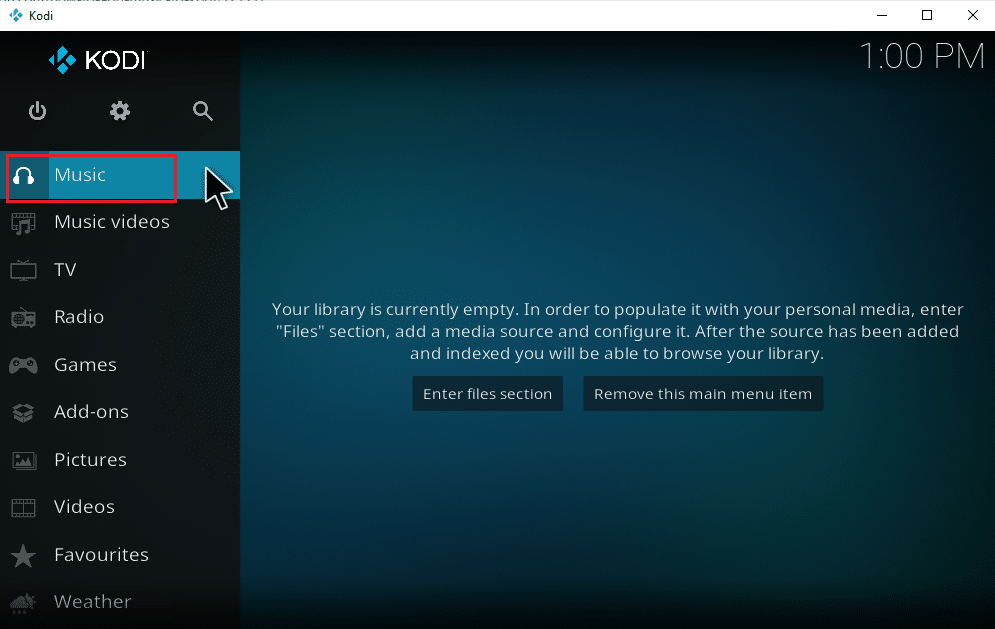
2. Chọn tệp tin.
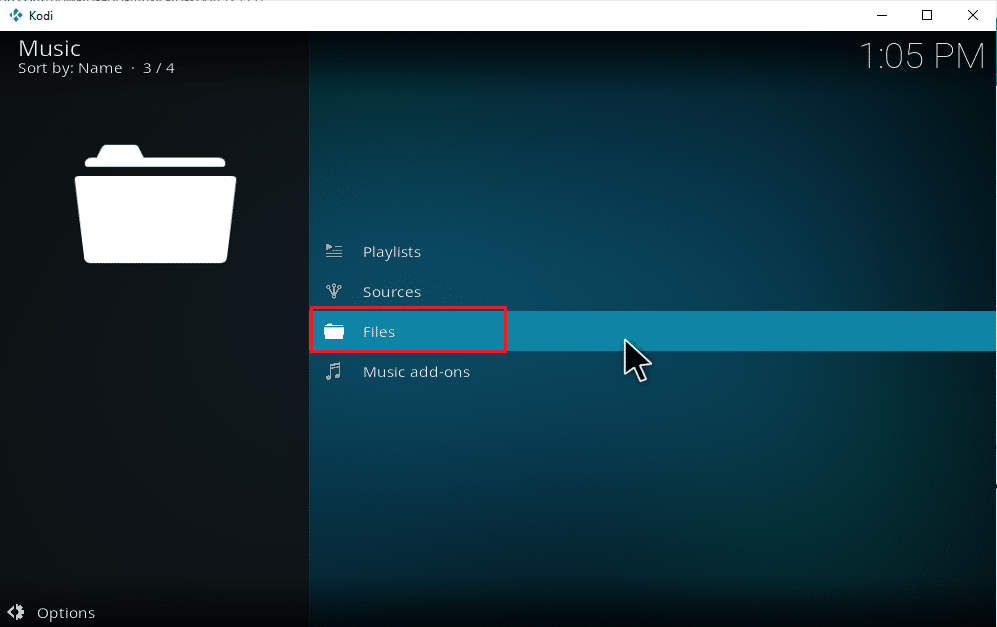
3. Nhấp vào nút Thêm nhạc.
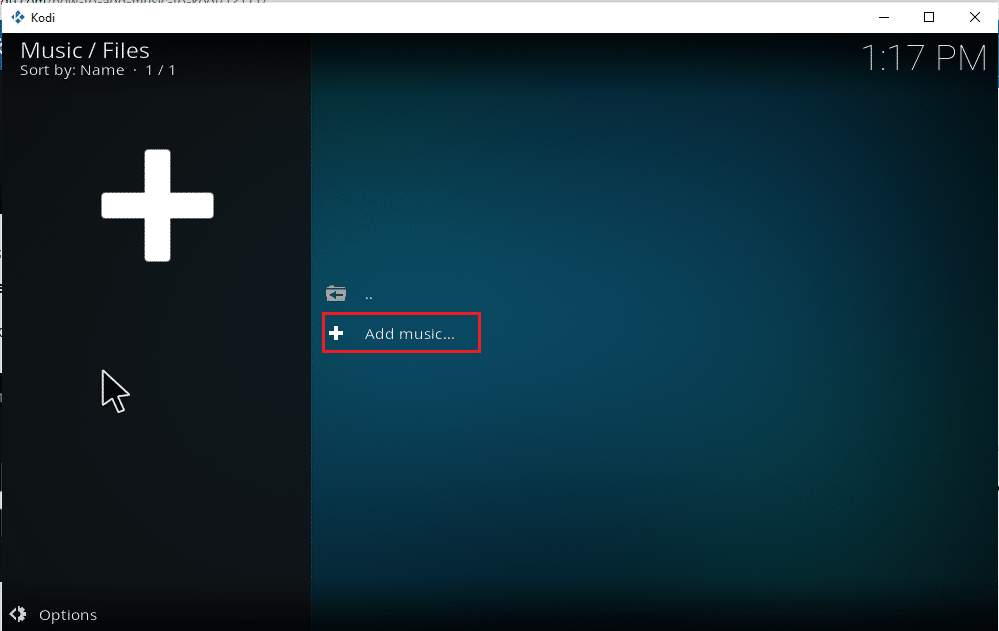
4. Chọn Duyệt để tìm thư mục nhạc mong muốn đã có trên máy tính của bạn.
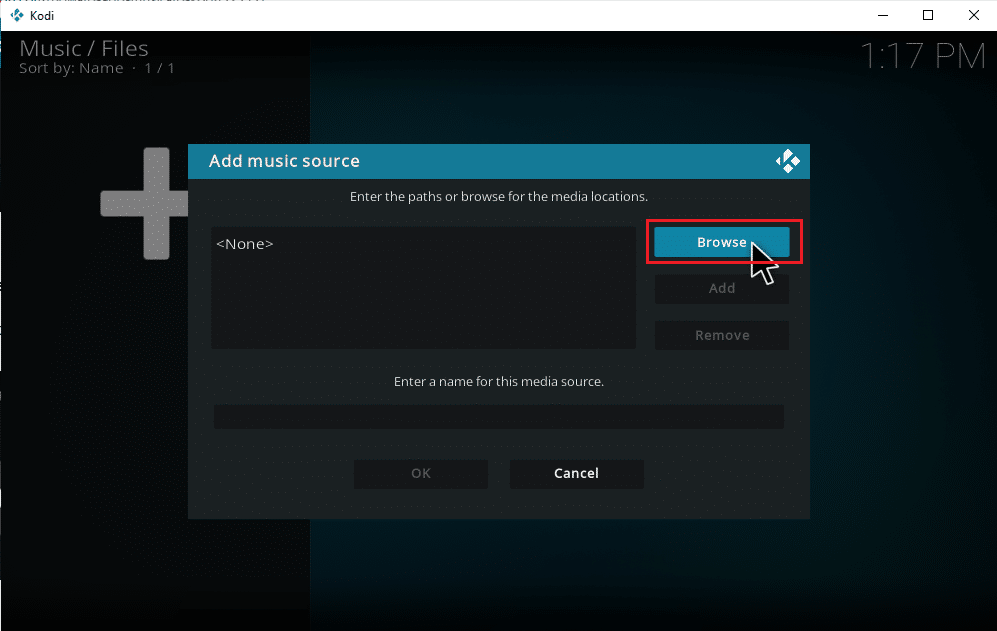
5. Điều hướng đến thư mục đích trên tab Duyệt tìm Chia sẻ Mới. Ở đây E: (Tập mới) được chọn làm ví dụ. Do đó, hãy chọn đường dẫn vị trí phù hợp.
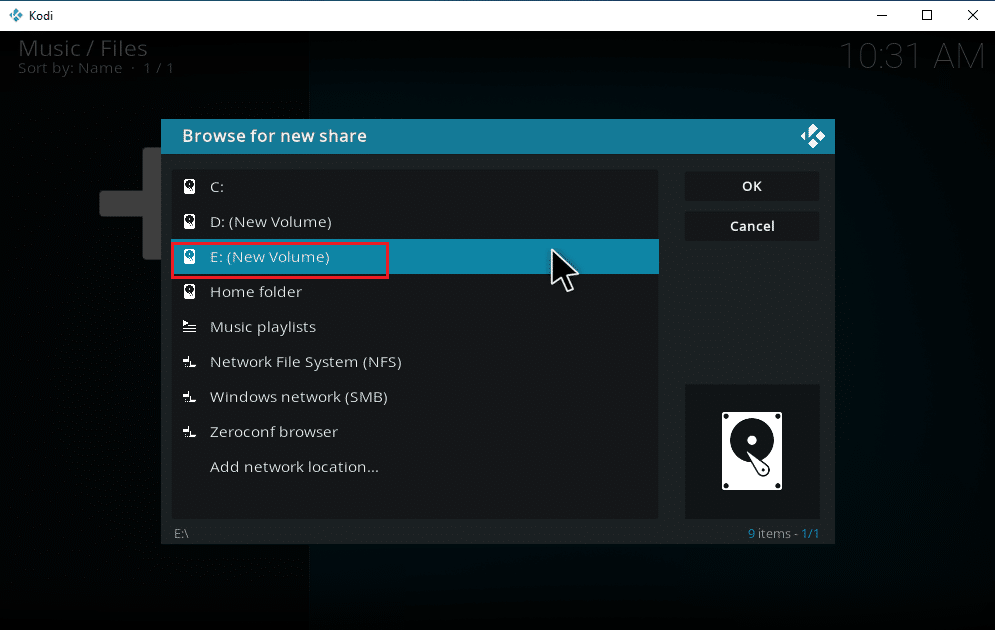
6. Chọn thư mục mong muốn mà bạn đã lưu nhạc của mình. Ở đây, thư mục Bài hát được chọn làm ví dụ.
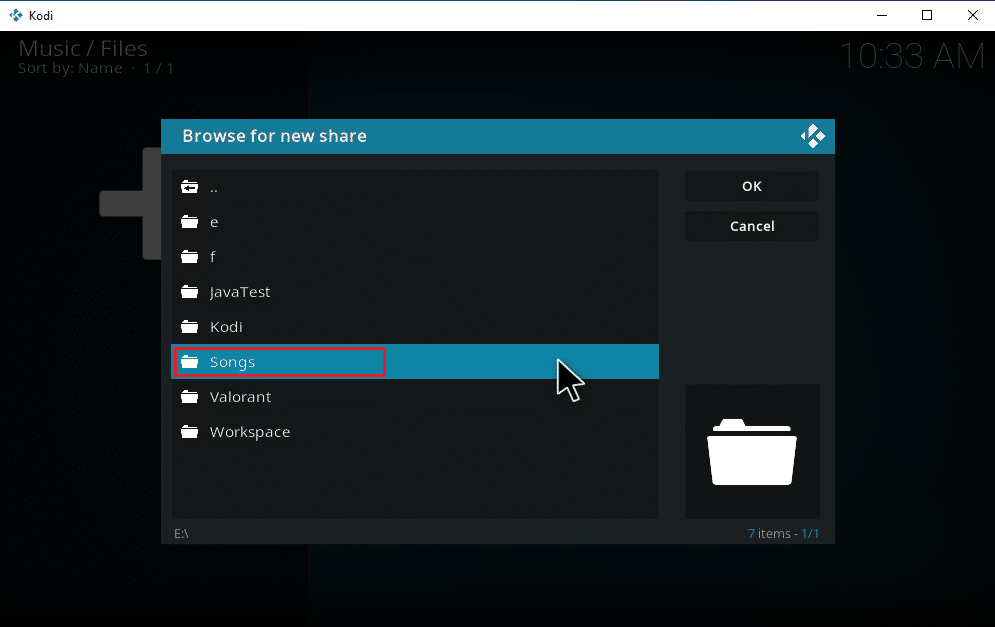
7. Sau khi chọn bản nhạc, hãy nhấp vào OK trên cửa sổ bật lên Thêm nguồn nhạc.
Lưu ý: Nếu bạn muốn đổi tên thư mục, hãy nhấp vào Nhập tên của nguồn phương tiện này và đổi tên nó.
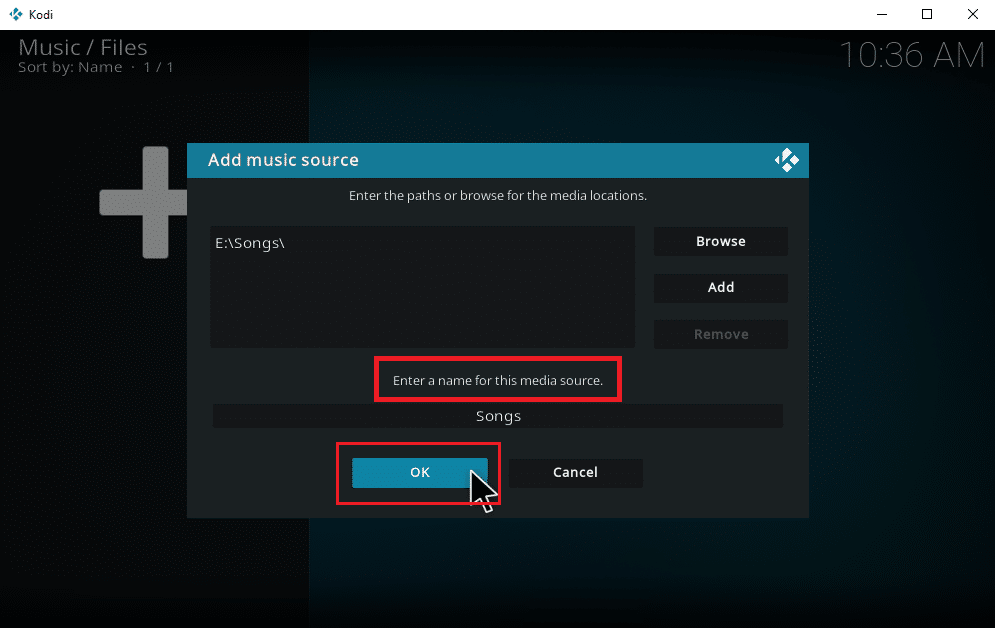
8. Chọn Có tại lời nhắc Thêm vào Thư viện.
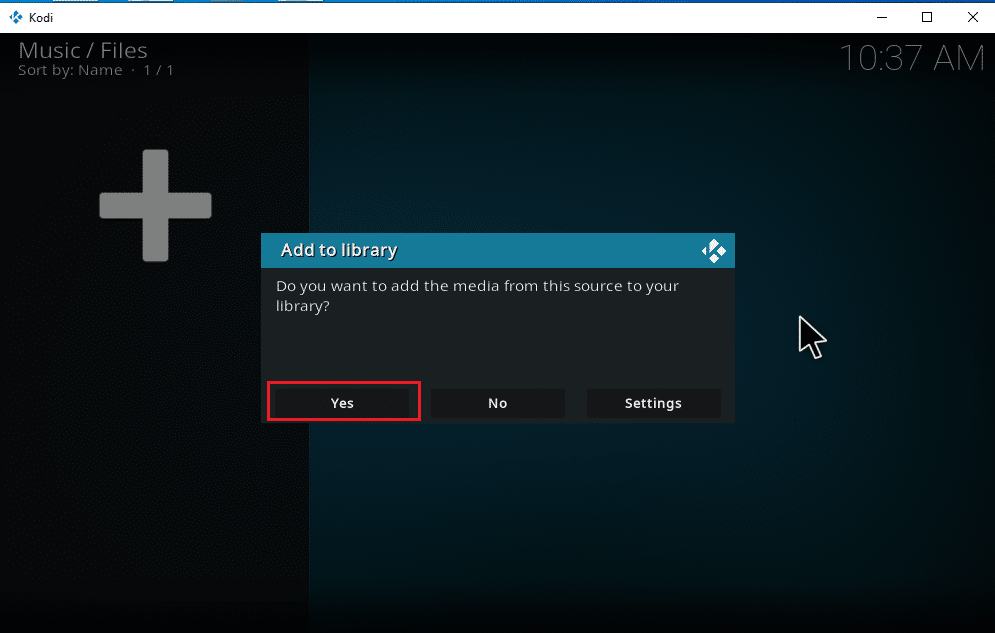
9. Chờ một lúc để Kodi hoàn tất quá trình quét. Sau đó quay lại trang chủ Kodi và chọn tùy chọn Âm nhạc.
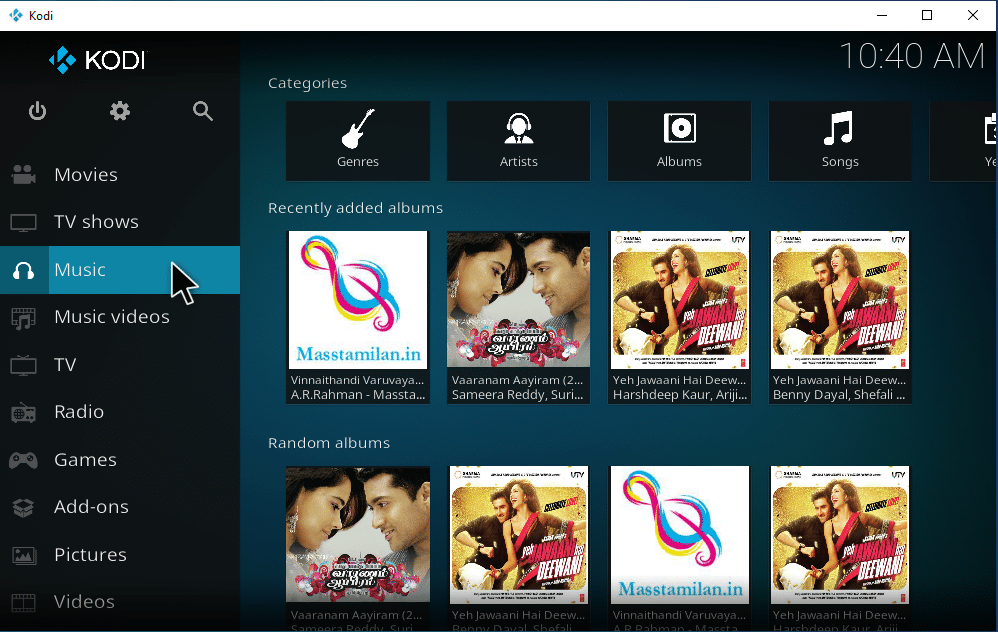
Cuối cùng, các bài hát của bạn hiện đang được tải lên Kodi lần đầu tiên. Bây giờ hãy bắt đầu phát các bài hát và thưởng thức chúng. Đây là cách bạn có thể tải nhạc trên Kodi.
Cách thêm nguồn nhạc mới vào Kodi
Nếu bạn đã thiết lập nhạc trong Kodi và hiện đang cố gắng thêm nguồn nhạc mới, đây là cách bạn có thể thực hiện.
1. Khởi chạy Kodi và nhấp vào Âm nhạc. Cuộn sang phải và chọn biểu tượng Tệp.
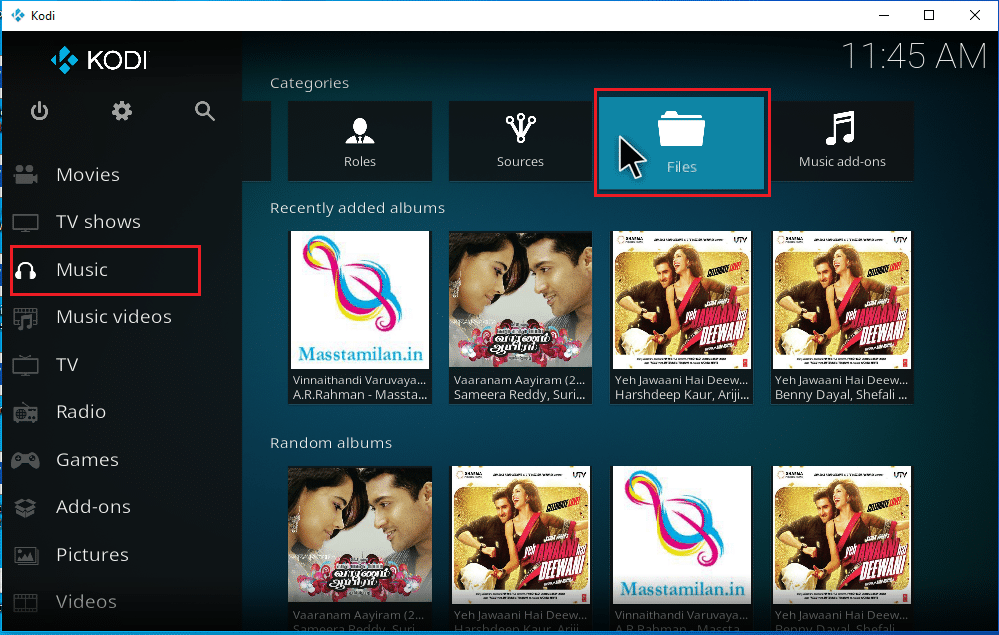
2. Nhấp vào Thêm nhạc….
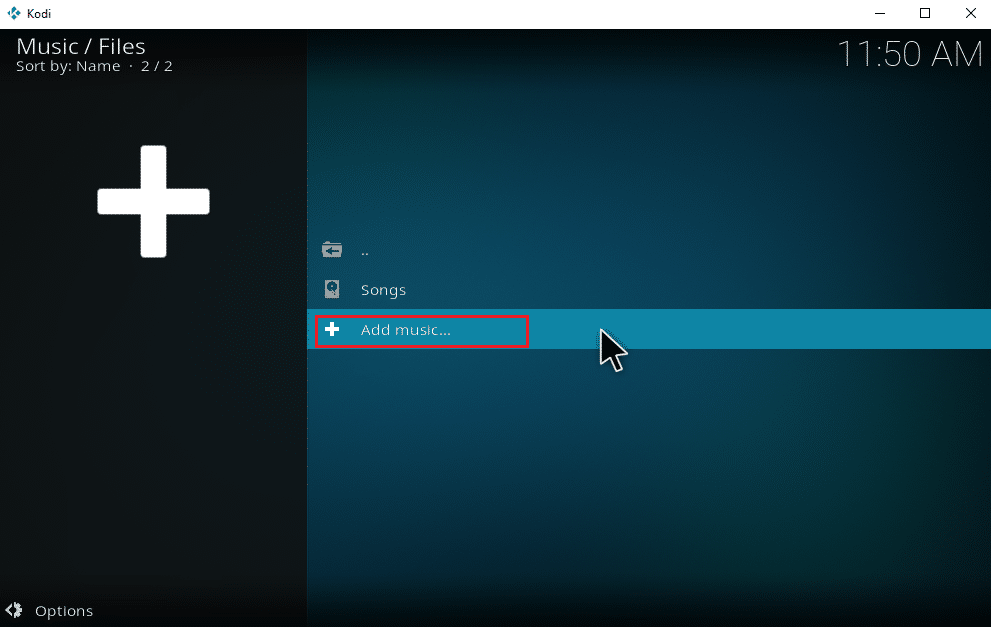
3. Chọn nút Duyệt.
Lưu ý: Bạn cũng có thể nhập thủ công thư mục bản nhạc trong lời nhắc nhưng nên xem lại đường dẫn thư mục.
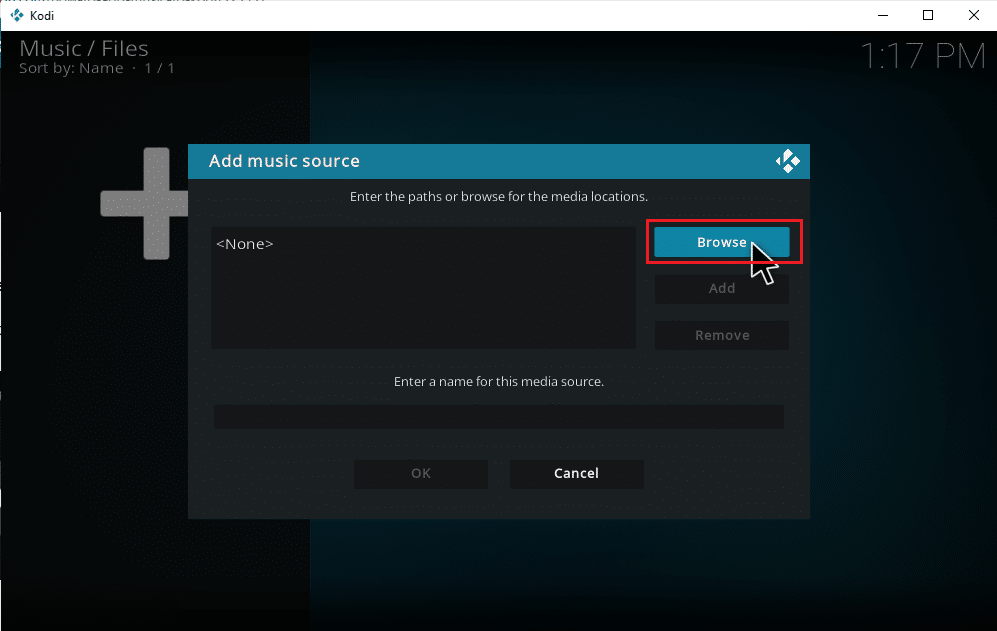
4. Điều hướng đến thư mục đích trên tab Duyệt tìm Chia sẻ Mới. Ở đây E: (Tập mới) được chọn làm ví dụ. Do đó, hãy chọn đường dẫn vị trí phù hợp.
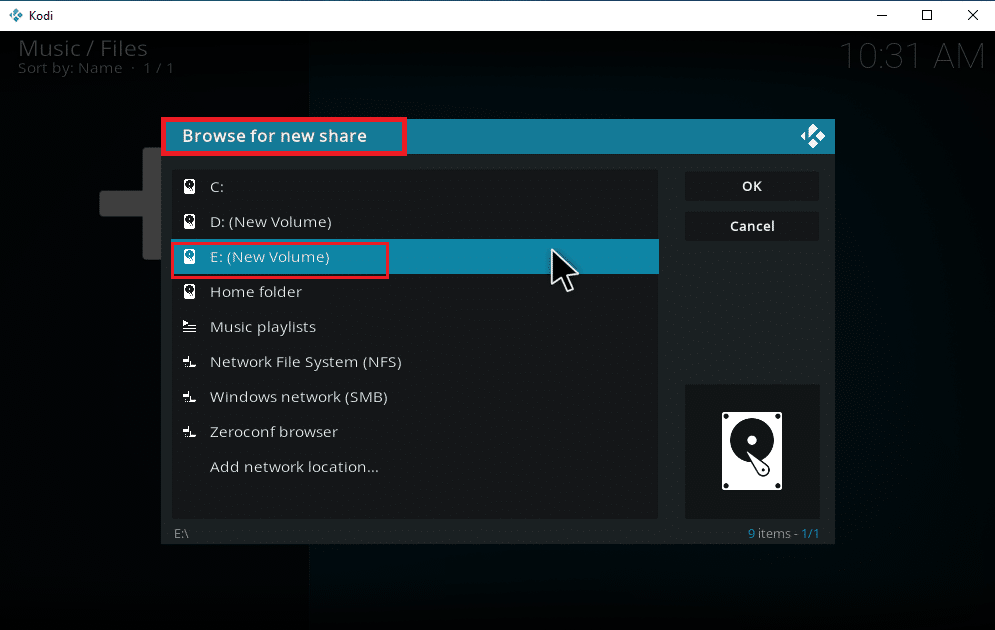
5. Chọn thư mục mong muốn mà bạn đã lưu nhạc của mình. Ở đây, thư mục Latest_songs được chọn làm ví dụ.
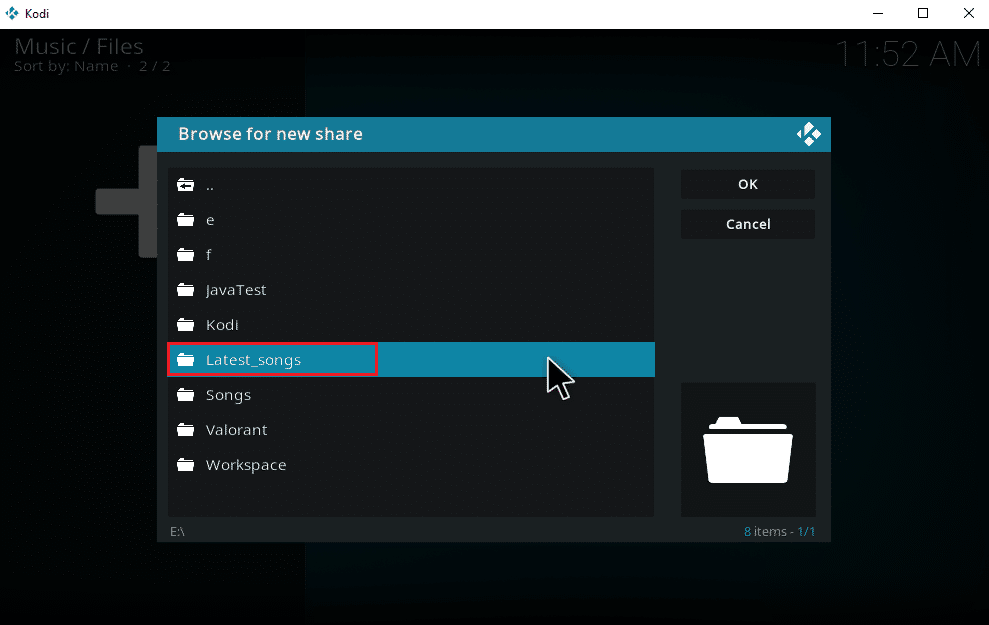
6. Bấm OK trên các tệp nhập nằm trong đường dẫn bạn đang điều hướng.
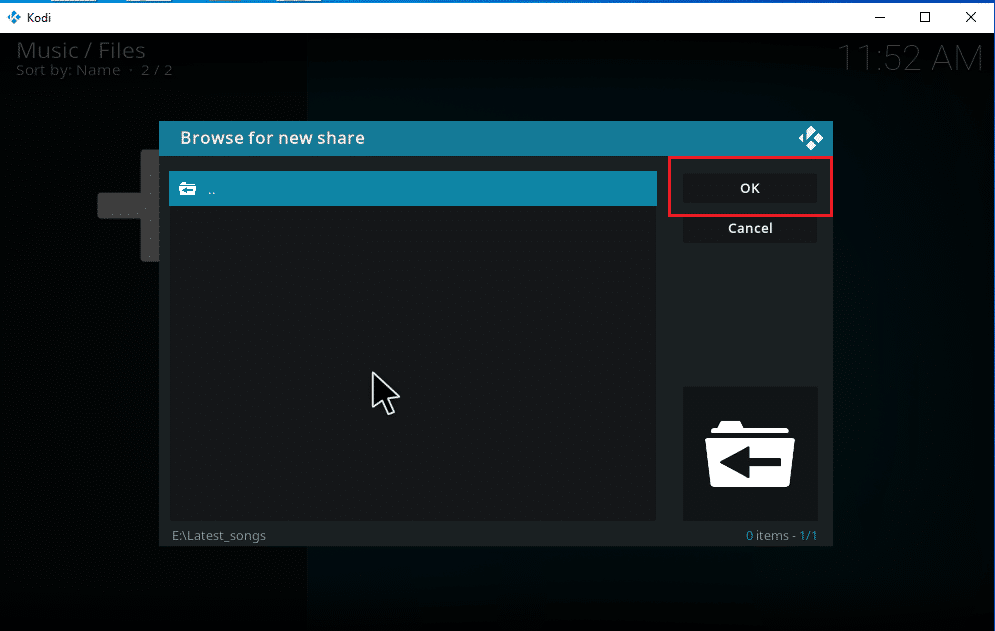
7. Nếu cần, hãy đổi tên thư mục đã chọn trong hộp văn bản Nhập tên cho nguồn phương tiện này và nhấp vào OK để lưu các thay đổi.
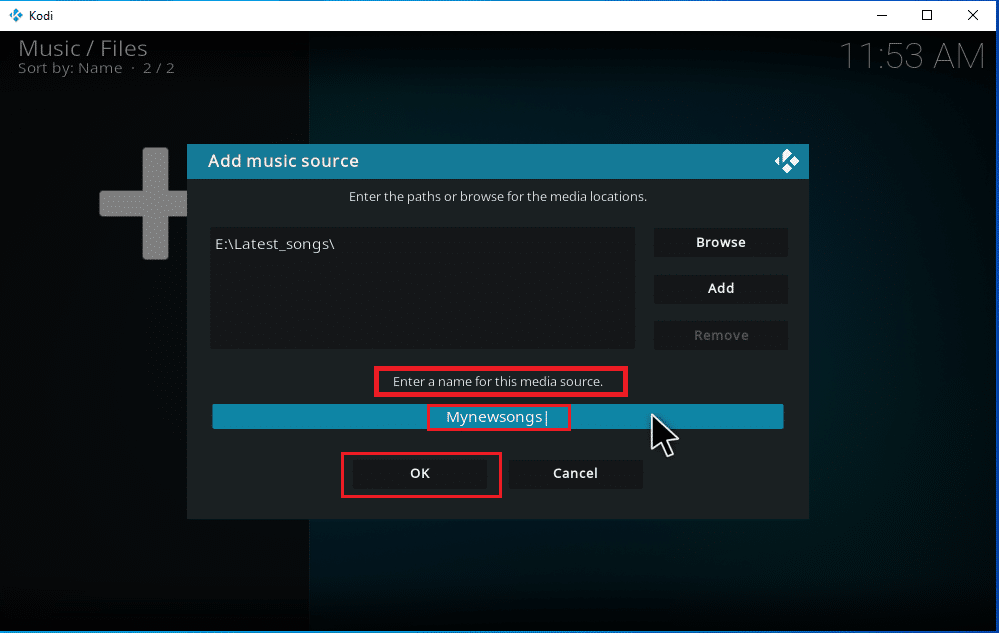
8. Chọn Có trong cửa sổ Thêm vào Thư viện.
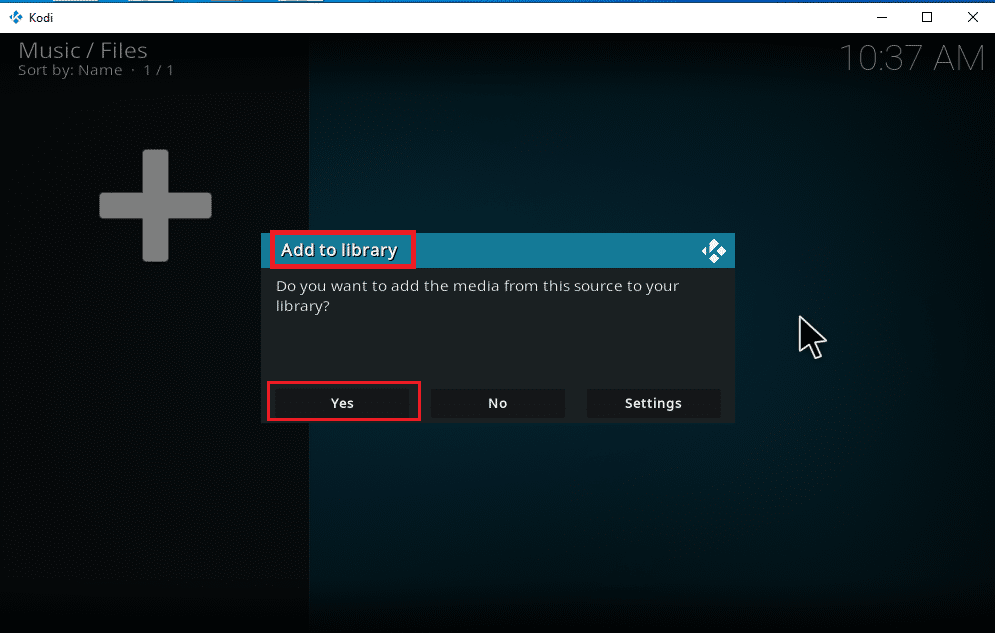
9. Nếu bạn có một bộ sưu tập lớn các bài hát, quá trình quét có thể mất một lúc. Ngồi lại và thư giãn trong khi Kodi quét tìm nội dung âm nhạc mới. Sau khi hoàn tất, hãy quay lại menu chính của nhạc và bắt đầu nghe.
Sau khi tất cả các album của bạn được đưa vào Kodi, công việc thực sự sẽ bắt đầu từ đây. Kodi cung cấp nhiều tùy chọn và công cụ để thêm, xóa, sửa đổi và tải xuống các bài hát. Có một số nhiệm vụ được tìm kiếm mà người dùng Kodi thường thực hiện.
Cách cài đặt tiện ích nghe nhạc
Việc Kodi chính thức không chia sẻ bất kỳ nội dung nào đã được nhiều người biết đến. Cài đặt các tiện ích bổ sung thông qua Kodi chính thức sẽ cho phép bạn trải nghiệm chúng một cách đầy đủ. Bạn có thể tự do tải xuống bất kỳ nguồn phương tiện nào từ các luồng trực tuyến và thưởng thức chúng ngoại tuyến, bạn cũng có thể tải nhạc trên Kodi bằng các tiện ích bổ sung. Để làm điều này, kho lưu trữ Kodi là lựa chọn tốt nhất. Họ là hợp pháp và an toàn. Ngoài ra, các tiện ích bổ sung được cài đặt trong kho Kodi được cập nhật tự động nếu phiên bản mới được phát hành. Điều này là tốt, phải không? Đây là những lý do cho hit lớn của họ. Làm theo các bước đã cho để tải nhạc từ Kodi.
Lưu ý: Hãy cẩn thận và chỉ cài đặt các tiện ích bổ sung hợp pháp vì có những tiện ích bổ sung chứa nội dung vi phạm bản quyền.
1. Khởi chạy Kodi và chọn biểu tượng Cài đặt như hình.
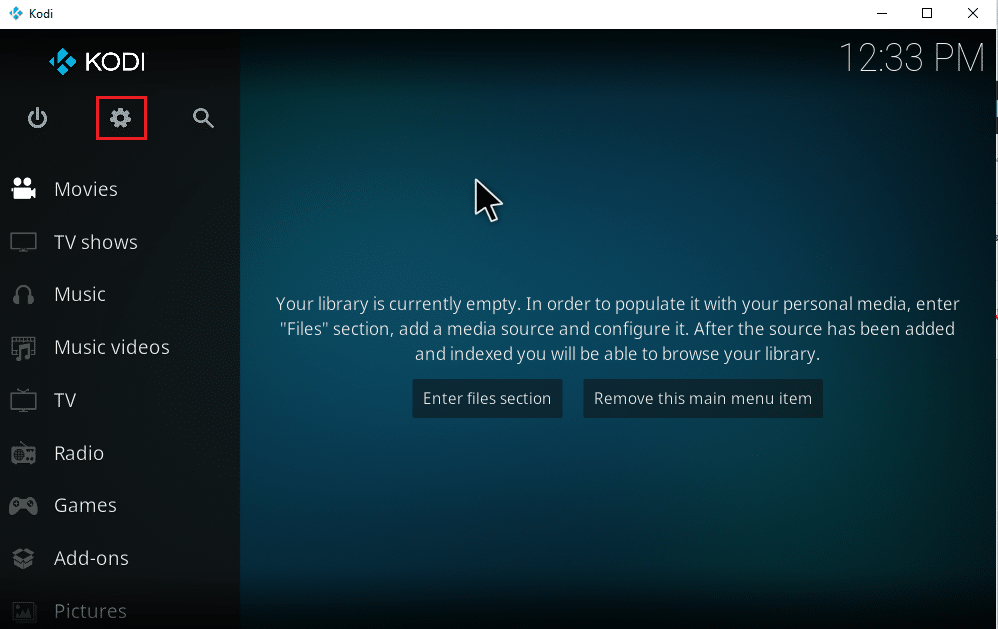
2. Tìm cài đặt Hệ thống và nhấp vào nó.
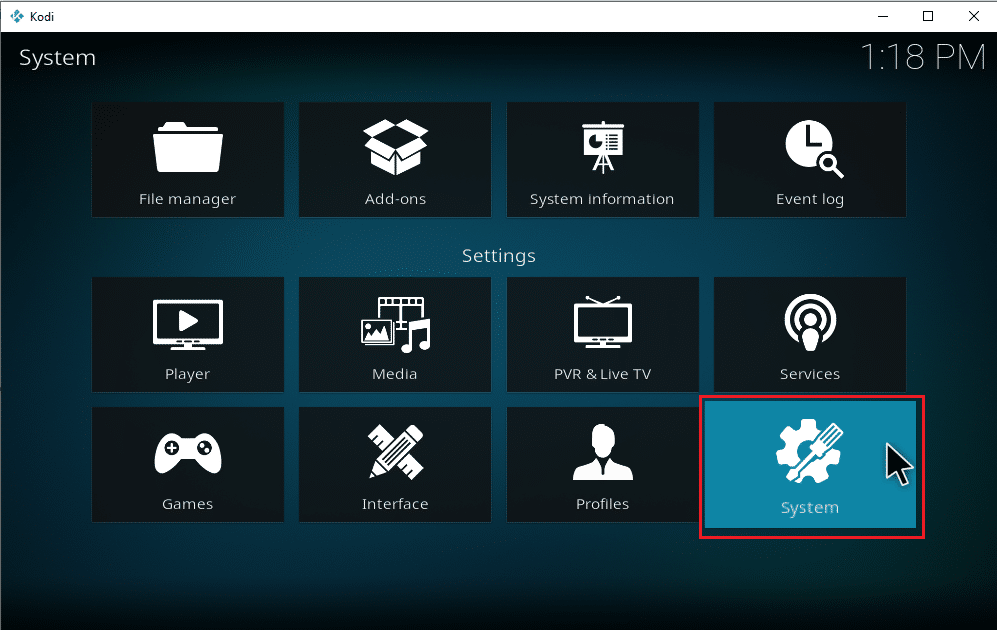
3. Chọn tab Tiện ích bổ sung và bật Nguồn không xác định để cài đặt tiện ích bổ sung nhạc của bên thứ ba.
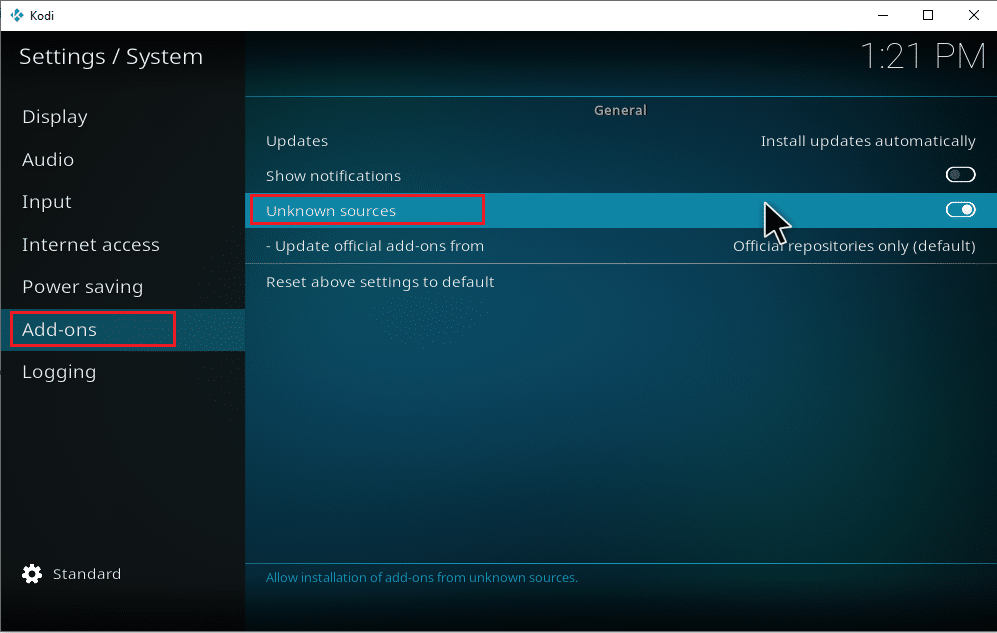
4. Chọn Có để chấp nhận cửa sổ bật lên Cảnh báo như được hiển thị.
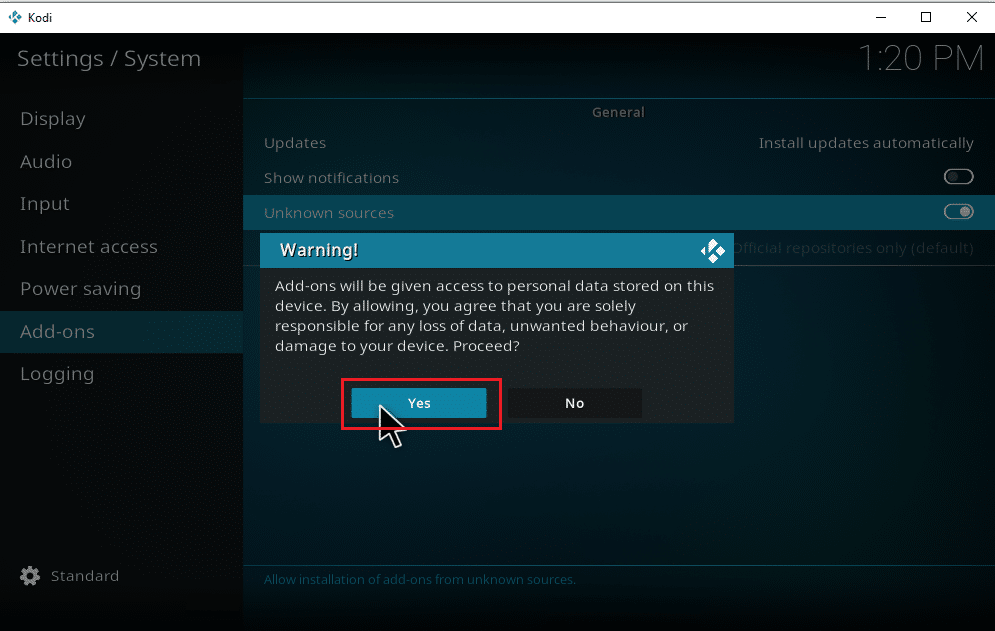
Sau khi bật tùy chọn cài đặt hệ thống nguồn không xác định, bạn có thể tiếp tục cài đặt các tiện ích bổ sung và tải xuống nhạc trên Kodi.
5. Khởi động lại ứng dụng Kodi. Chọn biểu tượng Cài đặt.
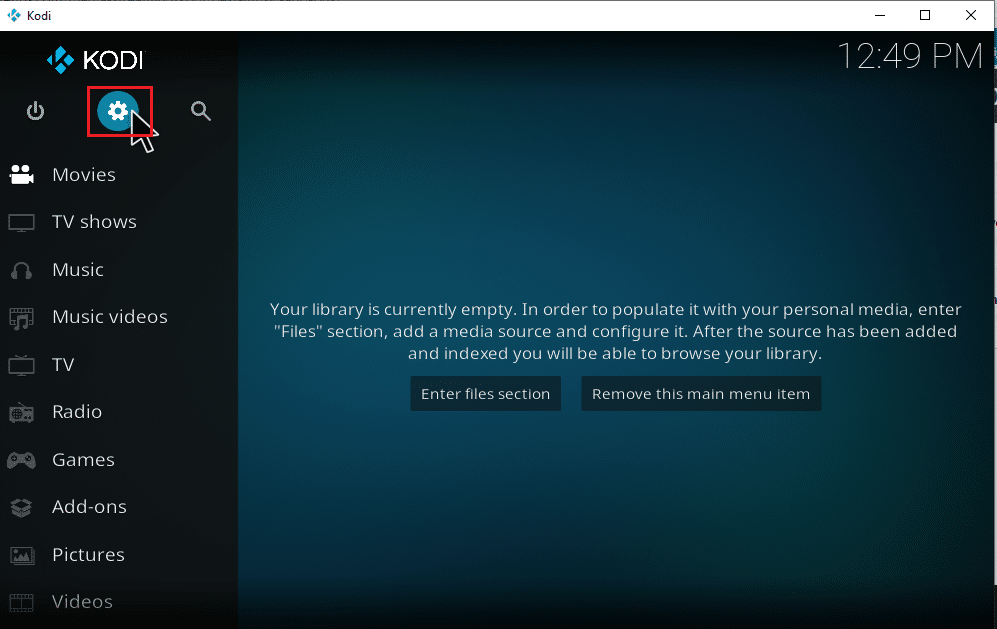
6. Xác định vị trí và chọn Trình quản lý tệp.
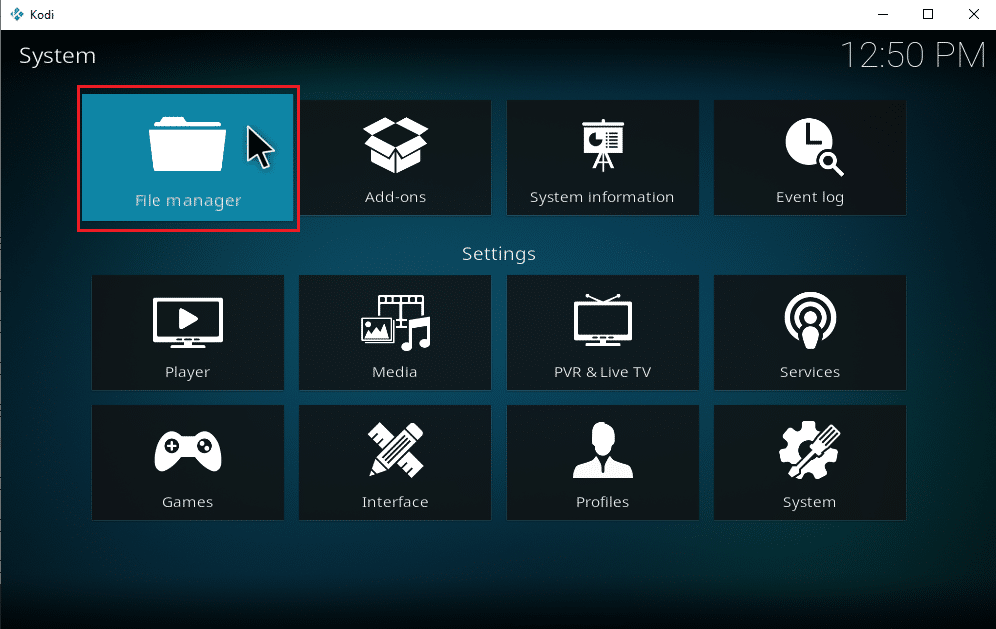
7. Bấm đúp vào thư mục Thêm nguồn như được hiển thị trong ngăn bên trái.
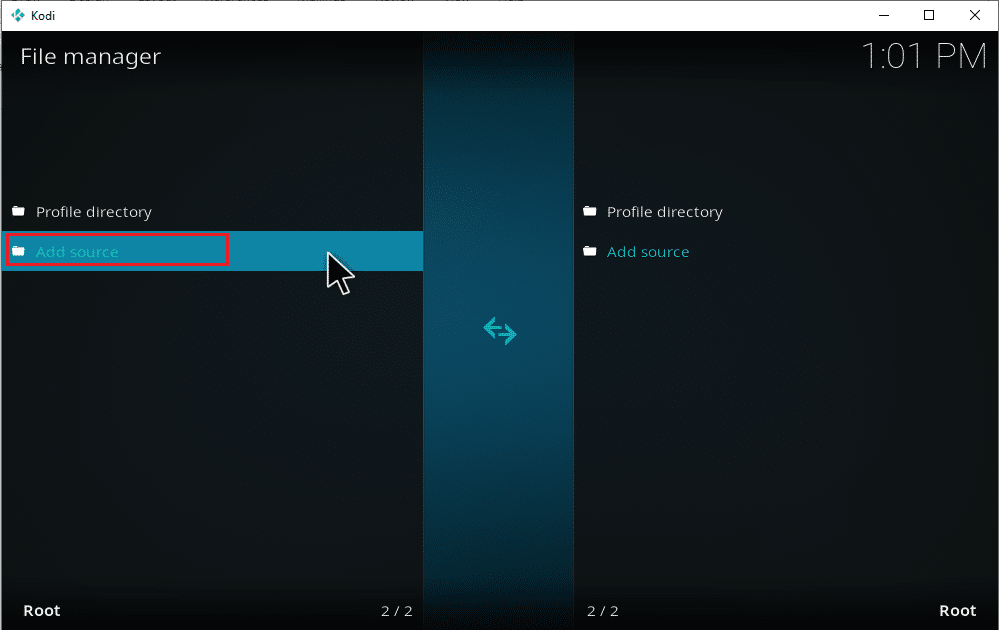
8. Nhấp vào Không có trong cửa sổ Thêm nguồn tệp.
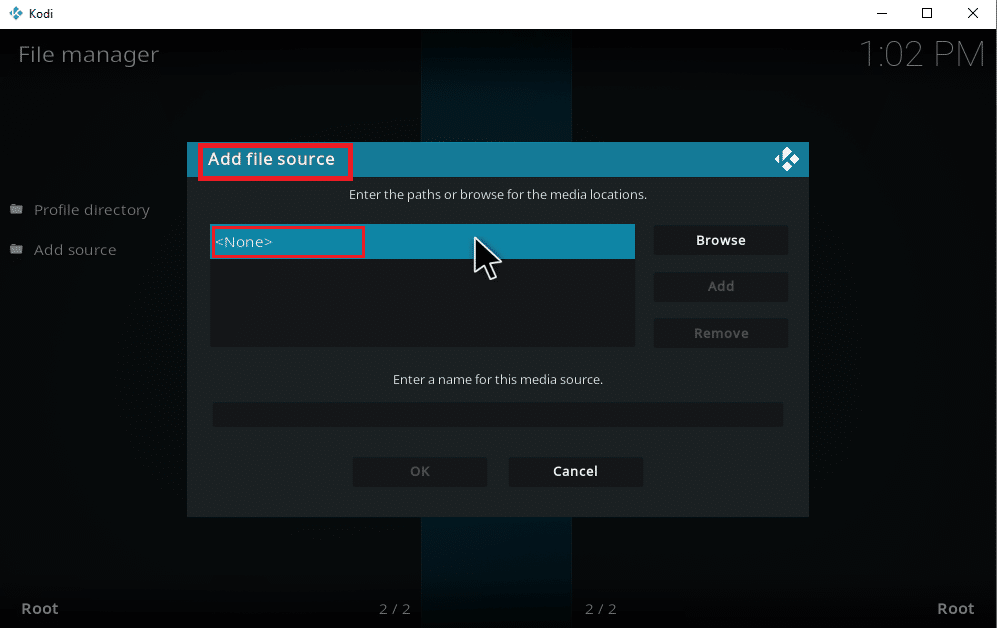
9. Sao chép và dán hoặc nhập URL nguồn phương tiện và nhấp vào OK.
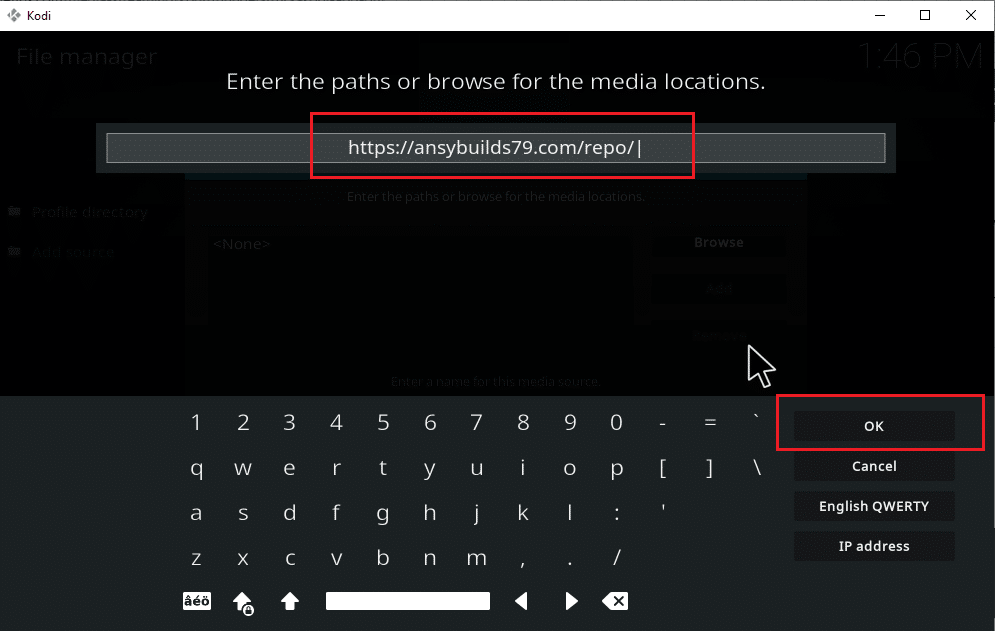
10. Đổi tên nguồn phương tiện đã thêm nếu cần và nhấp vào OK.
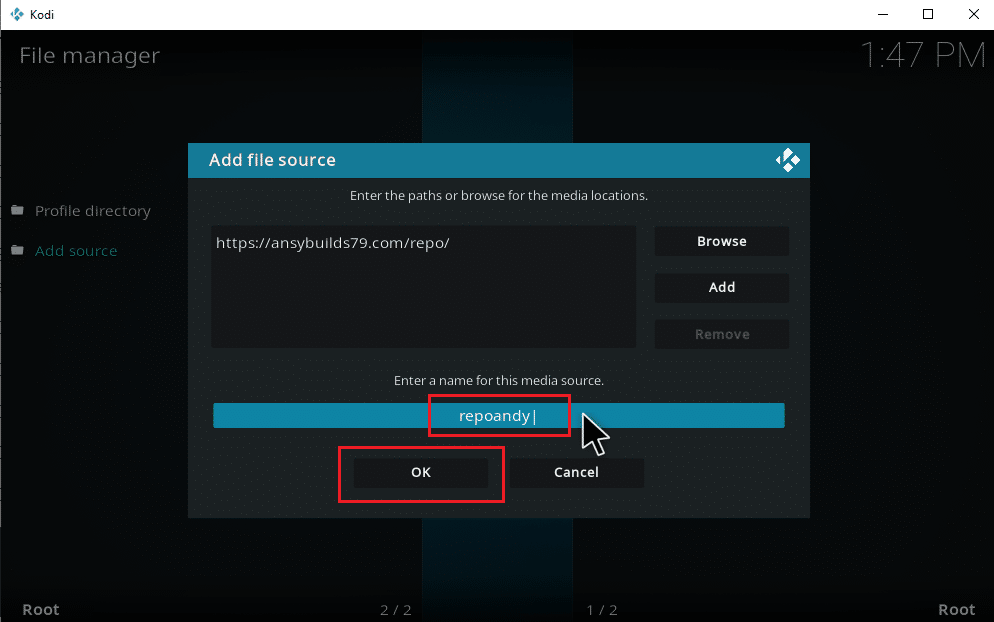
11. Tiếp tục nhấn phím Esc cho đến khi bạn vào menu chính của Kodi. Cuộn xuống và chọn Tiện ích bổ sung.
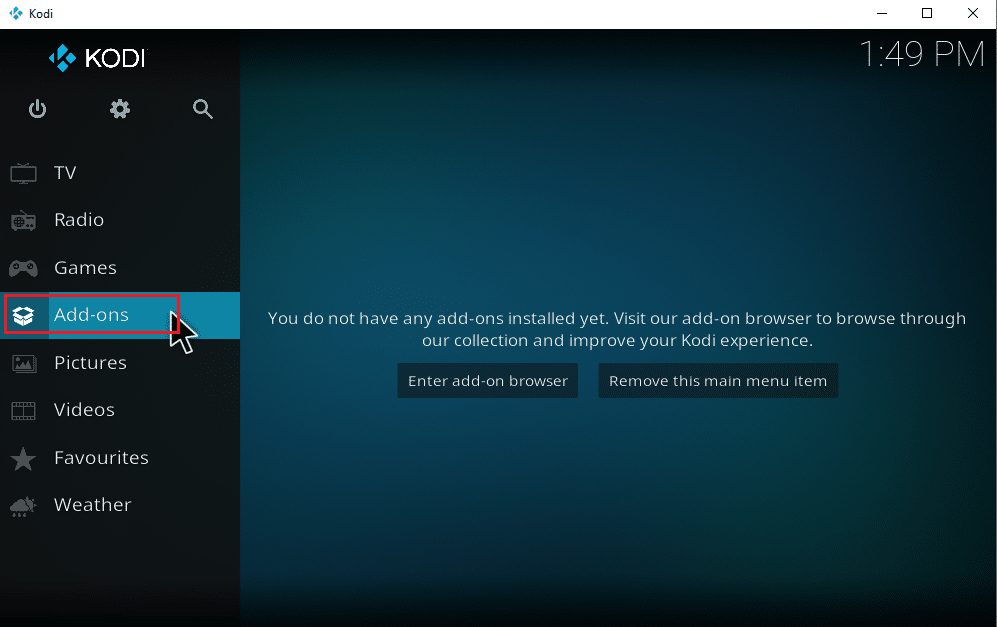
12. Nhấp vào biểu tượng hộp mở.
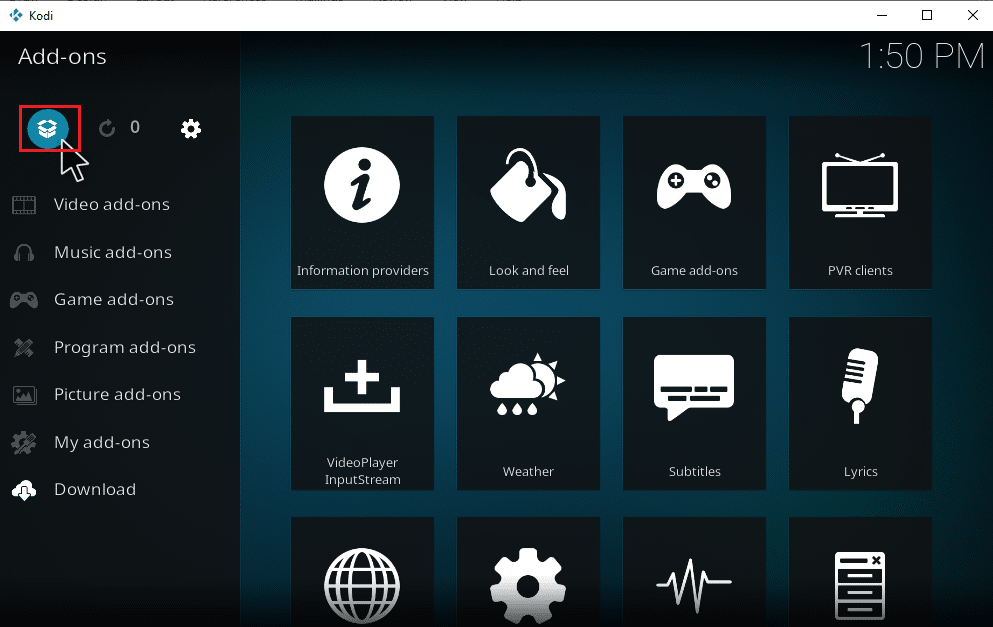
13. Chọn Cài đặt từ tệp zip
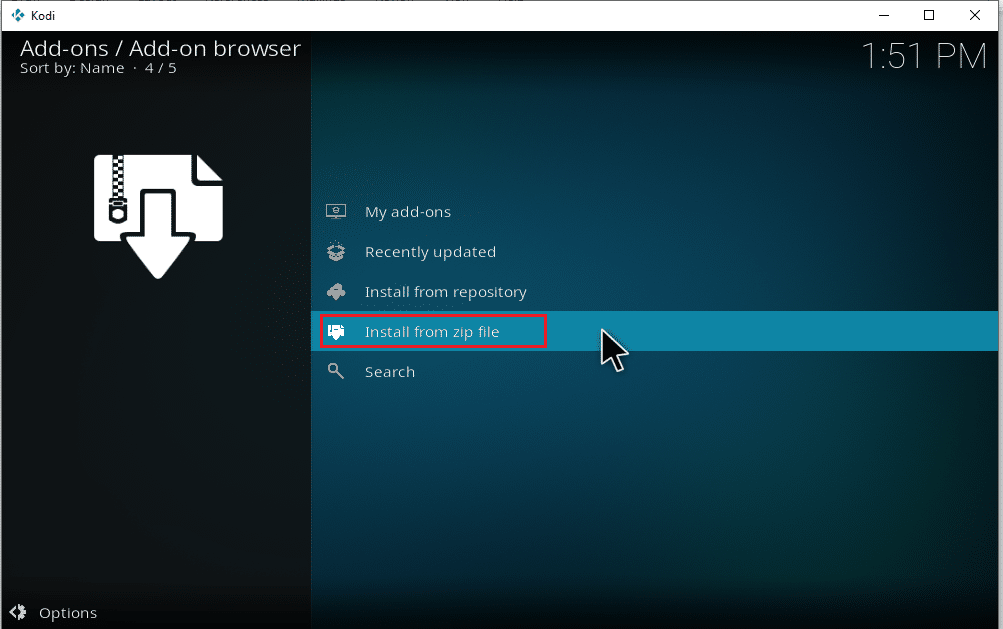
14. Nhấp vào Có trên cửa sổ bật lên cảnh báo.
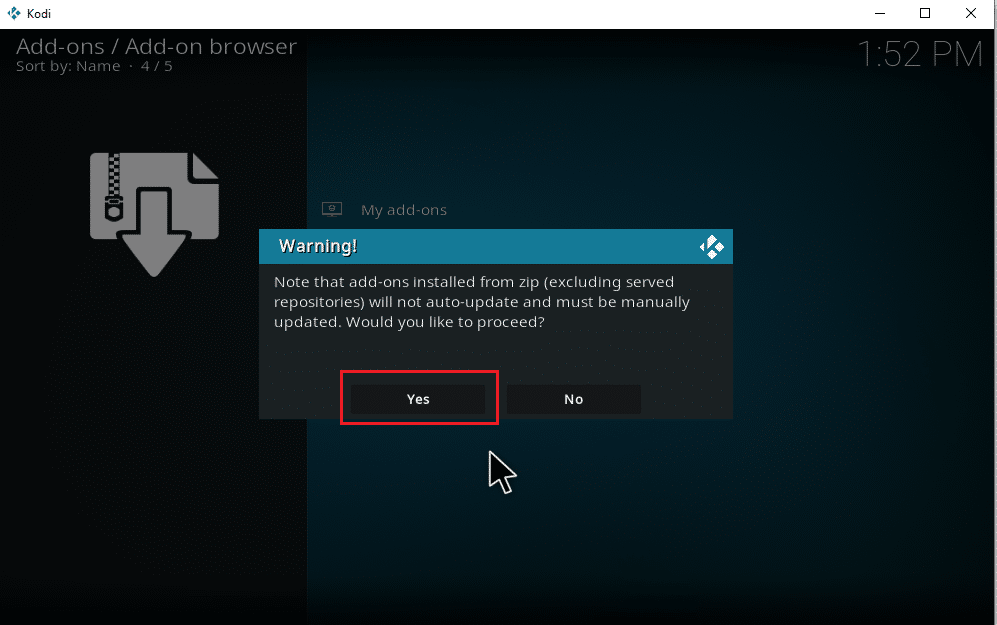
15. Chọn nguồn phương tiện bạn vừa thêm vào Kodi. Sau đó chọn một thư mục và nhấn OK để cài add-on vào kho nhạc của bạn.
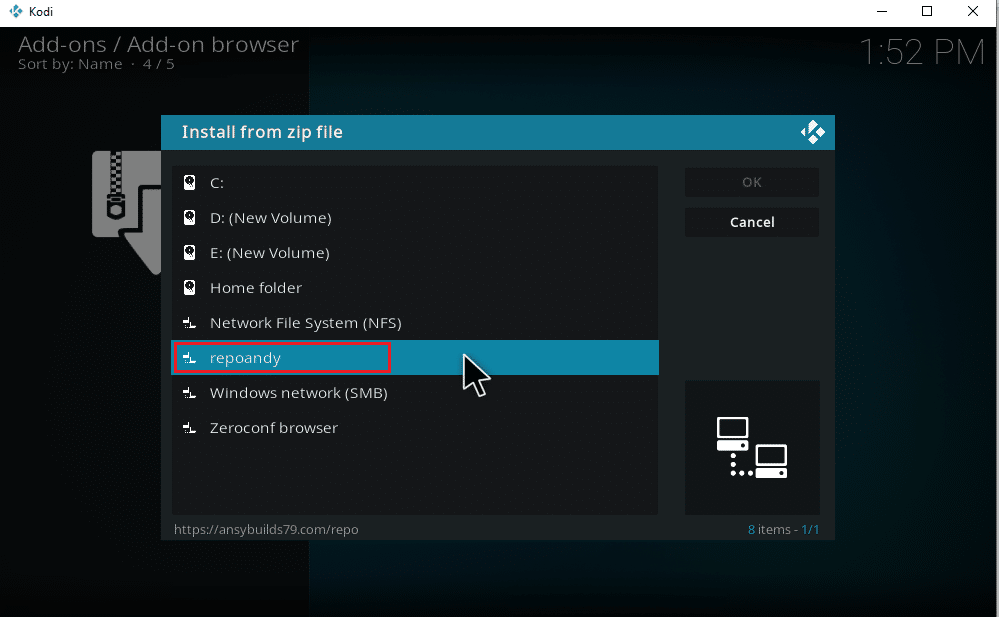
16. Khi được nhắc cài đặt tiện ích bổ sung, hãy nhấp vào Cài đặt từ kho lưu trữ.
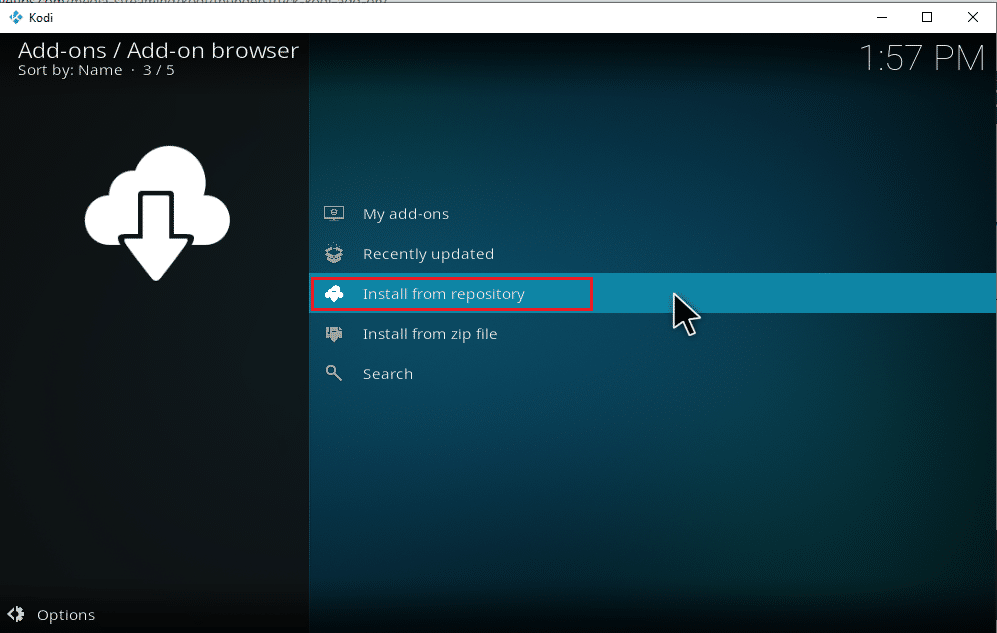
17. Chọn tiện ích Âm nhạc.
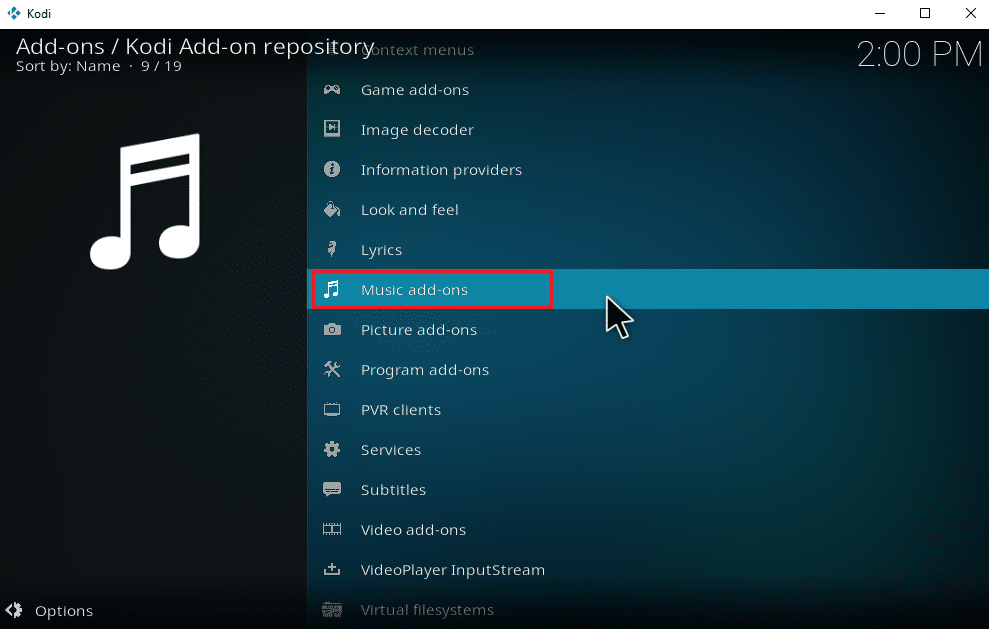
18. Chọn tiện ích âm nhạc mong muốn.
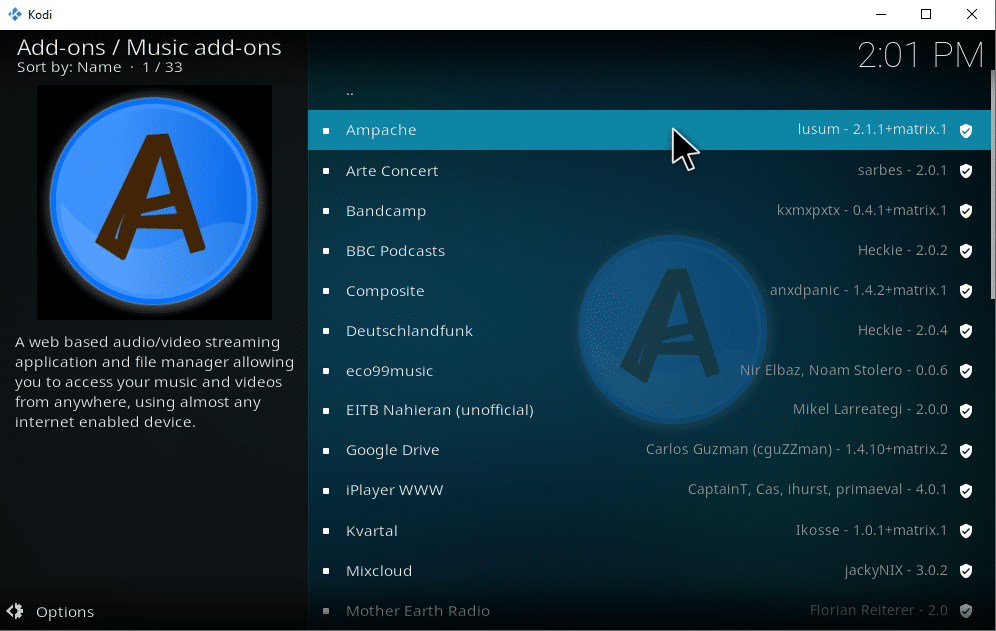
19. Nhấp vào nút Cài đặt để cài đặt tiện ích bổ sung âm nhạc cần thiết.
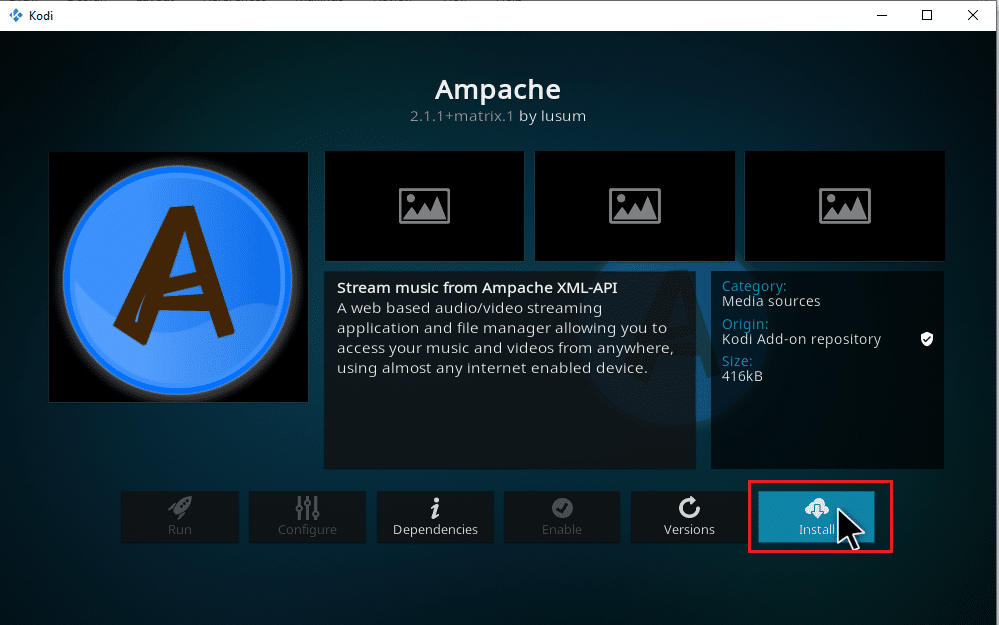
Đợi quá trình cài đặt hoàn tất. Sau khi hoàn tất, một thông báo bật lên sẽ xuất hiện ở góc trên bên phải cho biết quá trình cài đặt đã hoàn tất. Cuối cùng, nó là một bản tóm tắt và bạn có thể tải nhạc từ Kodi. Bạn có thể bắt đầu nghe nhạc với các tiện ích bổ sung.
Cách xóa nguồn nhạc khỏi Kodi
Bạn có thể xóa nguồn nhạc khỏi Kodi bằng cách làm theo các bước dưới đây.
Lưu ý: Quá trình này sẽ xóa hoàn toàn tất cả các bài hát trong thư mục nguồn.
1. Khởi chạy Kodi và nhấp vào Âm nhạc. Cuộn sang phải và chọn biểu tượng Tệp.
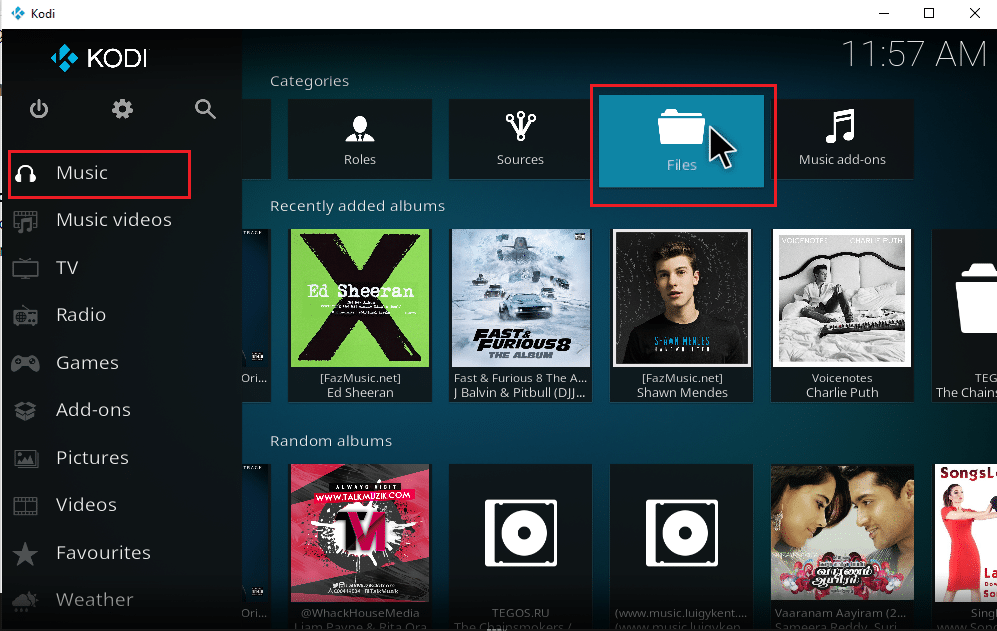
2. Chọn thư mục bạn muốn xóa. Nhấp chuột phải vào nó.
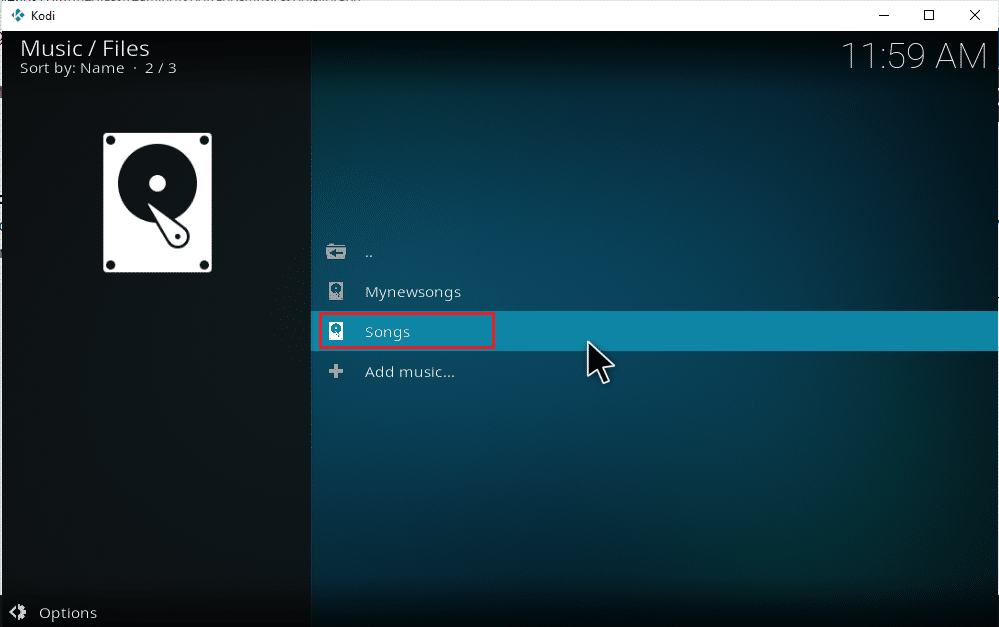
3. Chọn Xóa nguồn.
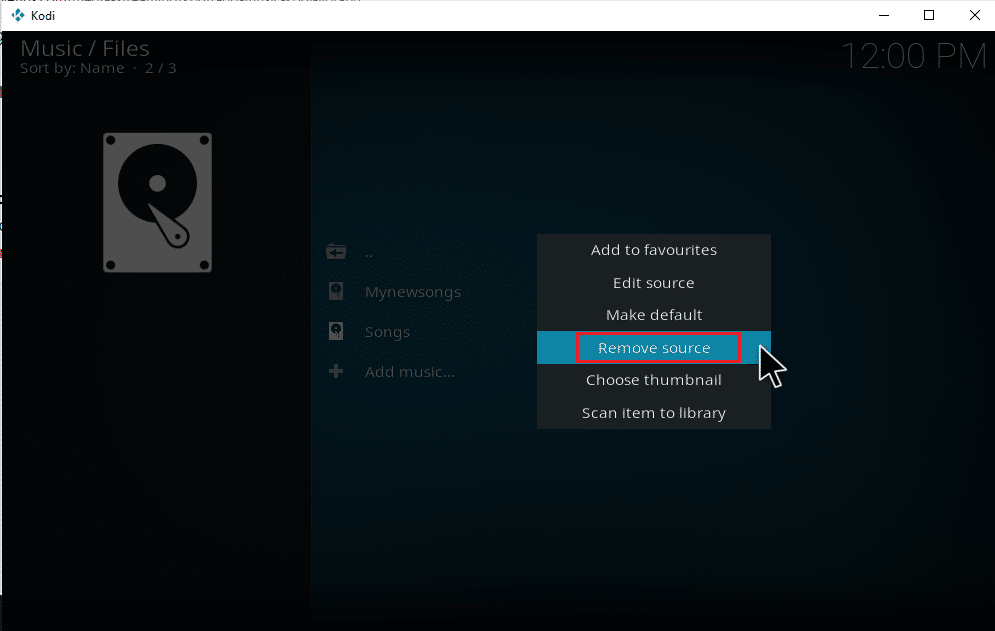
4. Chọn nút Yes để xác nhận quá trình xóa thư mục đã chọn.
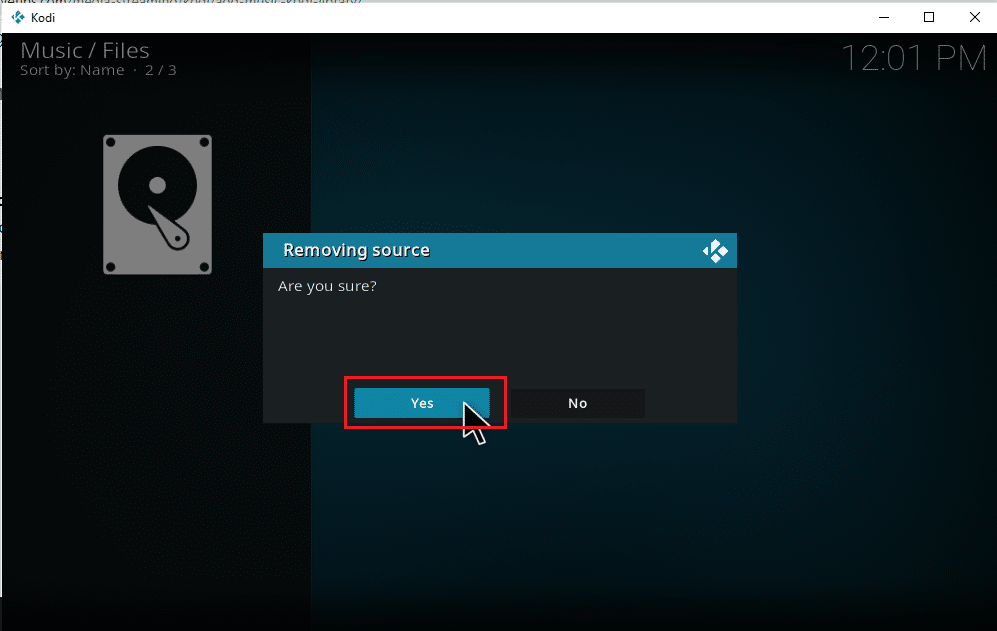
5. Quay trở lại menu nhạc gia đình Kodi. Sau khi quá trình xóa hoàn tất, bạn sẽ không tìm thấy các album và bài hát liên quan đến thư mục đã xóa.
Cách quét lại nhạc vào Kodi
Sau khi bẫy các nguồn nhạc cục bộ trong thư viện Kodi của bạn, nó sẽ được mở rộng khi bạn thêm nhạc vào nguồn của mình. Mỗi khi bạn khởi chạy ứng dụng Kodi, nó sẽ tự động cập nhật những thay đổi này trong nền. Nhưng đôi khi Kodi có thể bỏ lỡ những cuộc đấu giá này. Nếu điều này xảy ra, bạn phải can thiệp thủ công để kích hoạt nó. Thực hiện theo các bước dưới đây để quét lại.
1. Khởi chạy Kodi và nhấp vào Âm nhạc. Cuộn sang phải và chọn Tệp.
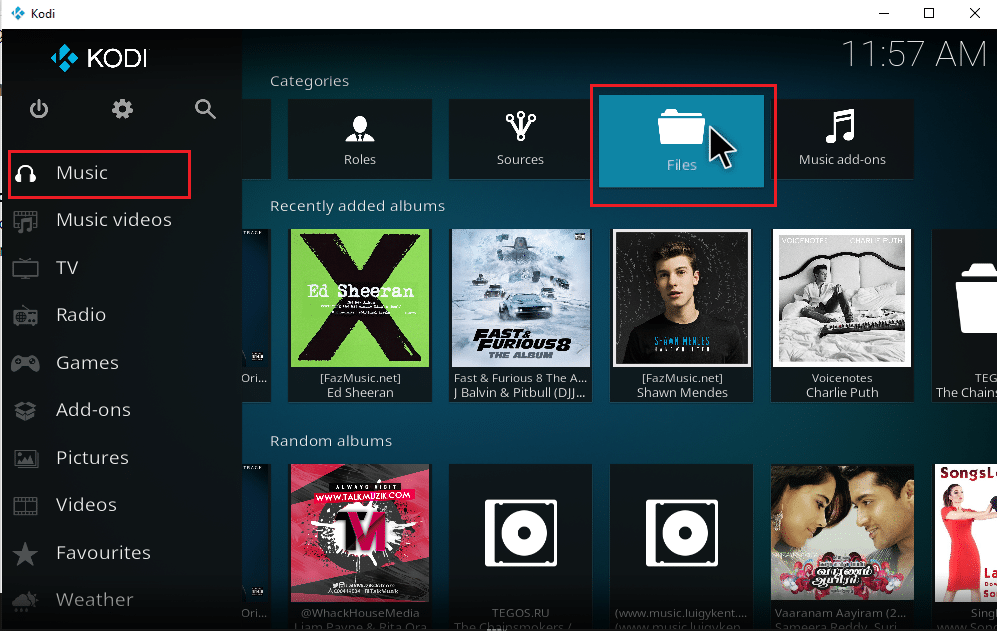
2. Chọn thư mục mong muốn mà bạn muốn quét lại trong các tệp nguồn nhạc Kodi hiện tại.
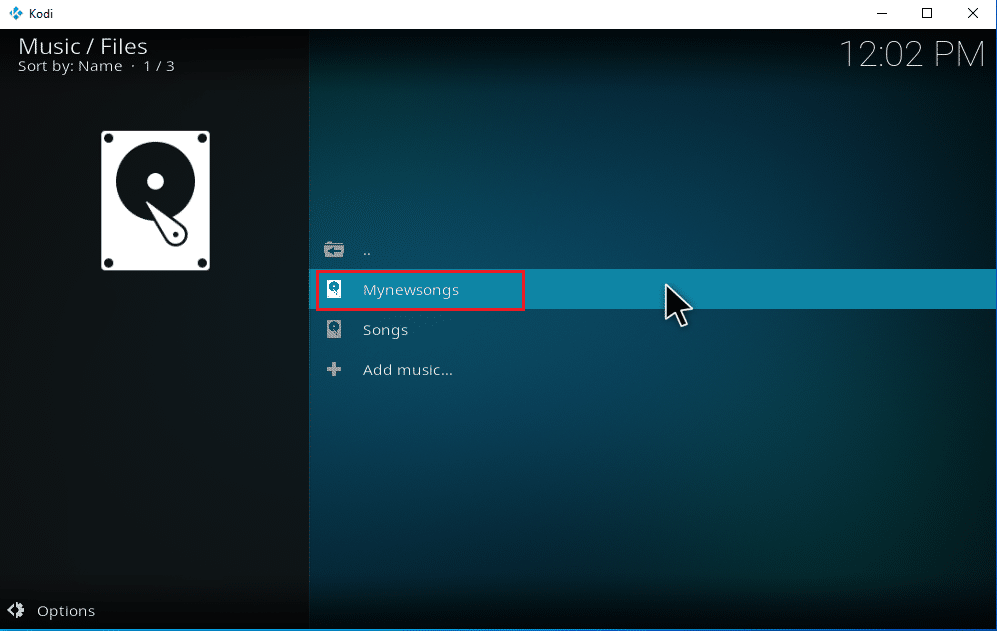
3. Nhấp chuột phải vào thư mục được đánh dấu và chọn Quét mục vào thư viện.
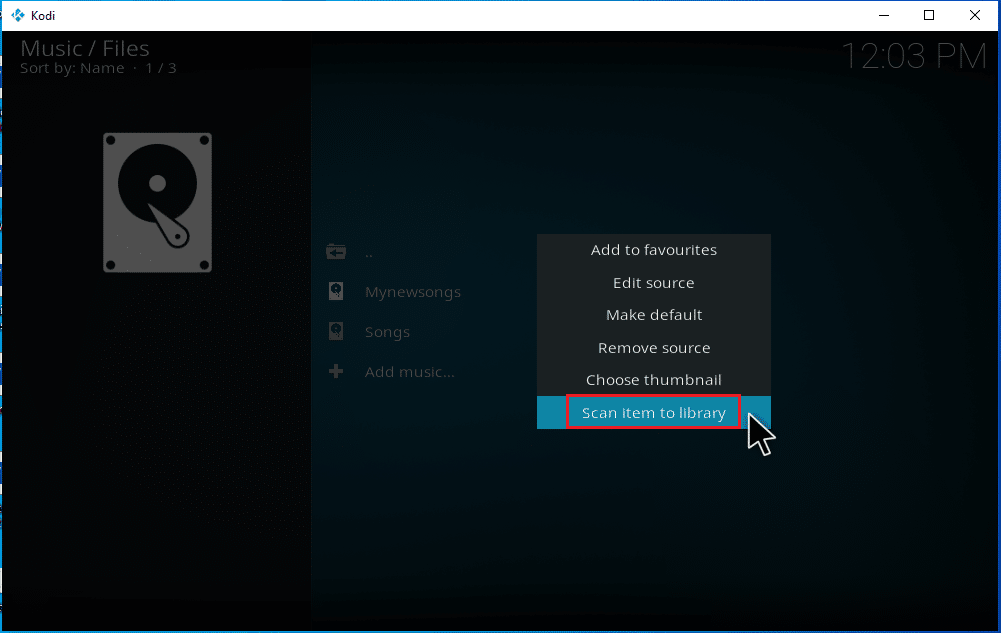
4. Nhấp vào Có để quét các tệp nhạc của bạn.
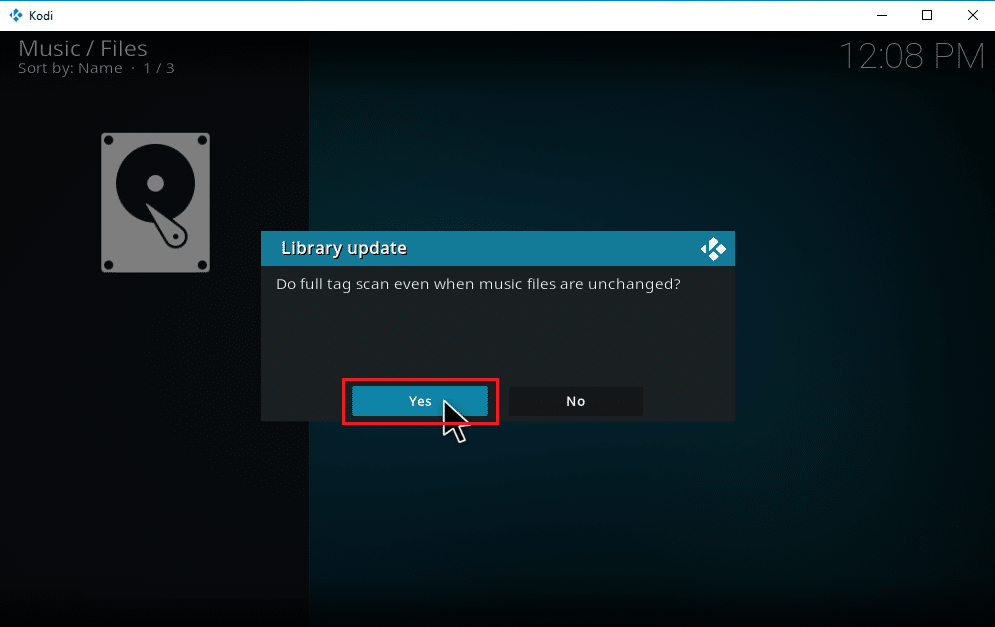
5. Thư viện Kodi sẽ bắt đầu quá trình quét. Nó sẽ mất một thời gian để hoàn thành nó. Sau khi hoàn tất, bạn có thể nghe nhạc của mình.
***
Chúng tôi hy vọng hướng dẫn này hữu ích và bạn có thể tìm hiểu cách thêm nhạc vào ứng dụng Kodi. Nếu bạn có bất kỳ câu hỏi hoặc đề xuất nào, bạn có thể đặt chúng trong phần bình luận.
