Có một số cách để bảo vệ tệp của bạn. Ví dụ trong Windowsbạn có thể thêm mật khẩu vào một thư mục mà bạn muốn giữ ở chế độ riêng tư.
Với Samsung, bạn có các thư mục an toàn được bảo vệ và các thư mục được mã hóa trên thiết bị Samsung của bạn, nơi bạn có thể lưu trữ các tệp như video, ảnh, ứng dụng, dữ liệu và lưu trữ.
Dưới dạng tệp cho Thư mục bảo mật của Samsung
Ghi chú:
Nếu bạn đang tìm cách thêm nội dung vào Thư mục bảo mật Samsung của mình, rõ ràng bạn đã thiết lập nó. Khi quá trình thiết lập hoàn tất, bạn sẽ thấy màn hình này.
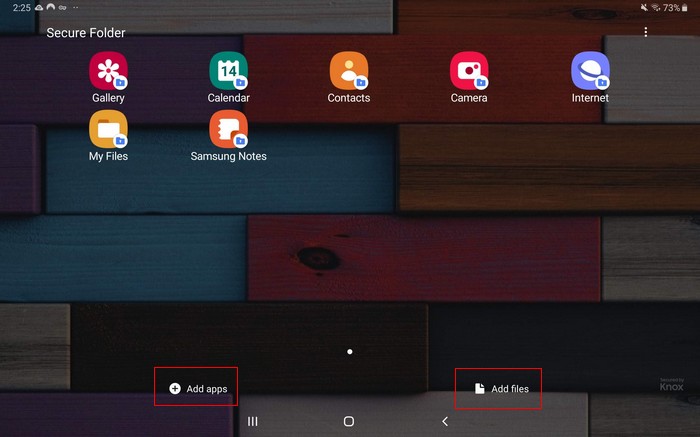
Bạn sẽ tìm thấy tùy chọn để thêm ứng dụng hoặc tệp. Nếu bạn nhấn vào tùy chọn tệp, bạn sẽ có thể thêm tệp từ:
- hình ảnh
- video
- Âm thanh
- các tài liệu
- Tệp của tôi
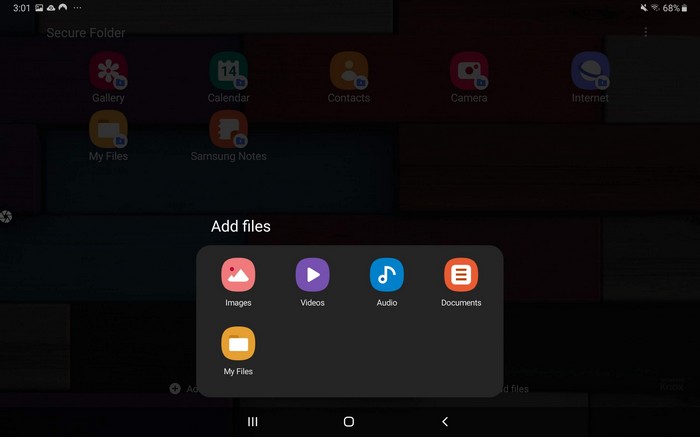
Giả sử bạn chọn hình ảnh. Cửa sổ tiếp theo sẽ hiển thị cho bạn tất cả các hình ảnh bạn có trên thiết bị Android có thể được thêm vào thư mục được bảo vệ của bạn.
Bạn có thể thêm bao nhiêu hình ảnh hoặc các tệp khác tùy thích bao nhiêu tùy thích; sẽ được đánh dấu bằng dấu kiểm. Khi bạn hoàn tất, đừng quên nhấn vào nút Hoàn tất.
Bạn sẽ được hỏi nếu bạn chỉ muốn sao chép các tệp hay bạn muốn xóa chúng khỏi thư mục gốc. Sẽ có ý nghĩa hơn khi di chuyển chúng vì điều bạn muốn làm là ngăn người khác nhìn thấy chúng: điều bạn không thể làm nếu sao chép chúng.
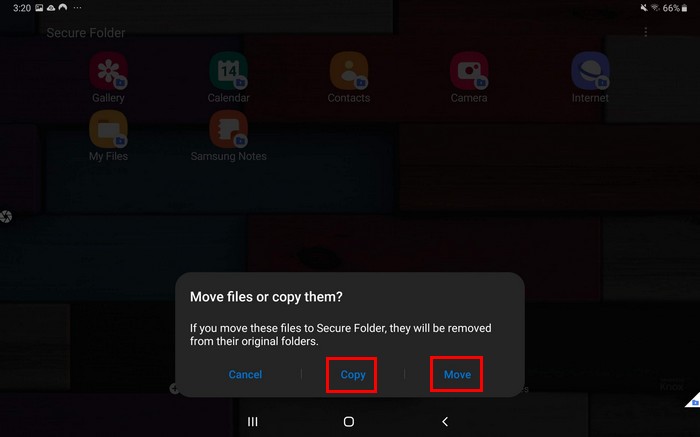
Cách thêm ứng dụng vào thư mục bảo mật của Samsung
Quá xấu hổ khi hiển thị ứng dụng Winnie the Poo cho mọi người? Đừng lo lắng, bạn có thể ẩn nó trong thư mục được bảo vệ. Khi bạn đang ở trang Thư mục được Bảo vệ chính, hãy chọn tùy chọn Thêm ứng dụng.
Bạn sẽ có tùy chọn để thêm ứng dụng trên thiết bị Android của mình, tải xuống từ Galaxy Lưu trữ hoặc tải xuống từ Cửa hàng Play.
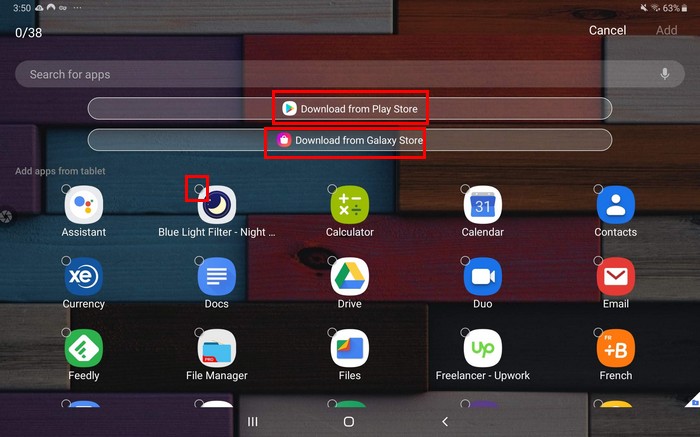
Sau khi chọn ứng dụng, hãy nhấn vào tùy chọn Thêm ở trên cùng bên phải.
Cách xem nội dung được thêm vào Thư mục được bảo vệ của Samsung
Khi bạn mở thư mục được bảo vệ, tất cả các ứng dụng bạn đã thêm có thể được nhìn thấy trên trang chính. Để xem video, tài liệu hoặc hình ảnh, bạn phải chạm vào Tệp của tôi ứng dụng
Cũng giống như bất kỳ trình quản lý tệp nào, bạn sẽ thấy tất cả các tệp bạn đã thêm, nhưng có sự khác biệt là bạn sẽ chỉ thấy các tệp riêng tư mà bạn đã thêm.
Cách thay đổi biểu tượng ứng dụng thư mục bảo mật Samsung
Miễn là nó nằm trong thư mục được bảo vệ, tại sao không tùy chỉnh nó bằng một biểu tượng ứng dụng không quá rõ ràng? Biểu tượng mặc định là một thư mục có ổ khóa và nó quá rõ ràng, vì vậy bạn nên thay đổi nó.
Để chọn một biểu tượng khác, hãy nhấn vào ba dấu chấm ở góc trên cùng bên phải và chọn cá nhân hóa. Bạn có thể thay đổi tên ứng dụng cùng với biểu tượng.
Có các tùy chọn như:
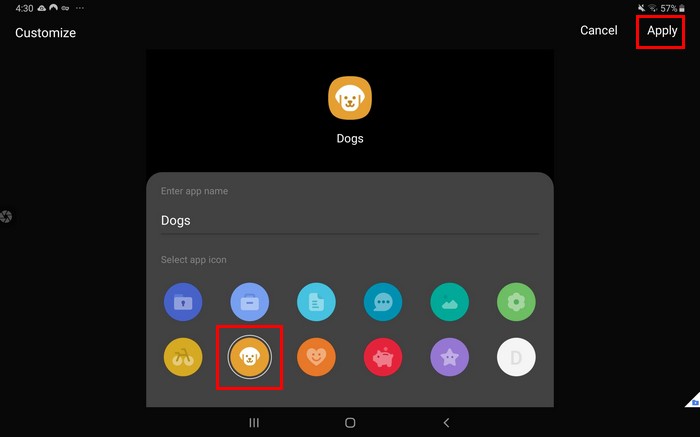
- Chú chó
- Xe đạp
- Va li công tác
- Hoa
- Núi
- Ngôi sao
- Cửa sổ trò chuyện
- biểu tượng tài liệu
Sau khi thay đổi biểu tượng, hãy nhấn vào nút Áp dụng ở góc trên cùng bên phải.
phần kết luận
Luôn có những tệp mà bạn muốn ngăn người khác xem. Chắc chắn, bạn có các tùy chọn khác để bảo vệ các tệp đó, nhưng một trong nhiều lợi ích của việc sử dụng Samsung Secure Folder là bạn không phải cài đặt ứng dụng khác. Bạn định thêm gì?
