Với tư cách là người dùng Microsoft Word, bạn sử dụng ứng dụng này cho mọi thứ. Word có thể giúp bạn với các tài liệu công việc và thậm chí cả bài tập ở trường.
Thêm một tệp PDF vào tài liệu Word nghe có vẻ phức tạp, nhưng nó dễ hơn nghe. Ngoài việc thêm PDF vào tài liệu Word, bạn cũng có thể chọn các tùy chọn để thay đổi biểu tượng PDF.
Cách chèn PDF vào tài liệu Microsoft Word
Khi tệp Word được mở, hãy nhấp vào chèn thẻ và nhấp vào tệp Menu thả xuống văn bản. Menu sẽ không có quá nhiều tùy chọn để lựa chọn, hãy nhấp vào mục tùy chọn.
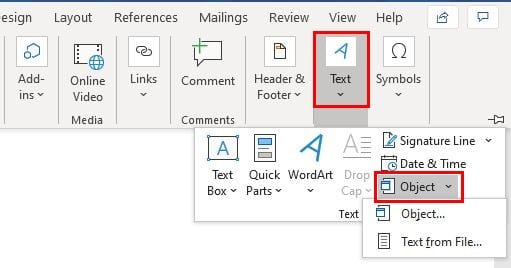
Sau khi nhấp vào tùy chọn Đối tượng, một cửa sổ mới sẽ xuất hiện. Khi nó xuất hiện, hãy nhấp vào Tạo từ tệp tab và chọn Duyệt qua.
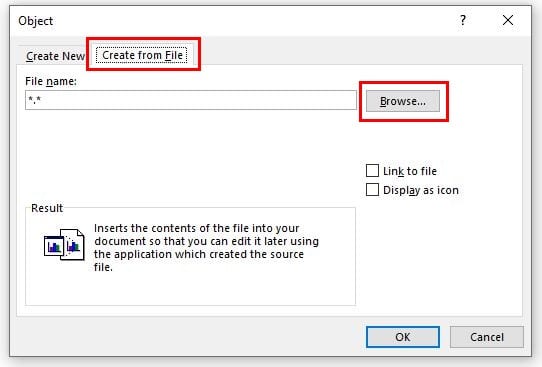
Sau khi chọn PDF bạn muốn thêm vào tệp, hãy nhấp vào nút OK. Ngay bên dưới nút Trình duyệt, bạn có tùy chọn để chèn PDF dưới dạng đối tượng được liên kết. Để thực hiện việc này, hãy chọn hộp có tên liên kết đến tệp.
Bạn cũng sẽ thấy một tùy chọn để thêm một biểu tượng sẽ tượng trưng cho tệp và sẽ không được hiển thị dưới dạng bản xem trước. Bạn cũng có thể đánh dấu vào ô đó nếu muốn. Cả hai tùy chọn đều có thể được kiểm soát.
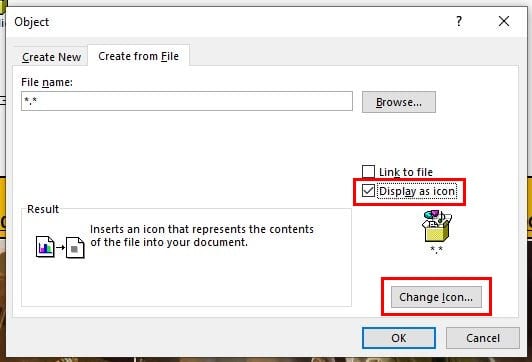
Để tùy chỉnh biểu tượng PDF, hãy nhấp vào xem như một biểu tượng tùy chọn, theo sau là tùy chọn nút biểu tượng trao đổi. Khi bạn tìm thấy biểu tượng, bạn muốn sử dụng ĐƯỢC RỒI để lưu các thay đổi.
Nếu những gì bạn muốn làm là chèn văn bản PDF vào tệp Word, điều này cũng có thể thực hiện được.
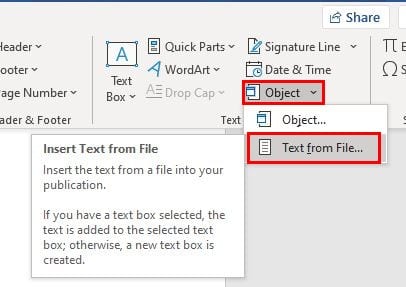
Lặp lại các bước sau: Chèn> Văn bản> Văn bản từ tệp. Duyệt đến tệp PDF có chứa văn bản bạn muốn thêm và sau khi chọn nó, bạn sẽ thấy một thông báo cho bạn biết rằng quá trình này có thể mất một chút thời gian. Nó thực sự chỉ mất một vài giây.
Cách thêm PDF vào tệp Microsoft Word bằng Google Documents
Nếu tệp PDF bạn muốn thêm vào tài liệu Word của mình được lưu trong Google Tài liệu, bạn sẽ vui mừng khi biết rằng có một tùy chọn tải xuống cho phép bạn tải tệp đó trực tiếp vào Microsoft Word.
Mở tệp PDF trong Google Tài liệu và nhấp vào tùy chọn tệp lên bên trái. Đặt con trỏ vào tệp tùy chọn tải xuốngvà một cửa sổ bên sẽ xuất hiện với phần mở rộng Tùy chọn Microsoft Word là người đầu tiên trong danh sách.
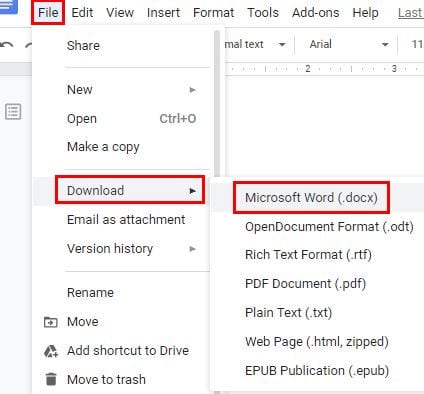
phần kết luận
Luôn luôn là một ý tưởng hay khi thêm các mục vào tệp. Bạn luôn có thể chọn tùy chọn phù hợp nhất với nhu cầu của mình. Bạn cài đặt tệp PDF trong tệp Microsoft Word của mình bao lâu một lần?
