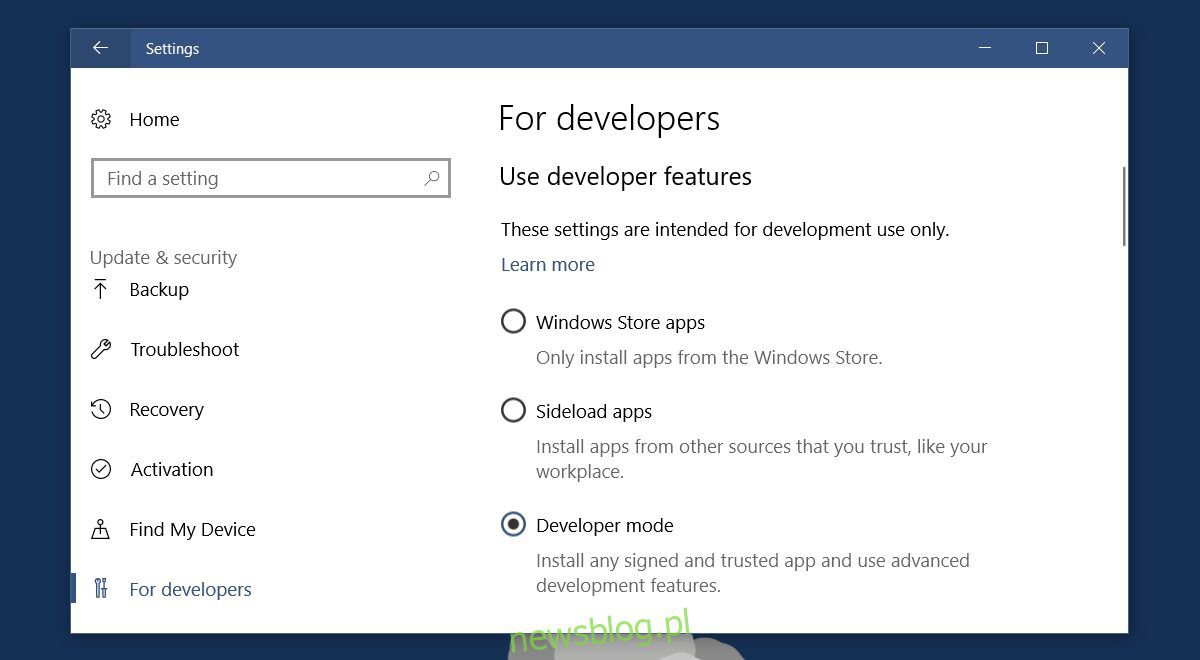
Microsoft Edge là trình duyệt mà Microsoft đang thúc đẩy để quay trở lại cuộc đua trình duyệt. Nó đến đích và mất một thời gian. Tất cả các trình duyệt web hiện đại đều có tùy chọn “Tìm kiếm” gọn gàng trong menu ngữ cảnh. Khi bạn chọn văn bản và nhấp chuột phải vào văn bản đó, tùy chọn này cho phép bạn tìm kiếm văn bản đã chọn trong trình duyệt. Tìm kiếm sẽ mở một tab mới, thêm cụm từ vào thanh tìm kiếm và tìm kiếm cụm từ đó trong trình duyệt mặc định của bạn. Edge không có tùy chọn này. Đã hai năm kể từ khi anh xuất hiện Windows 10 và trình duyệt vẫn thiếu những điều cơ bản. Tin vui là bạn có thể thêm “Tìm kiếm của Google” trong Microsoft Edge bằng tiện ích mở rộng.
Tiện ích bổ sung mà bạn cần thêm “Tìm kiếm Google” trong Microsoft Edge được gọi là tiện ích mở rộng tìm kiếm theo ngữ cảnh cho Microsoft Edge. Tiện ích bổ sung này chưa có sẵn trong Cửa hàng Windows. Việc cài đặt sẽ yêu cầu nhiều hơn một cú nhấp chuột, nhưng nó không quá khó.
Tổng kết quá trình; bạn cần cài đặt chứng chỉ, bật chế độ nhà phát triển trên hệ thống của mình Windows 10 và sau đó cài đặt tiện ích mở rộng. Nếu bạn lo ngại về bảo mật khi cài đặt chứng chỉ, tiện ích mở rộng này là mã nguồn mở. Bạn có thể tự kiểm tra mọi thứ trước khi tiếp tục và cài đặt.
Bật chế độ nhà phát triển
Bạn sẽ cần có đặc quyền của quản trị viên để bật chế độ nhà phát triển. Mở ứng dụng Cài đặt. Chuyển đến nhóm cài đặt Cập nhật & Bảo mật. Chọn tab Dành cho nhà phát triển và bật Chế độ nhà phát triển.
Cài đặt chứng chỉ
Truy cập trang Github để tìm tiện ích mở rộng tìm kiếm theo ngữ cảnh cho Microsoft Edge. Phần Phát hành chứa hai lượt tải xuống. Một cái tên là Certificate.cer và cái kia tên là Right-Click-Search.appx. Tải về cả hai tập tin này. Tệp chứng chỉ là tệp bạn cần trong phần này.
Bấm đúp vào tệp để bắt đầu cài đặt. Nhấp vào nút “Cài đặt chứng chỉ”.
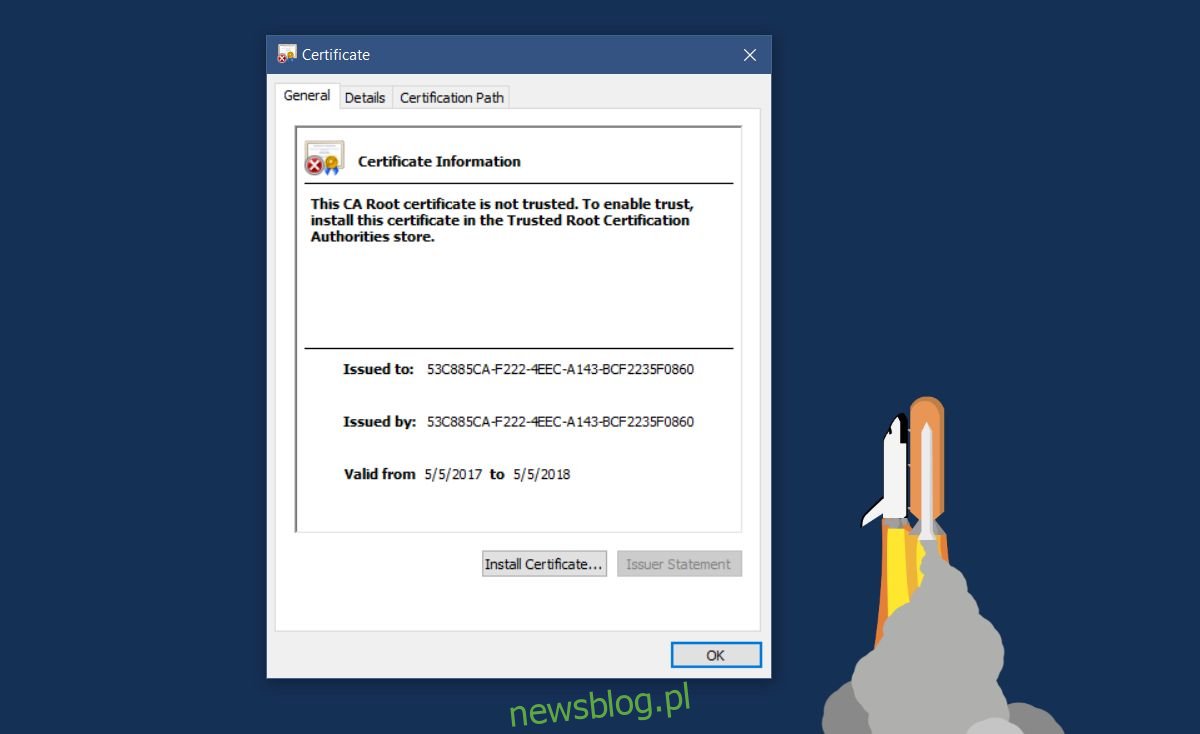
Chọn “Máy tính cục bộ” trong vị trí cửa hàng. Nhấn tiếp.
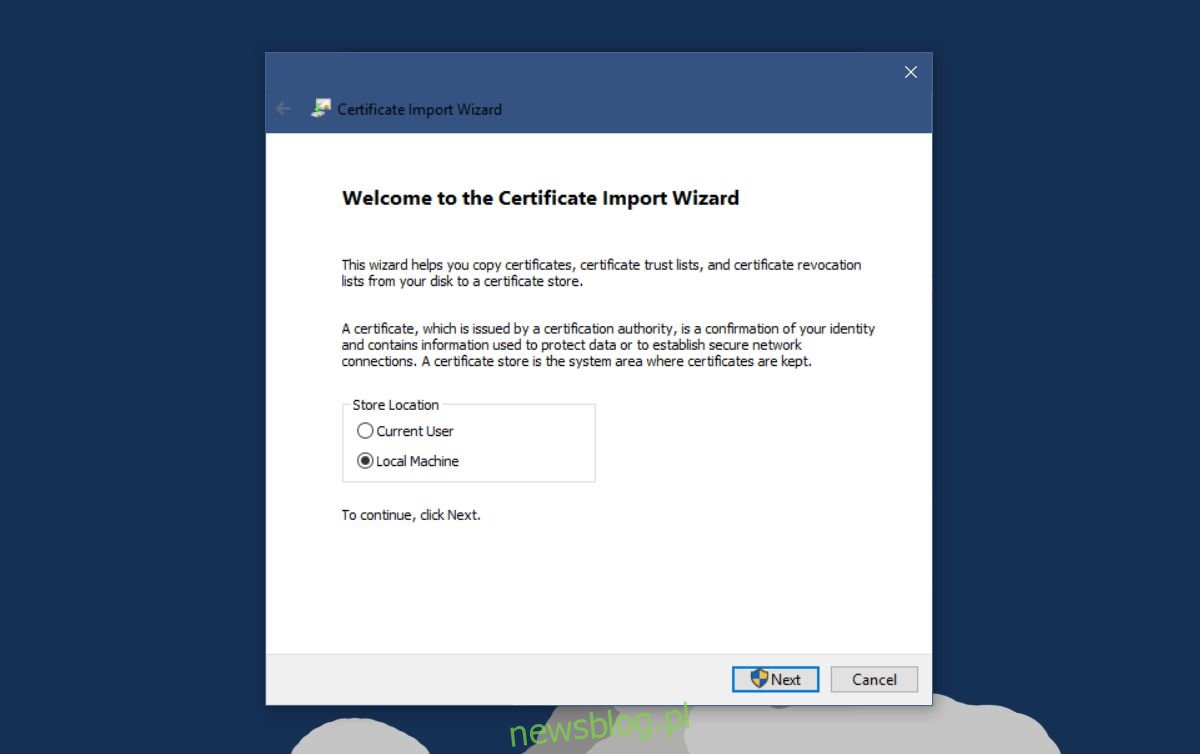
Chọn “Đặt tất cả chứng chỉ vào cửa hàng sau” và nhấp vào Duyệt.
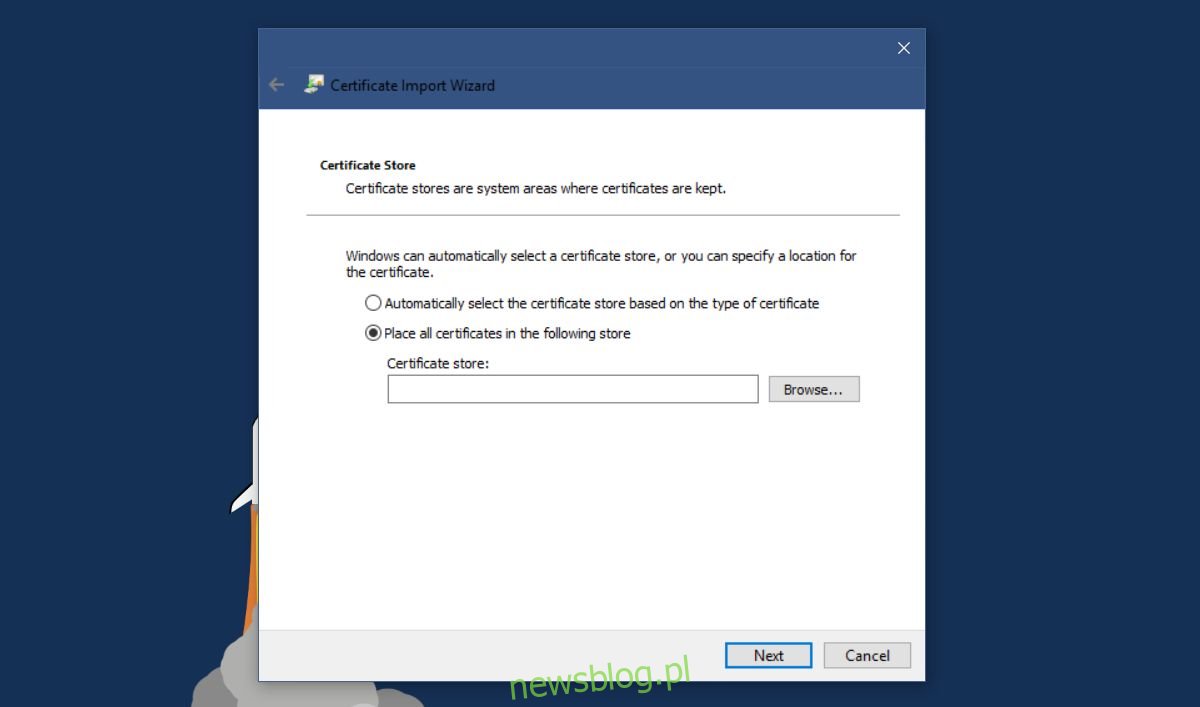
Trong cửa sổ vị trí cửa hàng, tìm và chọn “Người đáng tin cậy”. Nhấp vào Tiếp theo, sau đó nhấp vào Kết thúc.
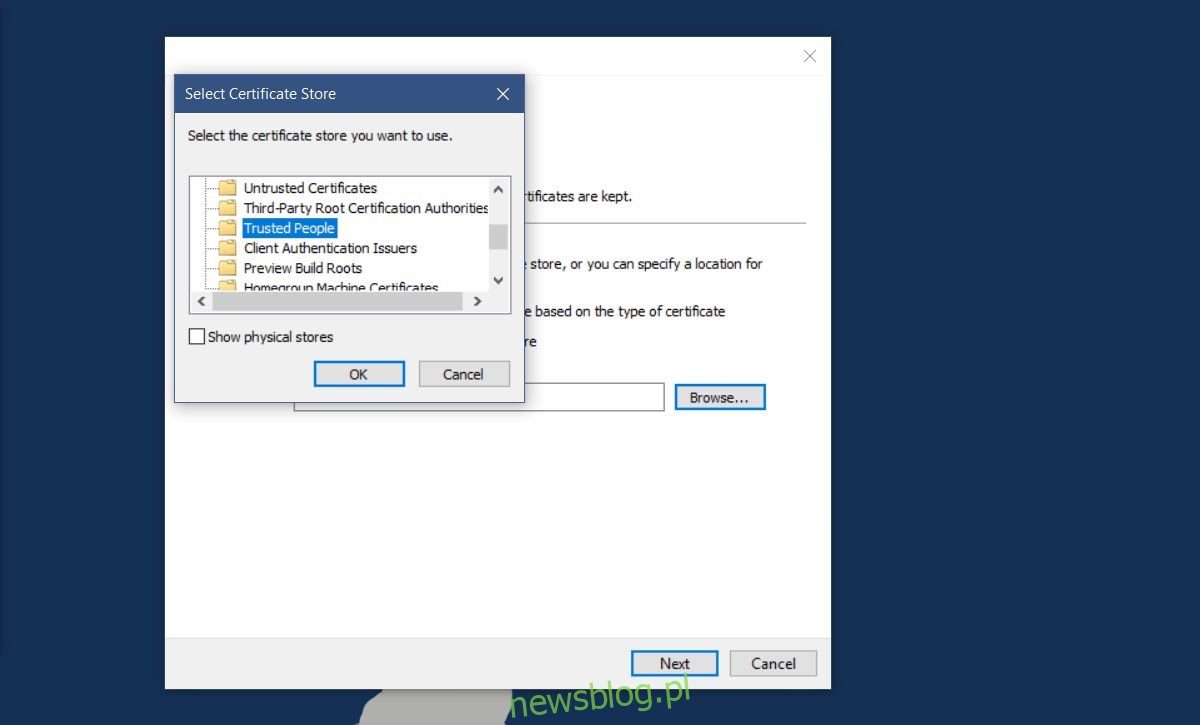
Cài đặt tiện ích mở rộng tìm kiếm theo ngữ cảnh cho Microsoft Edge
Bạn đã sẵn sàng để cài đặt tiện ích bổ sung. Bấm đúp vào tệp Right-Click-Search.appx đã tải xuống. Windows Màn hình thông minh có thể chặn ứng dụng. Nhấp vào “Thông tin khác” trên lời nhắc Màn hình thông minh và cài đặt tiện ích bổ sung. Cài đặt trong vài giây.
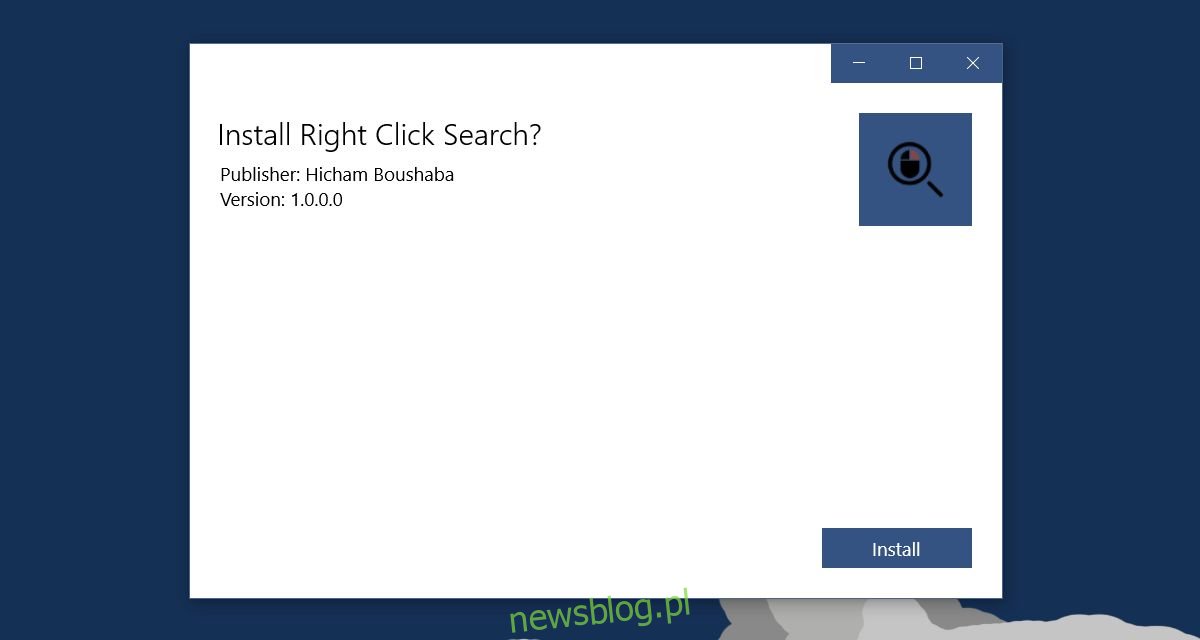
“Tìm kiếm trên Google” trong Microsoft Edge
Mở Edge và chọn văn bản. Nhấp chuột phải vào nó. Một tùy chọn mới có tên “Tìm kiếm” sẽ xuất hiện trong menu ngữ cảnh, theo sau là văn bản đã chọn. Theo mặc định, sẽ có một menu phụ liệt kê bốn công cụ tìm kiếm nơi bạn có thể tìm kiếm cụm từ.
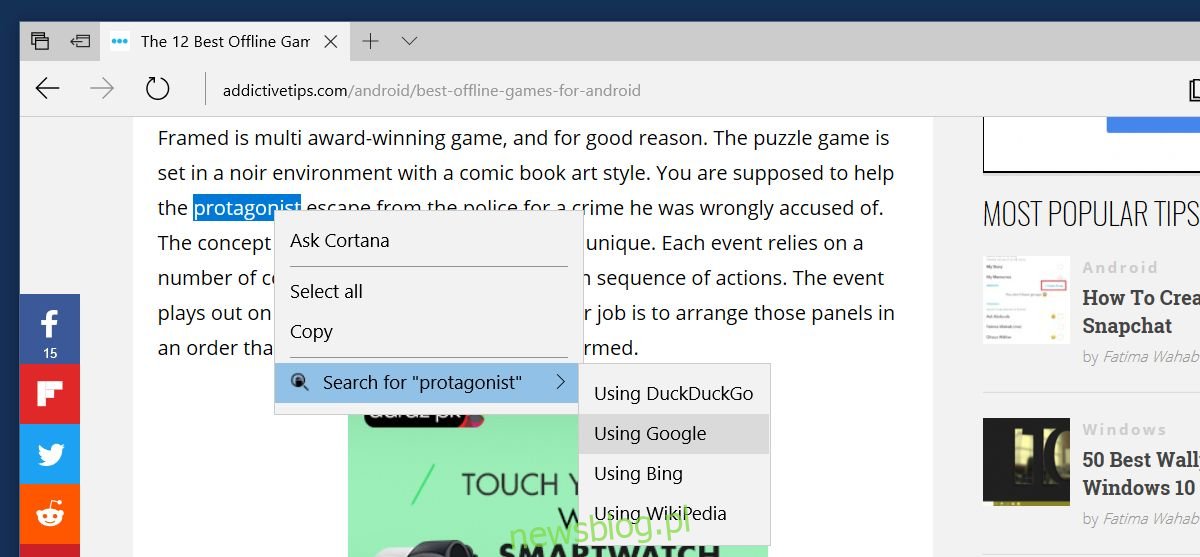
Bốn công cụ tìm kiếm hơi nhiều và thêm một cú nhấp chuột bổ sung. Tiện ích mở rộng cho phép bạn chỉ đặt một công cụ tìm kiếm để tìm kiếm từ menu ngữ cảnh. Nhấp vào nút tràn ở góc trên bên phải trong Edge. Từ bảng mở ra, chọn Tiện ích mở rộng. Nhấp vào biểu tượng bánh răng bên cạnh tiện ích mở rộng tìm kiếm nhấp chuột phải.
Trên trang cài đặt của tiện ích mở rộng, chọn “Sử dụng nhà cung cấp cụ thể” rồi chọn công cụ tìm kiếm từ danh sách thả xuống. Nhấp vào “Cập nhật cài đặt” và khởi động lại Edge.
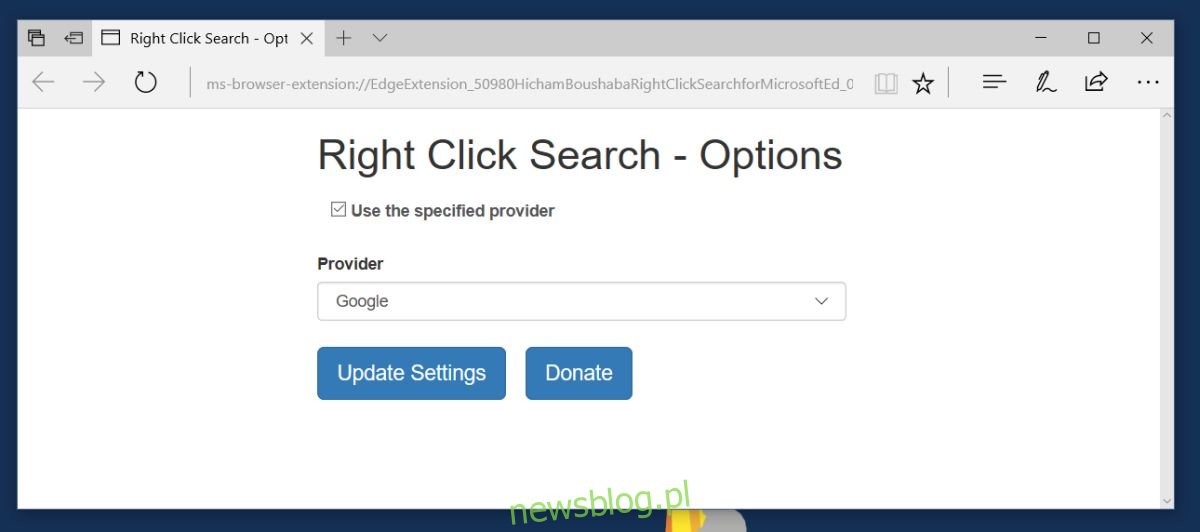
Nếu bạn đã chọn Google trong cài đặt tiện ích mở rộng, nó sẽ thêm “Tìm kiếm trên Google” trong Microsoft Edge.
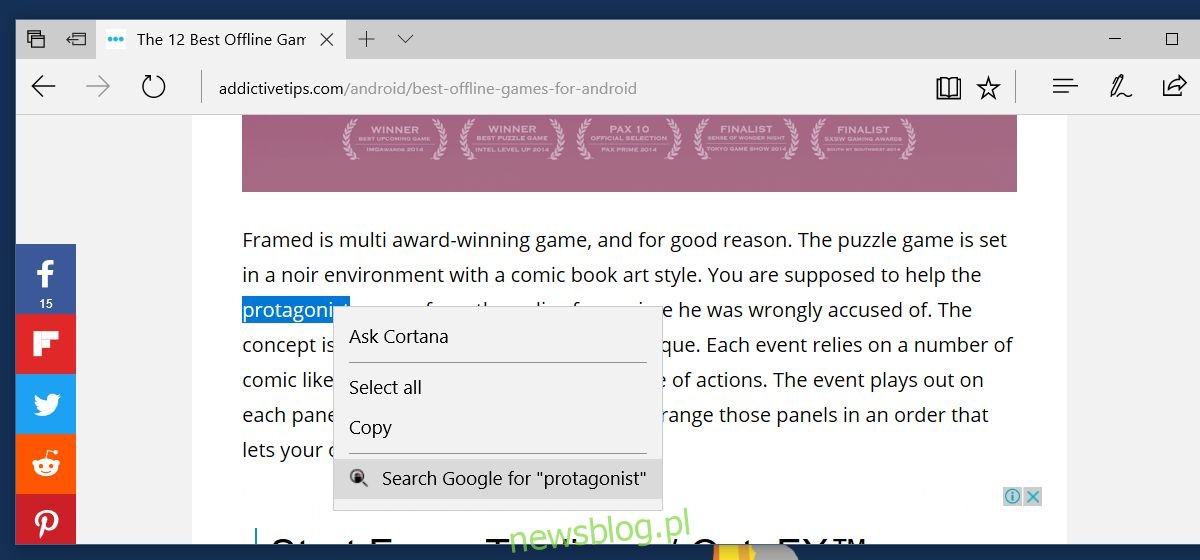
Tải xuống tiện ích mở rộng tìm kiếm theo ngữ cảnh cho Microsoft Edge
